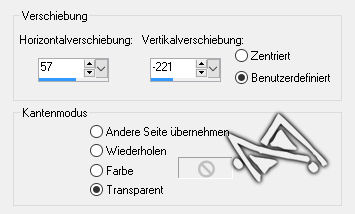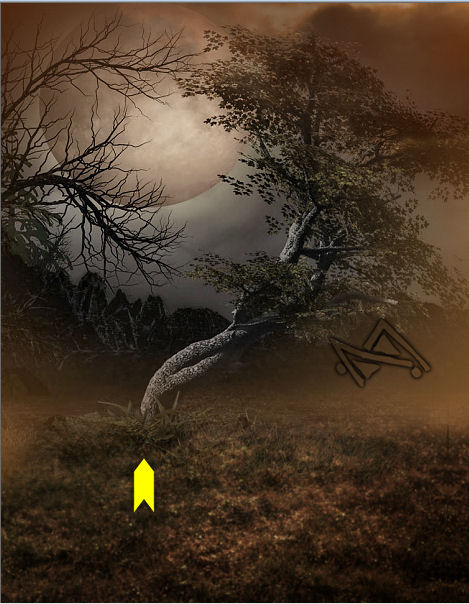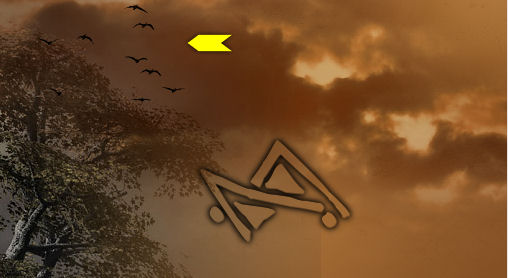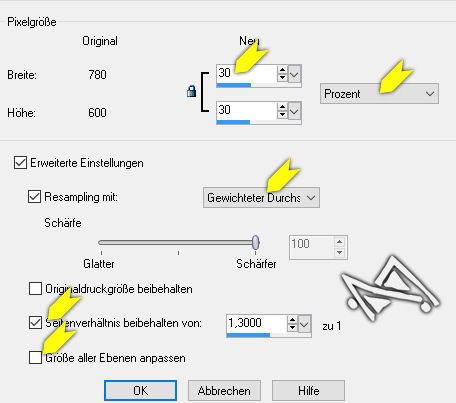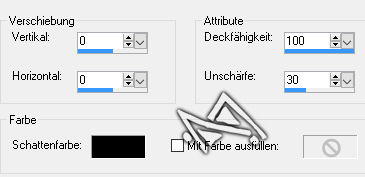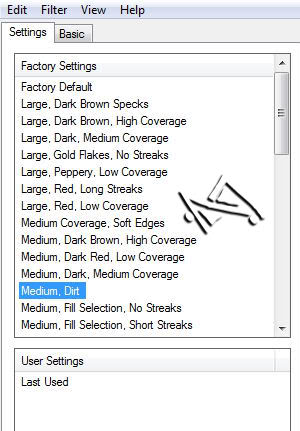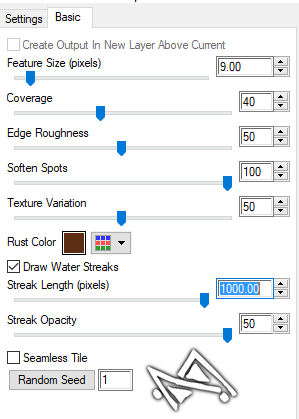ángeles sombríos


| PINUCCIA | CLAUDIA | TATI | MARY LOU | KLEINE HEXE |
|---|---|---|---|---|
 |
/ | / | / |  |
|
Dieses Tutorial ist für PSP X2 geschrieben, geht aber auch mit anderen
Versionen. DAS COPYRIGHT DES TUTORIALS LIEGT GANZ ALLEINE BEI MIR. DIE TUBE IST VON MIR SELBST GENERIERT. BITTE RESPEKTIERT DAS DANKESCHÖN. |
| Zubehör und Material |
|
2 Tuben deiner Wahl (eine stehend, eine liegend oder sitzend und sie sollten zueinander passen) 1 misted Landschaften Tube (optional)  |
| Filter und Instruktionen |
 Graphis Plus Eye Candy 5:Impact Eye Candy 5:Nature FM Tile Tools Xero  Das Alien Skin Settings Document einfach via Doppelklick aktiveren, das installiert sie so von selbst. |
Vordergrundfarbe = VGF
Hintergrundfarbe = HGF
Farbverlauf = FV
Zauberstab = ZST
| PUNKT 1 |
|
Öffne dir als erstes Die Maske "Maske tornedges2" danach ein neues Blatt mit 780 x 600 px, suche dir eine helle Vordergrund (#bd8e4f) -
und eine nicht allzu dunkle Hintergrundfarbe (#603b18), aus einer deiner Tuben heraus. Danach mit diesem Farbverlauf füllen
|
| PUNKT 2 |
|
Kopiere dir nun den Hintergrund "la_back brown"
und füge ihn als neue Ebene in dein Bild ein.
Mischmodus auf Helligkeit (L) und die Transparenz zwischen 30-20 stellen. (Nach Bedarf kannst du es natürlich umfärben)
|
| PUNKT 3 |
|
Kopiere dir jetzt die Tube "la_forest"
als neue Ebene in dein Bild einfügen.
Effekte - Bildeffekte - Verschiebung, mit diesen
Werten
|
| PUNKT 4 |
|
Nun "la_clouds" kopieren und als neue Ebene in dein Bild einfügen.
Verschiebe es in die rechte
obere Ecke, siehe Beispiel
|
| PUNKT 5 |
|
Jetzt öffne dir deine misted Landschaften Tube, oder
verwende meine "la_scene misted.
Solltest du deine eigene verwenden ca. auf eine Höhe von 600 - 650 px verkleinern kommt natürlich auf deine Tube an das du verwendest. Kopieren und als neue Ebne in dein Bild einfügen, nach links verschieben, und zwar so das es etwas über den Waldboden geht. Deine Tube nach Verkleinerung natürlich Scharfzeichen (Anpassen - Schärfen - Scharfzeichnen)
|
| PUNKT 6 |
|
Kopiere dir den Brush "moargh.de__winged_1" und füge ihn in dein Bild ein.
Verschiebe
die Vögel ca. an diese Stelle
|
| PUNKT 7 |
|
Nun den Brush moargh.de__winged_3 kopieren und auf
dein Bild setzen.
Bild - Größe ändern
|
| PUNKT 8 |
|
Jetzt kopierst du dir die Tube la_old tree. Nach rechts verschieben, siehe Bild
|
| PUNKT 9 |
Kopiere dir die Tube la_caves,
füge die Grabsteine in dein Bild ein, auf die linke Seite verschieben.

Kopiere dir die Tube "la_wordart-03" und füge sie als neue Ebene in dein Bild ein. Verschiebe den Text in die obere rechte Ecke.
|
| PUNKT 10 |
|
Öffne dir deine sitzendes bzw. liegendes Tube,
verkleinern auf eine Höhe zwischen 350 - 247 px, kommt ganz auf deine Tube an
die du verwendest.
Scharfzeichen und kopieren, danach in dein Bild einfügen. Setze sie rechts zu dem Baum, siehe Bild
Zusätzlich, noch den Schatten von vorhin anwenden.
|
| PUNKT 11 |
|
Jetzt die Tube la_crow kopieren und als neue Ebene in dein Bild einfügen.
Bild - Größe ändern, verkleinern auf 12%, Scharfzeichen, setze die Krähe ca.
an diese Stelle, oder wo es dir gefällt. |
| PUNKT 12 |
|
Eine der Tuben "la_skull ..." kopieren, verkleinern auf 20%, Scharfzeichen, wende hier
ebenfalls den Filter Perspective Shadow von vorhin an.
In die rechte Ecke verschieben, bzw. wo es dir gefällt
Mischmodus nach Gefallen einstellen auch die Transparenz. Ich habe
Aufhellen genommen und die Transparenz auf 35 gestellt. |
| PUNKT 13 |
|
Oberste Rasterebene aktivieren.
Öffne dir deine stehende bzw. deine zweite Tube. Verkleinern auf eine Höhe von ca. 580 px, Scharfzeichen kopieren und auf die Linke Seite verschieben.
|
| PUNKT 14 |
|
Die Tube "la_umrandung" kopieren und einfügen.
Bild - Negativbild. Mischmodus stelle auf Überzug.
|
| PUNKT 15 |
|
Neue Rasterebene hinzufügen.
Bild - Leinwandgröße, mit dieser Einstellung
Auswahl - Alles auswählen. Auswahl - Ändern - Verkleinern - Pixelanzahl:17. Die Entf-Taste drücken. Gehe nun auf
Effekte - 3D Effekte - Aussparung, mit dieser Einstellung
|
| PUNKT 16 |
|
Abermals eine neue Rasterebene hinzufügen, fülle sie dieses mal mit dem Farbverlauf
von Punkt 1.
Effekte - Graphics Plus - Cross Shadow, mit der Standardeinstellung. Effekte - Xero - Fuzzifier, mit dieser Einstellung
Übernimm folgende Einstellung
|
| PUNKT 17 |
Gehe jetzt auf Ebenen - Neue Maskenebene - Aus Bild und übernimm diese Einstellung

Ebenen - Einbinden - Gruppe zusammenfassen.
|
| PUNKT 18 |
Effekte - 3D Effekte - Innenfase, mit dieser Einstellung

Effekte - FM Tile Tools - Blend Emboss, mit der Standardeinstellung.
|
| PUNKT 19 |
|
Kopiere dir nun eines der la_deco... Tuben, in dein Bild einfügen. Entweder verschiebe es in die rechte oder linke untere Ecke, wie es dir besser gefällt. Schlagschatten von vorhin anwenden.
|
| PUNKT 20 |
|
Bild - Rand hinzufügen, 1 Pixel in deiner Hintergrundfarbe.
Setze jetzt noch dein Wasserzeichen und den Copy Vermerk auf dein Bild und du hast es geschafft.
|
Ich hoffe das Tutorial hat dir gefallen und das basteln, Spaß gemacht.