masquarade


| PINUCCIA | CLAUDIA | TATI | MARY LOU | KLEINE HEXE |
|---|---|---|---|---|
 |
/ | / | / |  |
|
Dieses Tutorial ist für PSP X2 geschrieben, geht aber auch mit anderen
Versionen. DAS COPYRIGHT DES TUTORIALS LIEGT GANZ ALLEINE BEI MIR. DIE TUBE IST VON MIR SELBST GENERIERT. BITTE RESPEKTIERT DAS DANKESCHÖN. |
| Zubehör und Material |
|
1 misted Portrait Tube deiner Wahl 1 Tube (entweder Einzelperson oder Duo)  |
| Filter und Instruktionen |
 Filter Unlimited 2.0 FM Tile Tools Graphis Plus Screenworks Toadies Xenofex 2  Den Brushes speichere dir in deinen Pinsel Ordner und zwar so: Datei - Importieren - Spezialpinsel, gehe auf Öffnen und suche dir den Brush heraus, drücke nun auf öffnen, jetzt hast du sie im linken Feld, drücke jetzt auf Alle hinzufügen>> und dann auf Okay. Das war es auch schon, nun hast du den Brush in deinem Pinsel Ordner. |
Vordergrundfarbe = VGF
Hintergrundfarbe = HGF
Farbverlauf = FV
Zauberstab = ZST
| PUNKT 1 |
|
Als erstes öffne dir die Maske und minimiere sie, danach öffne ein neues
transparentes Blatt mit 710 x 560 px.
Nun hole dir den Hintergrund la_paper_gold in dein PSP und stelle damit dein Hintergrundmuster ein. Nach Bedarf kannst du ihn natürlich umfärben.
|
| PUNKT 2 |
|
Kopiere dir die Tube la_ballroom, als neue Ebene in
dein Bild einfügen.
Bild - Größe ändern - 70%, das Häkchen bei ...Größe aller Ebenen anpassen... darf nicht aktiviert sein. Effekte - Fm Tile Tools - Blend Emboss, mit der Standardeinstellung. Stelle den Mischmodus nun auf Hartes Licht und die Transparenz auf 40. Verschiebe es in die rechte obere Ecke siehe Bild.
|
| PUNKT 3 |
|
Öffne dir nun deine misted Porträt Tube.
Bild - Größe ändern, verkleinere es auf eine Höhe zwischen 450 - 700 px. Kommt auf deine Tube an die du verwendest. Anpassen - Schärfen - Scharfzeichnen. Kopieren und als neue Ebene in dein Bild einfügen. Verschiebe sie in die linke obere Ecke.
|
| PUNKT 4 |
|
Eines der la_venedig ... Tuben kopieren.
In die linke untere Ecke verschieben, siehe Bild
|
| PUNKT 5 |
|
Neue Rasterebene hinzufügen.
Stelle deine Vordergrundfarbe auf einen hellen passenden Farbton zu deinem HG Muster(#baad67) und fülle damit dein Blatt. Ebenen - Neue Maskenebene - Aus Bild, übernimm diese Einstellung
Effekte - Fm Tile Tools - Blend Emboss, mit der Standardeinstellung, Effekte - Kanteneffekte - Nachzeichnen. Mischmodus auf Multiplikation und die Transparenz auf 52 stellen.
|
| PUNKT 6 |
|
Neue Rasterebene hinzufügen, stelle deine Hintergrundfarbe auf einen passenden
dunklen Farbton (#4d3811), aktiviere deinen Standardpinsel und suche dir den
Brush
timeless_blends_script2 heraus.
Mit der Hintergrundfarbe auf dein Bild setzten. In die linke untere Ecke verschieben, drücke die Taste D damit geht es
leichter, danach die Taste M. |
| PUNKT 7 |
|
Kopiere dir die Tube la_Chrome.
Bild - Horizontal spiegeln, verschieb es in die rechte obere Ecke, siehe
Bild
|
| PUNKT 8 |
|
Jetzt die Tube la_pearls kopieren und als neue Ebene
in dein Bild einfügen.
Bild - Frei drehen, mit dieser Einstellung
|
| PUNKT 9 |
|
Kopiere dir nun eine von den la_flower ...
Tuben, welches dir gefällt, bzw. zu deinem Bild passt.
Verschieb die Blüte in die linke unter Ecke
|
| PUNKT 10 |
Jetzt kopiere dir einer der Masken Tuben und
verschiebe die Maske wie auf dem Bild zusehen ist.

Schlagschatten von vorhin anwenden, Transparenz auf 85 stellen. |
| PUNKT 11 |
|
Nun öffne dir deine zweite Tube, verkleinern auf
eine Höhe von ca. 710 Pixel, bzw. nach Bedarf.
Scharfzeichen, kopieren und als neue Ebene in dein Bild einfügen. Auf die rechte Seite verschieben ca. so
Auswahl - Frei Auswahl - Ändern - Randschärfe - Pixelanzahl 60 Auswahl - Umkehren. Drücke nun ein bis zweimal die Entf-Taste. Auswahl aufhebe. Wenn es dir so gefällt wie es ist, gehe auf Ebenen - Einbinden - Sichtbar
zusammenfassen.
|
| PUNKT 12 |
|
Bild - Rand hinzufügen, 1 Pixel in Schwarz, 3 Pixel in deiner Vordergrundfarbe.
Mit dem Zauberstab markieren (Toleranz und Randschärfe müssen auf 0 stehen). Effekte - ScreenWorks - Dot Screen. Auswahl aufheben. 1 Pixel in Schwarz.
|
| PUNKT 13 |
|
Rand hinzufügen, 15 Pixel in der Vordergrundfarbe, mit dem Zauberstab markieren.
Effekte - I.C.NET Software - Filter Unlimited 2.0 - Toadies - What Are You, stelle den Overdose Wert auf 50. Effekte - I.C.NET Software - Filter Unlimited 2.0 - Convolution Filters - Emboss(strong), mit der Standardeinstellung. Auswahl - Umkehren, wende nun 2 mal folgenden Schlagschatten an.
|
| PUNKT 14 |
|
Rand hinzufügen von 1 Pixel in Schwarz, 3 Pixel in der Vordergrundfarbe, mit dem
Zauberstab markieren, Effekte - ScreenWorks - Dot Screen. Effekte - Graphics Plus - Cross Shadow, mit der Standardeinstellung. Auswahl aufheben. 1 Pixel in Schwarz noch hinzufügen. Setzte nun dein Wasserzeichen und den Copy Vermerk auf dein Bild, danach
Sichtbar zusammenfassen. Falls ja, dann folge meine weiterten Anweisungen. Falls nicht, kannst du dein Bild schon als .jpg oder .png abspeichern und du
hast es geschafft.
|
| PUNKT 15 |
|
Kopiere dir jetzt dein Bild, öffne deinen Animation Shop und füge dein Bild dort
ein.
Gehe nun auf Effekte - Spezialeffekte einfügen und übernimm diese Einstellung
Gehe nun auf Bearbeiten - Alles Auswählen, Bearbeiten Kopieren, füge die
Bilder nun in dein Psp.
|
| PUNKT 16 |
Benenne sie von oben nach unten um in "b5- b1",

Aktiviere die Ebene "b5" und schalte die Ebenen bis "b2" unsichtbar 
|
| PUNKT 17 |
|
Oberste Rasterebene sollte aktiviert sein. Kopiere dir nur wieder die Masken Tube die du verwendest hast und füge sie als neue Ebene in den Bild ein. Stelle den Mischmodus auf Aufhellen. Nun verschiebe die Maske auf die andere, bis sie 1:1 passt
|
| PUNKT 18 |
Schalte den Mischmodus wieder auf Normal und aktiviere dein Auswahlwerkzeug,
sollte diese Einstellung haben

ziehe nun in diesen Bereich eine Auswahl, 
danach Entf-Taste drücken und Auswahl aufheben. |
| PUNKT 19 |
Gehe jetzt auf Effekte - Alien Skin Xenofex 2 - Constellation, mir dieser
Einstellung

Bearbeiten - Inhalte kopieren - Alle Ebenen kopieren. Füge das Bild nun in deinen Animation Shop ein gehe Zurück in dein PSP
und drücke auf diesen Pfeil |
| PUNKT 20 |
|
Ich erkläre hier Schritt für Schritt was du nach der Reihe tun musst.
Die oberste Ebene bleibt dabei immer aktiviert. Effekte - Constellation anwenden, Random Seed Button drücken, danach Okay. Alle Ebenen kopieren. In dein Ani Shop einfügen und auf dieses Zeichen
drücken |
| PUNKT 21 |
Zurück in dein PSP.  drücken. drücken.
Ebene "b2" unsichtbar schalten, "b3" sichtbar. Constellation anwenden, Random Seed Button drücken. Alle Ebenen kopieren. Im Ani Shop, auf dieses Zeichen drücken |
| PUNKT 22 |
Zurück in dein PSP.  drücken. drücken.
Ebene "b3" unsichtbar schalten, "b4" sichtbar. Constellation anwenden, Random Seed Button drücken. Alle Ebenen kopieren. Im Ani Shop, auf dieses Zeichen drücken |
| PUNKT 23 |
Zurück in dein PSP.  drücken. drücken.
Ebene "b4" unsichtbar schalten, "b5" sichtbar.
Alle Ebenen kopieren. Im Ani Shop, auf dieses Zeichen drücken |
| PUNKT 24 |
|
Öffne dir nun im Animation Shop die Tube "Diamantje".
Bearbeiten - Alles auswählen. Gehe auf deine 5 Einzelbilder und aktiviere davon das erste. Gehe auf das Tube
Diamantje ebenfalls auf das erste Bild und ziehe mit
gehaltener Maustaste den ersten Stern an die Stelle die du ebenfalls zum
glitzern bringen möchtest ich habe sie hier her gesetzt, siehe Bild
|
| PUNKT 25 |
Gehe wieder zu der Animation Diamantje und drücke
auf diesen Pfeil  jetzt hast du die Glitzersterne wieder in der
Auswahl. jetzt hast du die Glitzersterne wieder in der
Auswahl.
Ziehe nun wieder die Sterne an die Stelle die du möchtest. Dies kannst du solange wiederholen bis du zufrieden bist. Wenn du nun alle Sterne die du haben möchtest auf dein Bild gezogen hast,
drücke nun auf diese Zeichen Jetzt nur mehr als *gif abspeichern und du hast es geschafft.
|
Ich hoffe das Tutorial hat dir gefallen und das basteln, Spaß gemacht.

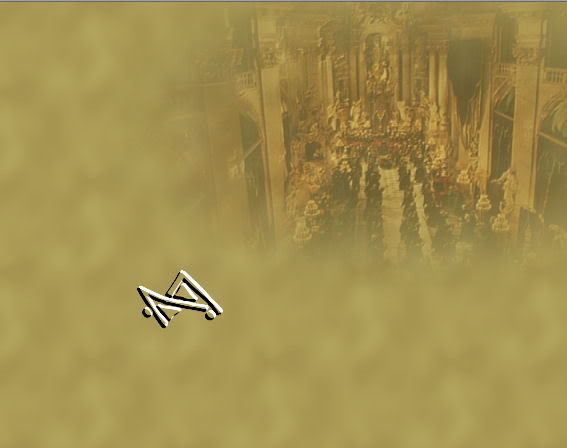


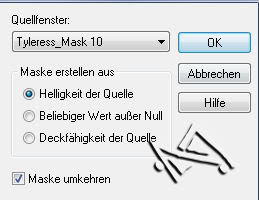

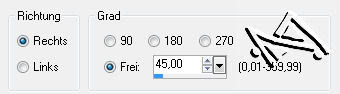



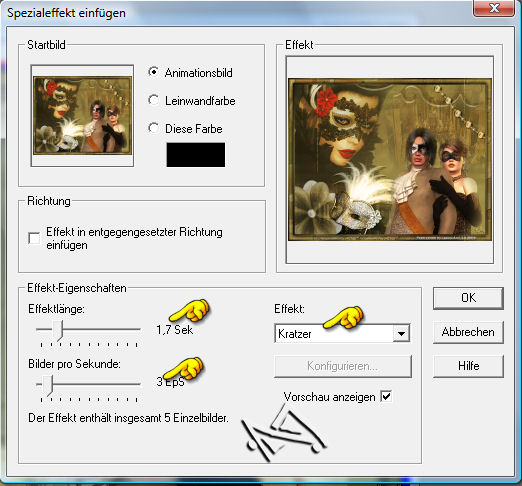

 .
.
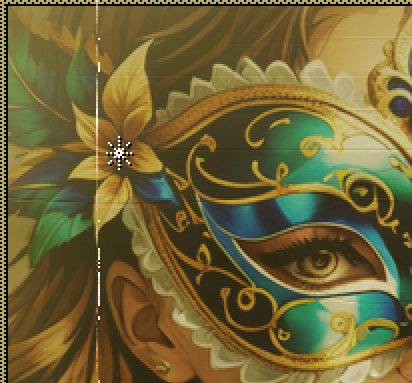
 um dir deine Animation ansehen zu können.
um dir deine Animation ansehen zu können.