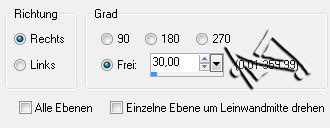chicago


| PINUCCIA | CLAUDIA | TATI | MARY LOU | KLEINE HEXE |
|---|---|---|---|---|
 |
 |
/ | / |  |
|
Dieses Tutorial ist für PSP X2 geschrieben, geht aber auch mit anderen
Versionen. DAS COPYRIGHT DES TUTORIALS LIEGT GANZ ALLEINE BEI MIR. DIE TUBE IST VON MIR SELBST GENERIERT. BITTE RESPEKTIERT DAS DANKESCHÖN. |
| Zubehör und Material |
|
1 misted Tube deiner Wahl 1 City oder Landschaften Bild  |
| Filter und Instruktionen |
 Eye Candy5: Textures Filter Unlimited 2.0 Fm Tile Tools Photo Aging Kit Xero  Den Filter Photo Aging Kit importiere in den Filter Unlimited 2.0. |
Vordergrundfarbe = VGF
Hintergrundfarbe = HGF
Farbverlauf = FV
Zauberstab = ZST
| PUNKT 1 |
|
Öffne dir als erstes die Maske, danach eine neues transparentes Blatt mit 750 x 600
px.
Suche dir eine helle Vordergrundfarbe
(#c6ae92) und eine dunkle Hintergrundfarbe (#6c4d31) aus deiner Tube. Fülle dein
Blatt mit folgendem Farbverlauf
|
| PUNKT 2 |
Gehe nun auf Effekte - I.C.NET Software - Filter Unlimited 2.0 und übernimm
diese Einstellung

Effekte - Kanteneffekte - Nachzeichnen. Duplizieren.
|
| PUNKT 3 |
|
Gehe auf Effekte - Kunsteffekte - Vergilbte Zeitung - Alterungsgrad: 57.
Ebenen - Neue
Maskenebene - Aus Bild
Mischmodus auf Multiplikation und die Transparenz auf 30 stellen. Effekte - Kanteneffekte - Stark nachzeichnen.
|
| PUNKT 4 |
|
Kopiere dir jetzt eines der einzelnen Rosen Tuben.
Aktiviere deine unterste Rasterebene und füge sie als neue Ebene in dein Bild ein. Effekte - Bildeffekte - Nahtloses Kacheln, mit dieser Einstellung
Mischmodus auf Weiches Licht und die Transparenz auf
50 stellen.
|
| PUNKT 5 |
|
Entweder kopierst du dir nun eines der "la_old picture
..." Tuben und fügst es als neue Ebene in dein Bild ein.
Oder du erstellst dir selbst eines, dann befolge Punkt 6. Falls
nicht, überspringen.
|
| PUNKT 6 |
|
Öffne dir ein neues Blatt mit 537 x 422 px und erstellst dir selbst eines nach
deinem eigenen Wünschen. Mit dem Filter Photo Aging Kit kannst du tolle Effekte auf dein Bild zaubern, das dein Bild älter erscheinen lässt. Suche dir auch eine schöne Schrift aus die zu deinem Thema passt. Wenn du mit deinem Bild nun zufrieden bist, Sichtbar zusammenfassen und kopieren. Öffne dir danach einen der "la_inside frames", Füge dein Bild als neue Ebene ein. Ebenen - Anordnen - Nach unten verschieben. Ebenen - Einbinden - Sichtbar zusammen fassen. Kopieren.
|
| PUNKT 7 |
|
Aktiviere im Hauptbild die oberste Rasterebene und füge dein so eben kopiertes
Bild als neue Ebene ein.
Verschiebe es in die rechte obere Ecke, siehe Bild
Aktiviere nun die darunterliegende Rasterebene. Bild - Frei
drehen, mit dieser Einstellung.
|
| PUNKT 8 |
|
Effekte - Xero - SoftMood, mit dieser Einstellung
Ab "la_old picture 2", stelle die
Brightness zwischen 3-8 ein. |
| PUNKT 9 |
|
Kopiere dir jetzt die Tube la_letter.
Als neue
Ebene einfügen, Bild - Frei drehen, mit dieser Einstellung
|
| PUNKT 10 |
|
Öffne dir nun deine Portrait misted Tube, verkleinere es
auf eine Höhe von ca. 690-570px, kommt auf deine Tube an. Kopieren und füge es als neue Ebene ein, Scharfzeichnen. Auf die linke Seite verschieben,
siehe Bild.
Sollte sie zu durchsichtig sein einfach Duplizieren und nach unten
zusammenfassen. |
| PUNKT 11 |
|
Jetzt eines der "la_render Oldtimer ..."
Tuben kopieren. Als neue Ebene einfügen. Bild - Größe ändern - 50%, das Häkchen bei... Größe aller Ebenen anpassen... darf nicht aktiviert sein. Verschiebe das Auto
ca. an diese Stelle, siehe Bild.
Folgenden Schlagschatten anwenden
|
| PUNKT 12 |
|
Bild - Rand hinzufügen, 3 Pixel in der Hintergrundfarbe.
Aktiviere den Zauberstab und stelle die Randschärfe und die Toleranz auf 0. Markiere den dunklen Rand. Effekte - Kunsteffekte - Halbtonraster, mit dieser Einstellung
|
| PUNKT 13 |
Mit Weiß folgenden Rand hinzufügen

Mit dem Zauberstab markieren und mit diesem Farbverlauf füllen 
Effekte - Alien Skin Eye Candy5: Textures - Weave 
Auswahl - Umkehren, wende diesen Schlagschatten an Vertikal......0 Horizontal......0 Deckfähigkeit......100 Unschärfe......15 Farbe......Schwarz Auswahl aufheben. |
| PUNKT 14 |
|
Kopiere nun eine der la_bow deco-chicago ... Tuben und
füge sie als neue Ebene in dein Bild ein. Verschiebe sie in die rechte obere Ecke siehe Bild
|
| PUNKT 15 |
|
Kopiere dir nun eines der la_deco roses ... Tuben, als
neue Ebene einfügen, verkleinern auf 60% und verschieb sie in die rechte
untere Ecke, so wie es dir gefällt.
Scharfzeichen und den Schlagschatten von
vorhin anwenden.
|
| PUNKT 16 |
|
Öffne dir jetzt die Tube la_messing tag, wenn du
die Schriftzüge verwenden möchtest, aktiviere den dementsprechenden, oder
kreiere selbst einen Schriftzug. Ebenen - Einbinden - Nach unten zusammenfassen. Kopieren und füge es als neue Ebene in dein Bild. Verkleinern auf 80%, Scharfzeichnen. Effekte - Bildeffekte - Verschiebung, mit
dieser Einstellung
|
| PUNKT 17 |
Bild - Rand hinzufügen in Weiß, siehe Bild.

Mit dem Zauberstab markieren und mit deiner Hintergrundfarbe füllen. Effekte - Kunsteffekte - Halbtonraster. Mit der vorgegebenen Einstellung. Auswahl aufheben. Setzt jetzt noch dein Wasserzeichen und den Copy Vermerk auf das
Bild und du hast es geschafft.
|
Ich hoffe das Tutorial hat dir gefallen und das basteln, Spaß gemacht.