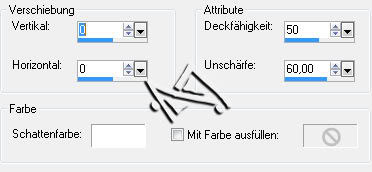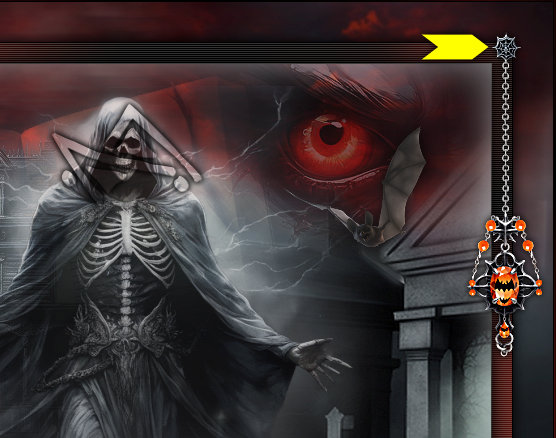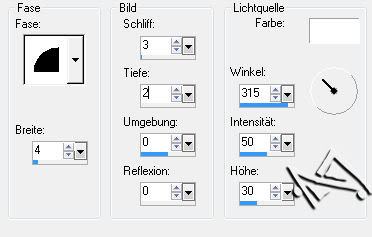witching hour


| PINUCCIA | CLAUDIA | TATI | MARY LOU | KLEINE HEXE |
|---|---|---|---|---|
 |
/ | / | / |  |
|
Dieses Tutorial ist für PSP X2 geschrieben. Geht aber auch mit einer anderen
Version. DAS COPYRIGHT DES TUTORIALS UND DEM SCRAPMATERIAL, LIEGT GANZ ALLEINE BEI MIR. DIE AI TUBE IST VON MIR SELBST GENERIERT. BITTE RESPEKTIERT DAS DANKESCHÖN. |
| Zubehör und Material |
1 Tube deiner Wahl |
| Filter und Instruktionen |
 Graphics Plus Xero - Illustrator |
Vordergrundfarbe = VGF
Hintergrundfarbe = HGF
Farbverlauf = FV
Zauberstab = ZST
| PUNKT 1 |
|
Öffne dir den Hintergrund "Witching hour back",
drücke die Umschalttaste + D und schließe das Original. Kopiere dir jetzt die Tube "la_fire eye misted" und füge sie als neue Ebene in dein Bild ein. Bild - Größe ändern, verkleinern auf 50%. Das
Häkchen bei ... Größe aller Ebenen anpassen ... darf nicht aktiviert sein.
In die rechte obere
Ecke verschieben, siehe Bild
|
| PUNKT 2 |
Jetzt kopiere dir eines von den "la_book open ..."
Tuben, verkleinern auf 70%, Scharfzeichnen, verschiebe das Buch ca. an diese Stelle
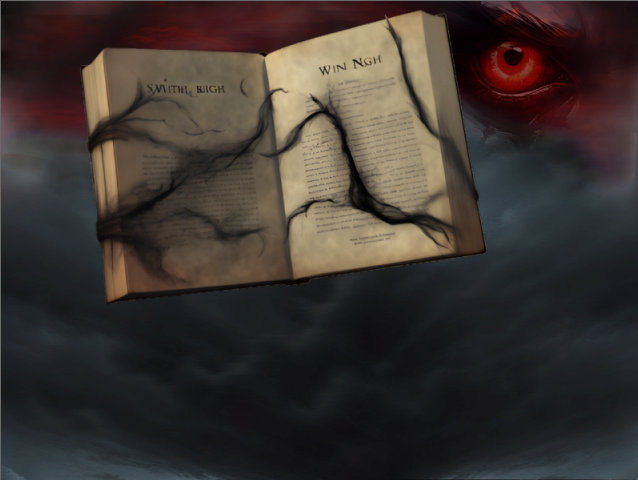
Mischmodus auf Unterbelichten und die Transparenz auf 70 stellen. |
| PUNKT 3 |
Kopiere dir einer der "la_haunted house ...",
Tuben, verkleinern auf 34% in die linke obere Ecke verschieben, siehe Bild

|
| PUNKT 4 |
Nun einer der "la_Cemetery entrance ..."
Tuben kopieren und
als neue Ebene in dein Bild einfügen, verkleinern es auf 46%, Scharfzeichen,
auf die Linke Seite verschieben, siehe Bild

Duplizieren, Mischmodus auf Aufhellen stellen. |
| PUNKT 5 |
Kopiere dir eines der "la_Cemetery ..."
Tuben, auf die rechte Seite verschieben, siehe Bild

|
| PUNKT 6 |
Die Tube "la_iron fence" kopieren und als neue
Ebene in dein Bild einfügen. Verkleinern auf 40%, Scharfzeichen, verschiebe
den Zaun in die rechte untere Ecke, siehe Bild

|
| PUNKT 7 |
|
Kopiere dir nun einen der beiden Bäume, als neue Ebene in dein Bild einfügen,
verkleinern auf ca. 88%.
Scharfzeichnen. Wende nun diesen Schatten (Effekte
- 3D Effekte - Schlagschatten) an. |
| PUNKT 8 |
Jetzt die Tube "la_Gravestones" kopieren und auf
50% verkleinern, Scharfzeichen, verschiebe die Grabsteine in die linke untere Ecke

Duplizieren, Mischmodus auf Aufhellen und die Transparenz auf 50 stellen. |
| PUNKT 9 |
|
Kopiere dir nun die Tube "la_bats" verkleinern auf 30%, wende diesen Schatten
an
Vertikal ...... 0 Horizontal ...... 0 Deckfähigkeit ...... 50 Unschärfe ...... 40 Farbe ...... Weiß verschiebe die Fledermäuse in die linke obere Ecke |
| PUNKT 10 |
|
Suche dir nun einer der beiden Fledermäuse aus,
ich habe mich für "la_bat 1" entschieden.
Kopieren, verkleinern auf 15%, Scharfzeichen. Bild - Vertikal spiegeln, in
die rechte obere Ecke verschieben
|
| PUNKT 11 |
|
Öffne dir nun deine Tube
verkleinere sie auf eine Höhe von ca. 580 px. Willst du deine Tube geisterhaft aussehen lassen, gehe auf: Effekte - Xero - Illustrator, übernimm diese Einstellung. 
Falls du eine farbige Tube verwendest, Anpassen - Farbton und Sättigung - Kolorieren, stelle den Wert bei Sättigung auf 0. Auswahl aufheben. Transparenz stelle auf 80. Scharfzeichen, kopieren und als neue Ebene in dein Bild einfügen.Verschiebe
die Tube so wie es dir gefällt.
Meines sieht so aus
|
| PUNKT 12 |
|
Kopiere dir einen von den beiden Kürbissen.
Ich
nehme "la_pumpkin 01" verkleinern auf 40%,
verschiebe ihn in die rechte untere Ecke
Duplizieren, Mischmodus auf Multiplikation
und die Transparenz auf 100 stellen.
|
| PUNKT 13 |
|
Suche dir nun eine der Katzen aus, kopieren und
als neue Ebene in dein Bild einfügen.
Verkleinern auf 30%, Scharfzeichnen, nach Bedarf vertikal spiegeln. Setzte sie nun hin wo es dir gefällt. Wenn du magst kannst du den Schatten von vorhin anwenden. |
| PUNKT 14 |
|
Suche dir eine dunkle Vordergrundfarbe aus dem Bild ich habe mich für rot
entschieden "#42100b".
Die Hintergrundfarbe stelle auf Schwarz. Stelle
folgenden Farbverlauf ein
Danach 20 Pixel in Weiß. Mit dem Zauberstab markieren, (Toleranz und Randschärfe müssen auf 0 stehen) Fülle die Auswahl mit dem Farbverlauf. Wende 2-Mal Effekte -
Graphics Plus - Cross Shadow, mit der Standard Einstellung an.
|
| PUNKT 15 |
|
Auswahl weiterhin beibehalten.
Effekte - Textureffekte - Jalousie, mit dieser
Einstellung
|
| PUNKT 16 |
|
Öffne dir nun erneut "Witching hour back"
kopieren, gehe zurück zu deinem Bild.
Rand hinzufügen von 1 Pixel in Schwarz, 40 Pixel in Weiß, mit dem Zauberstab markieren. Bearbeiten - In eine Auswahl einfügen. Auswahl - Umkehren, wende den Schatten von vorhin an. Auswahl aufheben.
|
| PUNKT 17 |
|
Kopiere dir nun die Tube "la_spider web" und füge
sie als neue Ebene in dein Bild ein.
Verkleinern auf 60%, Stark scharfzeichnen. Bild - Horizontal spiegeln. Verschiebe das Spinnennetz in die linke obere Ecke. Schau das das Netz schön mit den Ränder des Bildes abschließt.
|
| PUNKT 18 |
|
Kopiere dir jetzt die Spinne, verkleinern auf 8%,
Bild - Vertikal spiegeln, Stark scharfzeichnen.
Verschiebe sie mittig in das Spinnennetz. Diesen Schlagschatten anwenden
|
| PUNKT 19 |
|
Kopiere dir nun die Tube "la_bones01" verkleinern
auf 50%, Scharfzeichen, in die linke untere Ecke verschieben diesen Schatten
anwenden
Vertikal ...... 0 Horizontal ...... 0 Deckfähigkeit ...... 100 Unschärfe ...... 10 Farbe ...... Schwarz |
| PUNKT 20 |
|
Nun die Tube "la_skull with candle" kopieren und
als neue Ebene in dein Bild einfügen.
Auf 40% verkleinern, Scharfzeichen und in die rechte untere Ecke verschieben. Auch hier den Schlagschatten von
vorhin anwenden.
|
| PUNKT 21 |
|
Suche dir nun eines der Deko Ketten aus, kopieren und in dein Bild einfügen,
ebenfalls auf 40% verkleinern, Stark scharfzeichnen.
Den Schatten auch hier
anwenden. Ca. an diese Stelle verschieben, oder wo es dir gefällt.
|
| PUNKT 22 |
|
Bild - Rand hinzufügen, 1 Pixel in Schwarz, 3 Pixel in Weiß, mit dem Zauberstab
markieren, fülle die Auswahl mit dem Farbverlauf.
Wende 2-Mal Effekte - Graphics Plus - Cross Shadow, mit der Standard Einstellung an. Effekte - 3D Effekte -
Innenfase, mit dieser Einstellung
|
| PUNKT 23 |
|
Aktiviere dein Textwerkzeug (Taste D) suche dir eine Schrift deiner Wahl
heraus.
Ich nehme Westwood LET Plain 1.0 schreibe nun einen Text deiner Wahl nicht allzu groß mit Weiß auf dein Bild. Verschiebe es nach Gefallen. Duplizieren. Aktiviere dir die darunterliegende Rasterebene. Effekte -
Verzerrungseffekte - Wind, mit dieser Einstellung
Jetzt noch dein Wasserzeichen und den Copy Vermerk auf dein Bild setzen. Ebenen - Einbinden - Alle zusammenfassen. Kopieren. Öffne dir deinen Animation Shop und füge es mit Strg+V dort ein.
|
| PUNKT 24 |
Drücke oben in der Liste 9-Mal auf dieses Zeichen  . .
Nun solltest du 10 Einzelbilder vor dir haben. Aktiviere Bild E1, also das Erste ^^. Zoome es dir groß so das du den Totenkopf gut sehen kannst. Öffne dir nun im Ani Shop das Tube "flame", Bearbeiten - Alles auswählen. Klicke auf das erste Bild und halte die linke Maustaste gedrückt, ziehe dir die Flamme auf die Kerze des Totenkopf. Wenn dir die Position gefällt lasse die Maustaste los.
|
| PUNKT 25 |
|
Öffne dir nun im Ani Shop das Tube Wolke.
Auch hier wieder Bearbeiten - Alles auswählen. Klicke auf das erste Bild und halte die linke Maustaste gedrückt. Nun musst du genau arbeiten. Schau das du beim ersten Bild deines gebastelten Bildes mittig gut den rechten Außenrand siehst. Ziehe dir die Wolke ca. auf diese Position.
Sollte es nicht so sein wie du es willst kannst du mit Strg+Z alles rückgängig machen. Gefällt es dir jedoch, gehe auf Bearbeiten - Alles auswählen, Animation - Einzelbildeigenschaft, stellen den Wert auf 20. Jetzt nur mehr als .gif
abspeichern und du hast es geschafft.
|
Ich hoffe das Tutorial hat dir gefallen und das basteln, Spaß gemacht.