my animal

IN ERINNERUNG AUCH AN MEINE PHOEBE


| PINUCCIA | CLAUDIA | TATI | MARY LOU | KLEINE HEXE |
|---|---|---|---|---|
 |
 |
/ |  |
 |
|
Dieses Tutorial ist für PSP X2 geschrieben, geht aber auch mit anderen Versionen. DAS COPYRIGHT DES TUTORIALS, SO WIE DEM SCRAPMATERIAL LIEGT GANZ ALLEINE BEI MIR. BITTE RESPEKTIERT DAS DANKESCHÖN. |
| Zubehör und Material |
1 Bild oder Tube deiner Wahl |
| Filter und Instruktionen |
 Filter Unlimited 2.0 Fm Tile Tools  INFO - KOLORIEREN |
Vordergrundfarbe = VGF
Hintergrundfarbe = HGF
Farbverlauf = FV
Zauberstab = ZST
| PUNKT 1 |
|
Öffne ein neues Blatt mit 320 x 320 px.
Erstelle jetzt dein persönliches Bild, nach deinen Wünschen. Du kannst dir entweder dein Haustiers tuben, oder einfach ein fertiges Bild dementsprechend verkleinern oder vergrößern. Wenn du dein Bild fertig erstellt hast, gehe auf Ebenen - Einbinden - Alle zusammenfassen. Bild - Rand hinzufügen - 5 Pixel in schwarz. Minimiere es, denn das brauchst du noch später.
|
| PUNKT 2 |
|
Öffne nun den Hintergrund "la_paper 01" und
kopiere ihn.
Öffne ein weißes Blatt mit 700 x 520 px. Neue Rasterebene hinzufügen. Auswahl - Alles auswählen. Bearbeiten - Einfügen - Einfügen in eine Auswahl, Auswahl aufheben. Effekte - I.C.NET Software - Filter Unlimited - Convolutions
Filters - Emboss(strong), mit der Standardeinstellung, stelle die Transparenz
nun auf 78.
|
| PUNKT 3 |
Kopiere dir nun die Tube la_flower with honeybee und
verschiebe sie auf die linke Seite deines Bildes.

|
| PUNKT 4 |
Jetzt kopierst du dir den Hintergrund "la_paper 02"
und füge ihn als neue Ebene in den Bild ein, verschiebe es auf die rechte Seite,
und zwar so das man ca. 2-2,5 cm nur noch sieht.
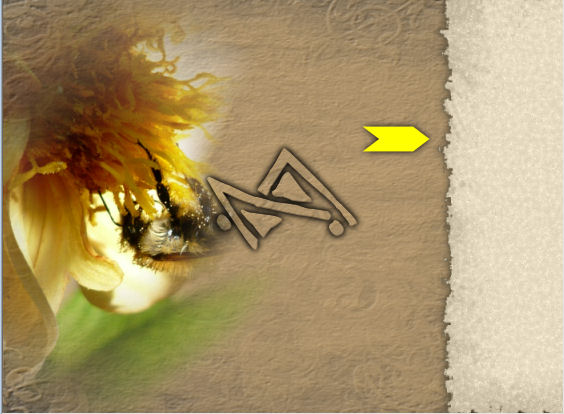
|
| PUNKT 5 |
|
Kopiere dir nun die Tube "la_brush_brown" und
verschiebe sie ebenfalls auf die rechte Seite, so wie es dir gefällt. Mischmodus
auf Multiplikation und die Transparenz auf 60 stellen.
Ich habe es hier her gesetzt
|
| PUNKT 6 |
Kopiere dir nun die Tube "la_stitch und verschiebe
sie auf den hellen Hintergrund, der rechten Seite, siehe Bild
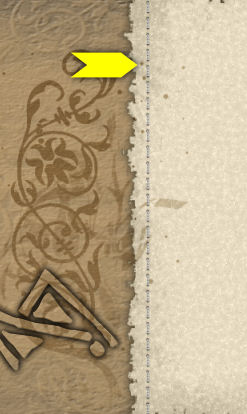
Duplizieren und verschiebe es nun ziemlich knapp an den linken Rand deines Bildes 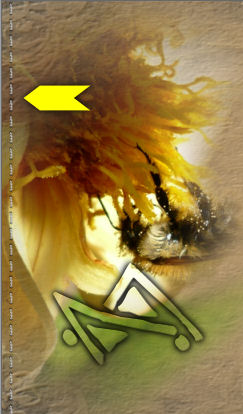
|
| PUNKT 7 |
|
Nun die Tube "la_corner" kopieren und in die rechte
untere Ecke verschieben.
So verschieben das es schön mit dem unteren und rechten Rand abschließt. Duplizieren. Bild – Vertikal spiegeln, danach
Horizontal.
|
| PUNKT 8 |
|
Kopiere dir die Tube "la_ribbon_t1" und füge
sie als
neue Ebene in dein Bild ein.
Effekte – Bildeffekte - Verschiebung, mit dieser
Einstellung.
|
| PUNKT 9 |
Kopiere dir nun die Tube "la_lace frame" und
verschiebe sie in die linke obere Ecke, beim linken Rand sollte es ziemlich knapp
mit den Stichen abschließen.

|
| PUNKT 10 |
|
Nun die Tube "la_borte gold" kopieren und auf die
rechte Seite deines Bildes verschieben.
Wenn du möchtest kannst du einen
Schlagschatten (Effekte - 3D Effekte) deiner Wahl anwenden.
|
| PUNKT 11 |
Kopiere dir jetzt die Tube "la_frame 3D" und
verschiebe ihn über den Borten Rahmen auf der linken Seite, und zwar schön
mittig.

|
| PUNKT 12 |
Jetzt die Tube "la_paper 03" kopieren und über den
Rahmen schieben,

Effekte - I.C.NET Software - Filter Unlimited - Convolutions Filters - Emboss(strong), mit der Standardeinstellung, stelle die Transparenz nun auf 40. |
| PUNKT 13 |
|
Die Tube "la_white & black _frame" kopieren.
Füge
sie als neue Ebene in dein Bild ein. Nun drehe es so lange bis es dir gefällt. Oder du
gehst auf Bild - Frei drehen und übernimmst diese Einstellung
Anpassen - Schärfen - Scharfzeichnen. Wende nun folgenden Schlagschatten an |
| PUNKT 14 |
Kopiere dir nun dein minimiertes Bild, und füge es als neue Ebene in das große
Bild ein, drehe es bist es dir gefällt, ich habe es mit diesen Werten
gedreht
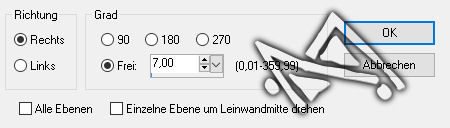
Verschiebe es auf den Schwarz/Weißen Rahmen. Anpassen - Schärfen - Scharfzeichnen und wende den Schlagschatten von vorhin an. |
| PUNKT 15 |
Das Tube "la_clips" kopieren, Bild - Größe
ändern

Scharfzeichnen, verschiebe den Clip in etwas so. 
Schalgschatten von vorhin anwenden. Du kannst die Klammer auch noch etwas drehen wenn du möchtest, dann aber nochmals Scharfzeichnen. |
| PUNKT 16 |
Kopiere dir nun das Tube "la_ribbon_t2" Effekte –
Bildeffekte - Verschiebung, nun mit dieser Einstellung

|
| PUNKT 17 |
|
Kopiere dir nun das Tube "la_tag" und füge es
als neue Ebene in dein Bild ein, verschiebe und drehe es nach deinen
persönlichen Geschmack.
Scharfzeichnen nicht vergessen und den
Schlagschatten von vorhin anwenden. |
| PUNKT 18 |
Jetzt das Tube "la_bow-mini" kopieren und so
über das Tag verschieben, siehe Bild

Nun das Tube "dragonfly" kopieren und ebenfalls nach deinem Geschmack auf deinem Bild verschieben. |
| PUNKT 19 |
|
Nun kannst du noch deinen Namen oder das deines Haustieres schreiben und auf das Tag setzen. |
| PUNKT 20 |
|
Wenn nun alles so ist wie es dir gefällt, öffne dir das Bild goldbeads und stelle es als dein
Vordergrund Muster ein, den Hintergrund "la_paper 01"
stelle als dein Hintergrund Muster ein.
|
| PUNKT 21 |
|
Bild Rand hinzufügen, 5 Pixel in weiß, mit dem Zauberstab markieren (Toleranz
und Randschärfe sollten auf 0 stehen) fülle den Rand nun mit deinem
Vordergrund Muster. Auswahl aufheben. |
| PUNKT 22 |
|
Rand hinzufügen, 15 Pixel in weiß, mit dem Zauberstab markieren, und fülle es
mit deinem Hintergrund Muster.
Effekte - FM Tile Tools - Blend Emboss, mit der Standardeinstellung. Wiederhole den Effekt abermals. Auswahl - Umkehren, und wende wieder den Schlagschatten an, nur das du die Deckfähigkeit auf 100 stellst. Auswahl aufheben. |
| PUNKT 23 |
|
Kopiere dir
nun die Tube "la_rose", füge sie als neue Ebene
in dein Bild, Bild - Größe ändern - 50%, Anpassen - Schärfen -
Scharfzeichnen.
Wende den Schlagschatten von vorhin an, und verschiebe die Rose
nun in die linke untere Ecke.
|
| PUNKT 24 |
|
Bild Rand hinzufügen, 5 Pixel in weiß, mit dem Zauberstab markieren, fülle den
Rand nun mit deinem Vordergrund Muster.
Auswahl aufheben. Setze noch dein
Wasserzeichen und falls nötig den Copy Vermerk auf dein Bild und du hast es
geschafft.
|
Ich hoffe das Tutorial hat dir gefallen und das basteln, Spaß gemacht.




