beautiful


| PINUCCIA | CLAUDIA | TATI | MARY LOU | KLEINE HEXE |
|---|---|---|---|---|
| / | / | / | / |  |
|
Dieses Tutorial ist für PSP X2 geschrieben, geht aber auch mit anderen
Versionen. DAS COPYRIGHT DES TUTORIALS UND DES SCRAPMATERIALS LIEGT GANZ ALLEINE BEI MIR. DAS COPYRIGHT DER TUBE UNTERLIEGT ALEX PRIHODKO, ZU FINDE BEI PICS FOR DESIGN BITTE RESPEKTIERT DAS DANKESCHÖN. |
| Zubehör und Material |
1 Tube deiner Wahl |
| Filter und Instruktionen |
 Filter Unlimited 2.0  Den Brush speichere dir in deinen Pinsel Ordner und zwar so: Datei - Importieren - Spezialpinsel, gehe auf Öffnen und suche dir den Brush heraus, drücke nun auf öffnen, jetzt hast du sie im linken Feld, drücke jetzt auf Alle hinzufügen>> und dann auf Okay. Das war es auch schon, nun hast du den Brush in deinem Pinsel Ordner. |
Vordergrundfarbe = VGF
Hintergrundfarbe = HGF
Farbverlauf = FV
Zauberstab = ZST
| PUNKT 1 |
|
Öffne dir ein neues Blatt mit 650 x 500 px. Nun öffne dir den Hintergrund "la_paper
6",
kopieren und als neue Ebene in dein Bild einfügen.
|
| PUNKT 2 |
Kopiere dir den Rahmen "la_paper
frame". und füge ihn in dein Bild einfügen, verschiebe den
Rahmen ein klein wenig nach
links.

|
| PUNKT 3 |
|
Nun "la_beutiful paper" kopieren und als neue
Ebene einfügen. Effekte - 3D Effekte - Schlagschatten
Vertikal...... 0 Horizontal...... 0 Deckfähigkeit...... 100 Unschärfe...... 15 Farbe...... Schwarz Auf den Rahmen verschieben, siehe Bild 
|
| PUNKT 4 |
Kopiere dir das Tube "la_staple clip" und
füge es als neue Ebene in dein Bild ein. Verschiebe ihn ca. an diese Stelle

Den Schlagschatten von vorhin anwenden. |
| PUNKT 5 |
|
Öffne dir nun den Hintergrund "la_paper 1" in
eine Hintergrundebene umwandeln. Effekte - I.C.NET Software - Filter Unlimited 2.0 - Edges, Square, verwende die Einstellung "Square Edge 4". Bild - Vertikal spiegeln, kopieren und als neue Ebene in dein Bild einfügen. Auf die rechte Seite verschieben, siehe Bild 
Wenden nun diesen Schlagschatten an Vertikal...... -3 Horizontal...... -3 Deckfähigkeit...... 70 Unschärfe...... 5 Farbe...... Schwarz |
| PUNKT 6 |
|
Kopiere dir nun das Tube "la_x_stitch" und setzte
ihn auf dein soeben eingefügten Hintergrund, so wie es dir gefällt. ich habe
ihn knapp an den linken Rand des Papiers gesetzt.
|
| PUNKT 7 |
|
Öffne dir nun "la_paper 3", in eine Hintergrundebene umwandeln. Effekte - I.C.NET Software - Filter Unlimited 2.0 - Edges, Square, verwende die Einstellung "Square Edge 17". Kopieren und nach rechts verschieben, siehe Bild 
Schlagschatten von vorhin anwenden. Nun das Tube "la_cord" kopieren und auf das soeben eingefügte Papier setzen, siehe Bild. 
Erneut den Schlagschatten anwenden. |
| PUNKT 8 |
|
Kopiere dir das Tube "la_lace" und füge es
als neue Ebene in dein Bild ein.
Verschiebe es an den rechten äußeren Rand, siehe Bild 
Auch hier den Schatten von vorhin anwenden. |
| PUNKT 9 |
Kopiere dir das Tube "la_diamonds"
als neue Ebene einfügen. Verschiebe die Diamanten in den Zwischenräumen der Spitzenborte, siehe Bild
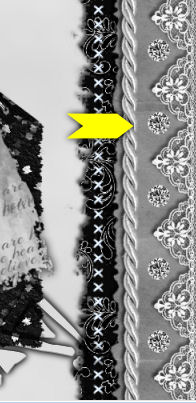
Diesen Schlagschatten anwenden. Vertikal...... 0 Horizontal...... 0 Deckfähigkeit...... 100 Unschärfe...... 10 Farbe...... Schwarz |
| PUNKT 10 |
Kopiere dir das Tube "la_ribbon" und
füge es als neue Ebene in dein Bild ein, nach unten verschieben, siehe
Bild

Effekte - Kanteneffekte - Nachzeichnen. |
| PUNKT 11 |
|
Kopiere dir das Tube "la_flower
white"
als neue Ebene einfügen. Den Schlagschatten von vorhin anwenden.
In die rechte untere Ecke verschieben 
|
| PUNKT 12 |
|
Öffne dir das Tube "la_ribbons black"
oder "la_ribbons white" welches dir besser
gefällt von der Farbe her. Bild - Größe ändern, verkleinern auf 36%, Scharfzeichnen, kopieren und als neue Ebene in dein Bild einfügen. Ca. an diese Stelle verschieben 
Den Schlagschatten von vorhin anwenden. |
| PUNKT 13 |
Öffne dir nun dein Tube, nach Bedarf verkleinern und Scharfzeichnen. Kopieren
und ungefähr so auf dein Bild setzen

Schlagschatten kannst du nach Gefallen anwenden oder ihn weglassen |
| PUNKT 14 |
Kopiere dir das Element "la_fabric parts with stitch"
Verschiebe es ziemlich knapp an den linken Rand, siehe Bild

|
| PUNKT 15 |
Kopiere dir eines von den Beiden "la_pendant ..."
Elementen und füge es
als neue Ebene in dein Bild ein und verschiebe es ca. an diese Stelle

Diesen Schlagschatten anwenden. Vertikal...... 0 Horizontal...... 0 Deckfähigkeit...... 100 Unschärfe...... 10 Farbe...... Schwarz |
| PUNKT 16 |
Öffne dir das Tube "la_satin flower", verkleinern
auf 40%, Scharfzeichnen, kopieren und als neue Ebene in dein Bild einfügen.
Setze es auf die linke Seite wo es dir gefällt.. Schatten von vorhin
anwenden. Ich habe die Blume hier hergesetzt
|
| PUNKT 17 |
|
Füge eine neue Rasterebene hinzufügen, stelle dein Vordergrundfarbe nun auf
Weiß. Aktiviere deine Standardpinsel und suche dir den Brush "RTBrush_Beautiful" heraus. Mit der Vordergrundfarbe auf dein Bild setzten. Verschiebe ihn nach Gefallen und wende diesen Schlagschatten an Vertikal...... 1 Horizontal...... 1 Deckfähigkeit...... 100 Unschärfe...... 1 Farbe...... Schwarz Sollte der Brush zu groß sein kannst du ihn gerne etwas verkleinern. Danach Scharfzeichnen. |
| PUNKT 18 |
|
Öffne dir "la_paper 3" und la_paper
4 stelle Paper 3 als dein
Hintergrundmuster ein und Paper 4 als Vordergrundmuster. Bild - Rand hinzufügen, 1 Pixel in schwarz, 5 Pixel in Weiß. Mit dem Zauberstab markieren (Toleranz und Randschärfe müssen auf 0 stehen). Fülle die Auswahl mit deinem Hintergrundmuster. Effekte - Kunsteffekte - Halbtonraster, mit dieser Einstellung 
Auswahl aufheben. |
| PUNKT 19 |
Rand hinzufügen, 1 Pixel in schwarz, 20 Pixel in Weiß, mit dem Zauberstab markieren. Auswahl mit
deinem Vordergrundmuster füllen. Effekte - Kanteneffekte - Nachzeichnen.
Effekte - 3D Effekte - Innenfase, mit dieser Einstellung

Auswahl aufheben. Rand hinzufügen, 1 Pixel in schwarz. Jetzt noch dein Wasserzeichen und den Copy Vermerk auf dein Bild setzt und du hast es geschafft. t. |
Ich hoffe das Tutorial hat dir gefallen und das basteln, Spaß gemacht.
