moments


| PINUCCIA | CLAUDIA | TATI | MARY LOU | KLEINE HEXE |
|---|---|---|---|---|
 |
/ | / | / |  |
|
Dieses Tutorial ist für PSP X geschrieben, geht aber auch mit anderen
Versionen. DAS COPYRIGHT DES TUTORIALS SO WIE DEM SCRAP MATERIAL, LIEGT GANZ ALLEINE BEI MIR. DIE AI TUBE IST VON MIR SELBST GENERIERT. |
| Zubehör und Material |
1 Tube deiner Wahl (kann auch misted sein) |
| Filter und Instruktionen |
 Filter Unlimited 2.0 |
Vordergrundfarbe = VGF
Hintergrundfarbe = HGF
Farbverlauf = FV
Zauberstab = ZST
| PUNKT 1 |
|
Öffne dir das Scrapkit LA_MOMENTS, kopiere dir die
unterste Ebene (BACK). Öffne nun ein neues Blatt mit 750 x 600 px. Auswahl - Alles auswählen, Bearbeiten - In eine Auswahl einfügen, Auswahl aufheben. |
| PUNKT 2 |
|
Kopiere dir die Rasterebene ribbon big und füge es
als neue Ebene in dein Bild ein.
Bild - Größe ändern - 85%, das Häkchen bei ...Größe aller Ebenen anpassen... darf nicht aktiviert sein. Anpassen - Schärfen - Scharfzeichnen. Verschiebe es nun nach oben, aber lasse ca. 5mm vom oberen Rand frei. Mischmodus auf Multiplikation stellen. |
| PUNKT 3 |
Nun die Ebene lace kopieren, Effekte - Bildeffekte
- Verschiebung, mit dieser Einstellung
|
| PUNKT 4 |
|
Jetzt dein Tube öffnen, nach Bedarf verkleinern
auf eine Höhe von ca. 585 - 1300 px, variiert je nach Tube,
Scharfzeichnen.
Kopieren und als neue Ebene in dein Bild einfügen. Ein wenig
nach unten und auf die rechte Seite verschieben. Siehe Bild
|
| PUNKT 5 |
|
Kopiere dir nun vom Scrapkit die Ebene Corner 1,
Bild - Vertikal spiegeln und in die rechte untere Ecke verschieben.
Es sollte schön mit den unteren und seitlichen Rand abschließen. Wende nun folgenden
Schlagschatten an.
|
| PUNKT 6 |
|
Nun die Rasterebene Paper small kopieren und auf
die linke Seite verschieben, das es am äußeren Rand schön abschließt.
Diesen
Schlagschatten anwenden.
|
| PUNKT 7 |
Kopiere dir jetzt die Ebene ribbon small, als
neues Bild einfügen, Effekte - Bildeffekte - Verschiebung, mit diesen
Werten.

Schatten von vorhin anwenden. |
| PUNKT 8 |
Die Rasterebene stitch corner kopieren und in die
rechte untere Ecke verschieben, siehe Bild

|
| PUNKT 9 |
Kopiere dir nun die Ebene silver pendant und
verschiebe es in die rechte obere Ecke, siehe Bild

Wende wieder den Schlagschatten an |
| PUNKT 10 |
|
Kopiere dir die Rasterebene bow transparenz, füge
es als neue Ebene in dein Bild ein.
Verkleinern auf 30%, Scharfzeichnen. Verschiebe die Schleife nun in die rechte obere Ecke und setzte sie auf das
erste Kettenglied des Anhängers, Schlagschatten anwenden.
|
| PUNKT 11 |
|
Kopier dir jetzt die Ebene corner2.
In dein Bild einfügen, verkleinern auf 80%. Anpassen - Schärfen - Scharfzeichnen. In die linke obere Ecke verschieben. Auch da wieder darauf achten das es schön mit
den Rändern abschließt. |
| PUNKT 12 |
|
Nun kopierst du dir die Ebene stitch dark.
Bild -
Frei drehen, mit dieser Einstellung
|
| PUNKT 13 |
| Kopier dir jetzt die Rasterebene
rose branch und füge sie als neue Ebene in dein Bild.
Verkleinern auf 80%, Scharfzeichnen. Effekte - Bildeffekte - Verschiebung, mit
diesen Werten.
|
| PUNKT 14 |
|
Von Scrapkit nun die Ebene ribbon deco
kopieren.
Verkleinern auf 85%, Scharfzeichnen. Vertikal spiegeln. Auf die
linke Seite verschieben, siehe Bild
|
| PUNKT 15 |
|
Kopiere dir nun die Ebenen ribbon moments, bzw.
einer der andern, oder schreibe bei ribbon blank
selbst ein Wort deiner Wahl.
Füge es danach als neue Ebene in dein Bild ein.
Verschiebe es nach unten auf das Band.
|
| PUNKT 16 |
|
Bild - Rand hinzufügen, 1 Pixel in Schwarz. Öffne dir nun den Hintergrund silverbeads und stelle damit dein Vordergrundmuster ein. Winkel: 0 ... Flächendeckung: 100 Rand hinzufügen 4 Pixel in Weiß, mit dem Zauberstab markieren (Toleranz und Randschärfe müssen auf 0 stehen). Die Auswahl nun mit deinem Vordergrundmuster füllen. Auswahl aufheben. |
| PUNKT 17 |
|
Gehe nun zu dem Scrapkit und kopiere dir die unterste
Ebene. Rand hinzufügen, 15 Pixel in Weiß, Mit dem Zauberstab markieren. Gehe nun auf Bearbeiten - In eine Auswahl einfügen. Auswahl - Umkehren. Wenden nun folgenden Schlagschatten an. Vertikal......0 Horizontal.......0 Deckfähigkeit......100 Unschärfe......15 Farbe......Schwarz Auswahl aufheben. |
| PUNKT 18 |
Rand hinzufügen, 1 Pixel in Schwarz, 8 Pixel in Weiß, mit dem Zauberstab
markieren. Effekte - Filter Unlimited 2.0, mit dieser Einstellung

Danach drücke unten auf die Farbe. Es öffnet sich ein kleines Fenster, dort klicke auf die zweite Farbe von oben und danach drücke auf Select und dann auf Apply, siehe Bild 
Anpassen - Bildrauschen hinzufügen/entfernen - Bildrauschen hinzufügen, mit dieser Einstellung 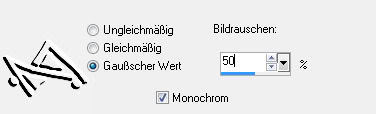
Auswahl aufheben. Rand hinzufügen, 1 Pixel in Schwarz, setzte jetzt noch
dein Wasserzeichen und den Copy Vermerk auf dein Bild und du hast es
geschafft.
|
Ich hoffe das Tutorial hat dir gefallen und das basteln, Spaß gemacht.






