autumn forest


| PINUCCIA | CLAUDIA | TATI | MARY LOU | KLEINE HEXE |
|---|---|---|---|---|
| / | / | / | / |  |
|
Dieses Tutorial ist für PSP X7 geschrieben, geht aber auch mit anderen
Versionen. DAS COPYRIGHT DES TUTORIAL LIEGT GANZ ALLEINE BEI MIR. DAS COPYRIGHT DER TUBE UNTERLIEGT DER KÜNSTLERIN KAJENNA. BITTE RESPEKTIERT DAS DANKESCHÖN. |
| Zubehör und Material |
|
1 Tube deiner Wahl 2 misted Landschaften Bilder (nicht zwingend nötig da im Material enthalten)  |
| Filter und Instruktionen |
 Filter Unlimited 2.0  Die PSP Selection Dateien kopiere dir in deinen Auswahl Ordner. |
Vordergrundfarbe = VGF
Hintergrundfarbe = HGF
Farbverlauf = FV
Zauberstab = ZST
| PUNKT 1 |
Öffne dir als erstes das Element la_glitter mit Umschalttaste (Shift)  + D + Dmachst du dir eine Kopie des Original, dieses kannst du danach schließen. |
| PUNKT 2 |
|
Suche dir nun einen der 3 la_forest floor .... heraus der dir gefällt. Kopieren und als neue Ebene in dein Bild einfügen. Gehe auf Effekte - Bildeffekte - Versatz, mit dieser Einstellung 
|
| PUNKT 3 |
|
Nun suche dir eines der 4 la_paper threesome ... Elementen heraus das dir gefällt, kopieren und in dein
Bild einfügen. Nach links verschieben, siehe bild 
Effekte - 3D Effekte - Schlagschatten 
|
| PUNKT 4 |
|
Nun suche dir einen von den 4 bunten Hintergründen (la_paper
7 - la_paper 10) nach deinem Gefallen heraus und öffne ihn. Ebenen - Hintergrundebene umwandeln. Effekte - I.C.NET Software - Filter Unilimited 2.0 
Kopieren und in dein Bild einfügen. Bild - Größe ändern, mit dieser Einstellung 
Bild - Frei drehen 
Einstellen - Schärfen - Scharfzeichnen. Ca. an diese Stelle verschieben 
Schatten von vorhin anwenden. |
| PUNKT 5 |
|
Einen der Beiden la_stitch Elementen kopieren und in dein
Bild einfügen. Verkleinern auf 80%. Bild - Frei drehen, nun mit dieser Einstellung 
Ca. an diese Stelle verschieben 
Einstellen - Schärfen - Stark scharfzeichnen |
| PUNKT 6 |
Kopiere dir das Element la_deco 3, in dein Bild einfügen etwas nach links und nach
oben verschieben, siehe Bild

|
| PUNKT 7 |
|
Gehe nun auf Auswahl - Auswahl laden/speichern - Auswahl aus Datei laden, suche dir
la_scr 17 01 heraus. Nun öffne dir la_paper 13, kopieren und in dein Bild einfügen, die Entf-Taste drücken. Gehe abermal auf Auswahl laden/speichern, jetzt nimmst du la_scr 17 02. Gehe auf Bild - Auf Auswahl beschneiden. Den Schatten von vorhin anwenden. Ohne der Bescheindung hättest du nämlich oben am Rand ebenfalls einen Schatten. |
| PUNKT 8 |
|
Lade dir die nächste Auswahl la_scr 17 03 suche dir einen Hintergrund aus den
Papieren heraus von 1-12 Kopieren und einfügen. Entf-Taste drücken. Wieder die Auswahl la_scr 17 02 laden und Auf Auswahl beschneiden gehen, dann den Schatten anwenden. |
| PUNKT 9 |
|
Die Auswahl la_scr 17 04 laden, la_paper 14 oder
la_paper 15 kopieren und einfügen. Entf-Taste drücken. Erneut die Auswahl la_scr 17 02 laden und Auf Auswahl beschneiden gehen. Nun diesen Schatten anwenden. 
|
| PUNKT 10 |
|
Kopiere dir nun eines der 4 la_lace Elemente. Effekte - Bildeffekte - Versatz, mit diesen Werten 
Diesen Schatten nun anwenden 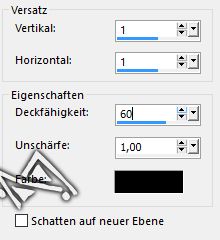
Bei den dunkleren Spitzenborten würde ich eine andere Farbe als Schwarz empfehlen, zB. Weiß oder Gelb Lade dir erneut die Auswahl la_scr 17 04, Entf-Taste drücken und Auswahl aufheben. |
| PUNKT 11 |
|
Die Auswahl la_scr 17 05 laden, dass nächste Papier nach deinem Gefallen aussuchen. Kopieren, Einfügen, Enft-Taste drücken. Auswahl la_scr 17 02 laden, Beschneiden und nun wieder dieses Schatten anwenden 
|
| PUNKT 12 |
|
Nun die letzte Auswahl laden la_scr 17 06 wie bei Punkt 11 weiter arbeiten.
|
| PUNKT 13 |
|
Suche dir nun eines der la_ribbon .... Elementen aus. Kopieren und
in dein Bild einfügen. Bild - Frei drehen 
Scharfzeichnen, verschiebe es ca. an diese Stelle 
Schatten von vorhin anwenden. |
| PUNKT 14 |
|
Öffne dir nun das Element la_frame, 2 mal Umschalttaste +D drücken und
Original schließen. Gehe nun zu ein Kopie des Rahmens, verkleinern auf 15%. 
Auswahl - Alles Auswählen .... Auswahl - Ändern - Verkleinern - Pixelanzahl: 13 Neue Rasterebene hinzufügen. Ebenen - Anordnen - Nach unten verschieben. Kopier dir nun das Paper la_paper 1, Bild - In eine Auswahl einfügen. Auswahl - aufheben. Suche dir nun eines der 4 misted Landschaften Bilder aus oder verwende ein Eigenes. Verkleinern auf eine Höhe von 288 px, Scharfzeichen und kopieren. In dein Bild als neue Ebenen einfügen. Ebenen - Zusammenführen - Sichtbar zusammenfassen. |
| PUNKT 15 |
Gehe nun zu deiner zweiten Kopie des Rahmens, verkleinern auf 17%.

Auswahl - Alles Auswählen .... Auswahl - Ändern - Verkleinern - Pixelanzahl: 15 Neue Rasterebene hinzufügen. Ebenen - Anordnen - Nach unten verschieben. Kopier dir wieder das Paper la_paper 1, Bild - In eine Auswahl einfügen. Auswahl - aufheben. Suche dir nun ein weiters Bild aus den 4 misted Landschaften Bilder aus oder verwende ein Eigenes. Verkleinern auf eine Höhe von 326 px, Scharfzeichen und kopieren. In dein Bild als neue Ebenen einfügen. Wieder Sichtbar zusammenfassen. |
| PUNKT 16 |
|
Kopiere dir nun den kleineren Rahmen von den Beiden. In dein Bild einfügen. Bild - Frei drehen 
Scharfzeichnen ca. an diese Stelle verschieben 
Schatten von vorhin anwenden. |
| PUNKT 17 |
Nun Kopiere dir das andere Rahmenbild, einfügen und drehen wie vorhin nur nach links. Scharfzeichen und ca. hier her verschieben

Schatten anwenden. |
| PUNKT 18 |
Kopiere dir nun eines der 3 Elemente la_deco with flower .... und setze es ca. an diese Stelle

|
| PUNKT 19 |
|
Nun schmücke das Bild weiter aus. Verkleinerung und Schattensetzung ist dir überlassen. Scharfzeichnen nicht vergessen. Dein Tube verkleinere dann auf eine Höhe zwischen 560 px - 780 px, variiert je nach Tube. Wenn dir dein Bild dann gefällt, setze noch den Copy Vermerk und dein Wasserzeichen auf dein Bild und speichere es als .png ab, dann hast du es geschafft. |
Ich hoffe das Tutorial hat dir gefallen und das basteln, Spaß gemacht.
