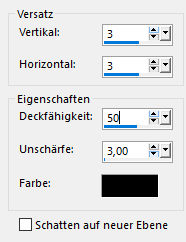sweet little cat 2.0


| PINUCCIA | CLAUDIA | TATI | MARY LOU | KLEINE HEXE |
|---|---|---|---|---|
| / | / | / | / |  |
|
Dieses Tutorial ist für PSP X9 geschrieben, geht aber auch mit anderen
Versionen. DAS COPYRIGHT DES TUTORIALS LIEGT GANZ ALLEINE BEI MIR. DIE TUBE UND DIE SCRAP ELEMENTE, SIND VON MIR SELBST GENERIERT. BITTE RESPEKTIERT DAS DANKESCHÖN. |
| Zubehör und Material |
| 1 Tube deiner Wahl |
| Filter und Instruktionen |
 KEINEN  Dies ist eine neu Umsetzung des ursprünglichen Tutorial SWEET LITTLE CAT Da ich das andere doch etwas langweilig fand ^^. Das alte Tutorial ist jedoch, nach wie vor online und ist hier zu finden |
Vordergrundfarbe = VGF
Hintergrundfarbe = HGF
Farbverlauf = FV
Zauberstab = ZST
| PUNKT 1 |
|
Öffne dir ein neues transparentes Blatt mit 800 x 800 Pixel. Suche dir eines
der LA_Round paper... aus, das dir farblich
gefällt.
Gegebenenfalls kannst du es auch gerne umfärben, dies gilt für alle Elemente. Schiebe das Papier in die linke obere Ecke, siehe Bild
|
| PUNKT 2 |
|
Kopiere dir nun das Element LA_Lace round, als neue Eben in dein Bild einfügen. Schatten von vorhin anwenden. In die rechte obere Ecke verschieben, siehe Bild 
Jetzt kopiere dir das Element LA_Metal grid, in dein Bild einfügen, Schatten von vorhin anwenden und ca. an diese Stelle verschieben
|
| PUNKT 3 |
|
Suche dir nun einen der LA_Paper ... Hintergründe heraus der dir gefällt. Kopieren und in dein Bild einfügen. Bild - Frei drehen 
Nun ca. an diese Stelle verschieben 
Wende nun diesen Schatten an. 
|
| PUNKT 4 |
|
Suche dir einen weiteren LA_Paper ... Hintergrund aus. Kopieren und in dein Bild einfügen. Verschiebe das Papier auf das andere, so das es sich überschneidet 
Schatten von vorhin anwenden. Nun einen dritten LA_Paper... Hintergrund aussuche, kopieren und in dein Bild einfügen. Bild frei drehen 
Nun ca. an diese Stelle schieben 
Schatten von vorhin anwenden. |
| PUNKT 5 |
|
Kopiere dir einen von den Hintergründen LA_Frame background ..., in dein Bild einfügen Jetzt kopiere dir LA_Frame, in dein Bild einfügen. Ebenen - Zusammenführen - Nach unten zusammenfassen. Bild - Frei drehen 
Einstellen - Schärfen Scharfzeichnen und den Schatten von vorhin anwenden. Kopiere dir nun LA_Text for Background, als neue Ebene in dein Bild einfügen. Ebenen - Zusammenführen - Nach unten zusammenfassen. Effekte - Bildeffekte - Versatz 
|
| PUNKT 6 |
|
Kopiere dir das Element LA_Lace ribbon, in dein Bild einfügen. Bild frei drehen, mit vorhanden Einstellung. Einstellen - Schärfen - Scharfzeichnen. Schatten von vorhin anwenden und ca. an diese Stelle verschieben 
|
| PUNKT 7 |
|
Suche dir von den Elementen LA_Ribbon ... ein Band heraus das dir gefällt. Kopieren und in dein Bild einfügen, Bild - Frei drehen mit vorhandener Einstellung. Scharfzeichnen, eingestellten Schatten anwenden und ca. an diese Stelle verschieben 
Ein weiters LA_Ribbon... Element aussuchen, kopieren und in dien Bild einfügen. Schatten anwenden und ca. auf diese Stelle setzen. 
Nun das Element LA_Stitches kopieren, in dein Bild einfügen und drehen mit vorhandener Einstellung. Scharfzeichnen, verschiebe die Stiche nun über die beiden Bänder 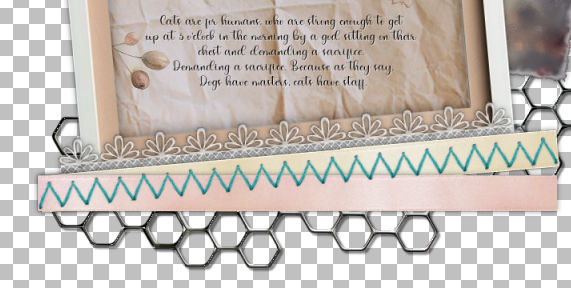
|
| PUNKT 8 |
|
Suche dir aus den Elementen LA_Paper strips ... eines heraus das dir gefällt. Kopieren und in dein Bild einfügen. Bild - Frei drehen, jetzt mit dieser Einstellung 
Scharfzeichnen, Schlagschatten von vorhin anwenden und ca. an diese Stelle verschieben 
|
| PUNKT 9 |
|
Such dir eines der LA_Tag ... Elementen aus. Kopieren und in dein Bild einfügen. Ca. an diese Stelle verschieben 
Schatten von vorhin anwenden. Kopiere dir nun das Element LA_Stable, in dein Bild einfügen und auf die Schnur des Tags setzen 
Jetzt kopiere dir LA_Text for Tag, verschiebe den Text auf das Tag. Du kannst auch gerne einen Namen deiner Wahl, oder was immer du möchtest schreiben und auf das kleine Papierschild schieben. |
| PUNKT 10 |
|
Jetzt ist deine Kreativität gefragt. Schmücke dein Bild weiter aus. Setze jedoch immer einen Schatten. Du kannst einige Elemente auch unter andere Ebene schieben, wie immer du möchtest.
Als letzte setze einer meiner Katzen Tuben auf das Bild, bzw. deine eigene Tube
und wende diesen Schatten an
|
Ich hoffe das Tutorial hat dir gefallen und das basteln, Spaß gemacht.