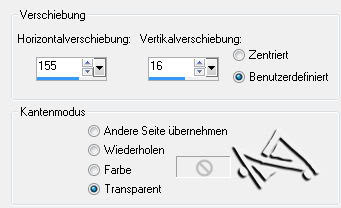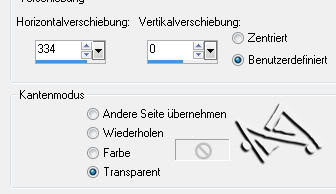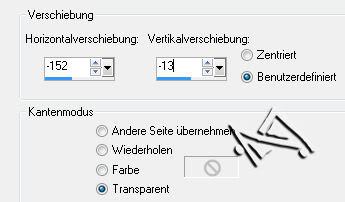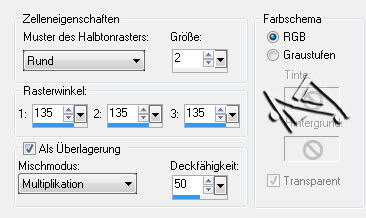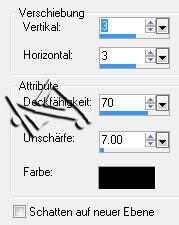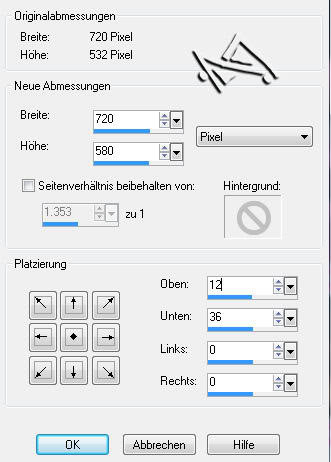pink freak 2


| PINUCCIA | CLAUDIA | TATI | MARY LOU | KLEINE HEXE |
|---|---|---|---|---|

 |
/ | / | / |  |
|
Dieses Tutorial ist für PSP X6 geschrieben, geht aber auch mit anderen
Versionen. DAS COPYRIGHT DES TUTORIALS LIEGT GANZ ALLEINE BEI MIR. DAS COPYRIGHT DER TUBE UNTERLIEGT DEN KÜNSTLERN VERYMANY. BITTE RESPEKTIERT DAS DANKESCHÖN. |
| Zubehör und Material |
|
1 Tube deiner Wahl Das Template 347 von 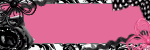 , ,ist bei mir im Material enthalten, da der Original Link leider nicht mehr funktioniert  |
| Filter und Instruktionen |
 Eye Candy 5:Impact  Das LA_Auswahl Script, kopiere dir in deinen Ordner Skripts (vertrauenswürdig), zu finden unter Dokumente - Corel PaintShop Pro - 16.0 Du kannst auch gerne jedes andere Rosa Scrapkit verwenden, es sollten nur 7-8 verschieden Papier Hintergründe vorhanden sein. |
Vordergrundfarbe = VGF
Hintergrundfarbe = HGF
Farbverlauf = FV
Zauberstab = ZST
| PUNKT 1 |
| Öffne dir als erstes das Tag Template 347 von Missy,
drücke mit gehaltener Umschalttaste die Taste D, nun hast du es verdoppelt
das Original kannst du schließen.
|
| PUNKT 2 |
| Jetzt öffne dir bitte die 3 Glitter Backgrounds
Black,
Pink, Silver. Stelle
Pink als dein Vordergrundmuster ein, diese wechselt du später auch mit Silber. Black als
dein Hintergrundmuster.
|
| PUNKT 3 |
| Gehe nun auf Ebenen - Ansicht - Keine, scrolle in der Ebenepalette ganz
nach unten, aktiviere und schalte die die Ebene "glittered
centre circle" sichtbar.
|
| PUNKT 4 |
| Bevor du anfangen kannst, gehe auf Ansicht -
Symbolleisten - Script, jetzt öffnet sich ein kleinen Fenster.
Suche dir dort nun das Skript "LA_Auswahl
Script" heraus
|
| PUNKT 5 |
Nun geht es los, die Ebene
glittered centre circle ist aktiviert, führe das Skript aus,
einfach auf den blauen Pfeil klicken

mit deinem Vordergrundmuster füllen. |
| PUNKT 6 |
| Die nächste darüberliegende Ebene sichtbar schalten und aktivieren,
Skript ausführen, "la_paper
1" kopieren und die Auswahl damit füllen, wie bei Punkt 4 beschrieben.
|
| PUNKT 7 |
| Nächste Ebene sichtbar schalten, mit dem Hintergrundmuster füllen.
Auswahl - Aufheben |
| PUNKT 8 |
| Darüberliegende Ebene sichtbar schalten, nach Bedarf
umfärben.
INFO - KOLORIEREN Öffne die jetzt das Tube "la_ribbon wavy" klicke oben in der Leiste auf dieses Zeichen  . .
Gehe nun auf Bild - Größe ändern, verkleinere das Tube auf eine Höhe von
493 px, danach kopieren und als neue Ebene in dein Bild einfügen. Effekte -
Bildeffekte - Versatz, mit diesen Werten
|
| PUNKT 9 |
| Den Hintergrund "la_paper 2",
kopieren und minimieren, gehe zurück zu deinem Bild und schalte die nächste Ebene sichtbar
(circle right).
Fülle die Auswahl mit dem Papier. Auswahl aufheben. Jetzt das Tube "la_black
ribbon with eyelet" kopieren, als neue Ebene einfügen, Bildeffekte -
Versatz, mit dieser Einstellung
|
| PUNKT 10 |
| Die nächste Ebene (glittered circle left)
füllst du wieder mit dem Hintergrundmuster, Auswahl aufheben.
Kopiere dir erneut das Tube "la_ribbon wavy", rectangle 2 aktivieren, umfärben falls nötig und füge das Band es als neue Ebene in dein Bild ein. Gehe abermals auf Effekte -
Bildeffekte - Versatz, nun mit diesen Werten
|
| PUNKT 11 |
| Nächste Ebene sichtbar schalten, diese füllst du erneut mit dem
Hintergrund "la_paper 2", nun kannst
du es schließen.
|
| PUNKT 12 |
| Kopiere dir "la_paper 3", nächste Ebene sichtbar schalten und die Auswahl
mit dem Hintergrund füllen, die darüberliegende Ebene (square2) füllst du
mit dem selbigen Hintergrund. Auswahl aufheben. |
| PUNKT 13 |
| Jetzt "la_paper 4" kopieren,
aktiviere deinen Zauberstab (Randschärfe und Toleranz stelle auf
Null) Schalte dir nun die Ebenen frame background 1 und frame background 2 sichtbar. Aktiviere frame background 2 Ebenen - Zusammenfügen - Nach unten zusammenfassen. Klicke nun mit dem Zauberstab in diese beiden Rechtecke, siehe Bild 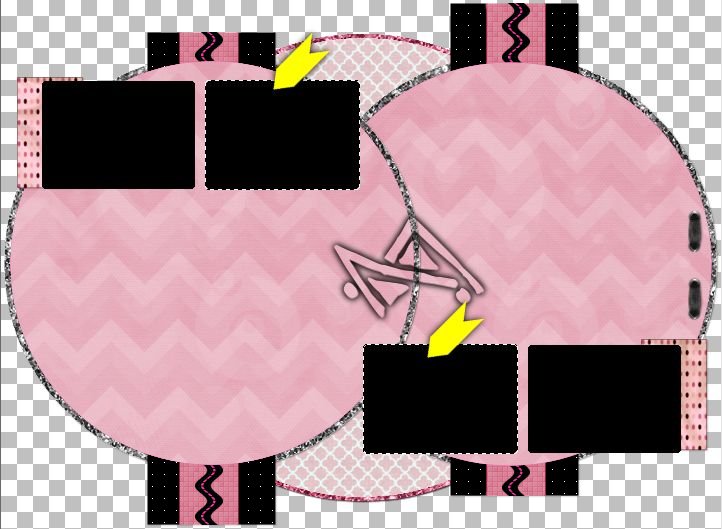
Mit dem Papier füllen. Auswahl aufheben. Nun das Schwarzen Rechtecke links oben mit dem Zauberstab markieren 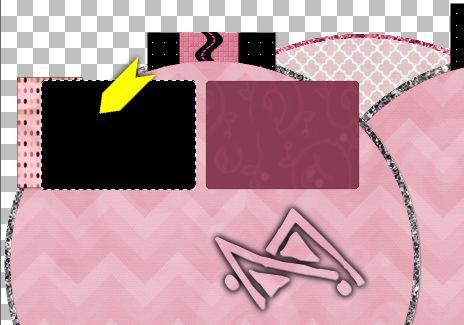
ebenfalls mit dem Papier Hintergrund füllen. Auswahl beibehalten. Nun öffne dir dein Tube (bei Bedarf verkleinern) und suche dir einen Bereich aus den du dort einfügen möchtest und verschiebst ihn in die Auswahl. 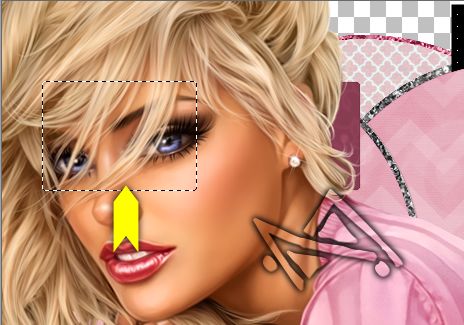
Auswahl - Umkehren, die Entf-Taste drücken. Auswahl - Aufheben. Ebenen frame background 1 aktivieren und wiederhole diesen Vorgang mit dem rechten unteren Schwarzen Rechteck nur das du dir nun einen anderen Bereich aus deinem Tube heraussuchst. Meines sieht nun so as 
|
| PUNKT 14 |
| Schalte die nächsten 2 Rasterebene sichtbar, aktiviere die Ebene "heart
frame 1" umfärben nach Bedarf. Effekte - Kunsteffekte - Halbtonraster, mit dieser
Einstellung
|
| PUNKT 15 |
| Nun bist du bei der Ebene "glittered circle bottom
left" angelangt, stelle dein Vordergrundmuster nun mit "la_glitter
back silver" ein und fülle die Auswahl damit.
|
| PUNKT 16 |
Die nächste Rasterebene füllst du mit "la_Bottom
Left",
Auswahl - Aufheben, danach kopiere dir den Brush "Swirls_Brushes_by_Coby17_6",
als neue Ebene einfügen und ca. an diese Stelle verschieben.

Transparenz stelle auf 50. |
| PUNKT 17 |
| Die nächste Rasterebene erneut mit dem Vordergrundmuster füllen, die darauffolgende (circle top right) mit "la_Top Right". |
| PUNKT 18 |
| Die nächste Ebene (glittered circle centre2)
nun mit dem Hintergrundmuster füllen.
|
| PUNKT 19 |
| Nun "la_paper 7" kopieren und damit die
nächste Rasterebene füllen.
|
| PUNKT 20 |
| Jetzt kommt wieder das Vordergrundmuster bei der nächsten Ebene zum
Einsatz.
Die darauffolgende (half circles) mit
"la_paper 8" füllen.
Kopiere dir dein Tube (bei Bedarf verkleinern) und füge es als neue Eben in dein Bild ein, verschiebe es in die Auswahl,
im oberen Teil des Halbkreises sollte das Gesicht gut zu sehen sein
Auswahl - Umkehren, die Entf-Taste drücken. Auswahl aufheben.
|
| PUNKT 21 |
| Schalte die nächsten beiden Rasterebenen sichtbar. Aktiviere die Ebene "pink
freak" und fülle sie mit "la_paper 2".
Effekte - Alien Skin Eye Candy 5:Impact - Bevel, mit diesen Einstellungen 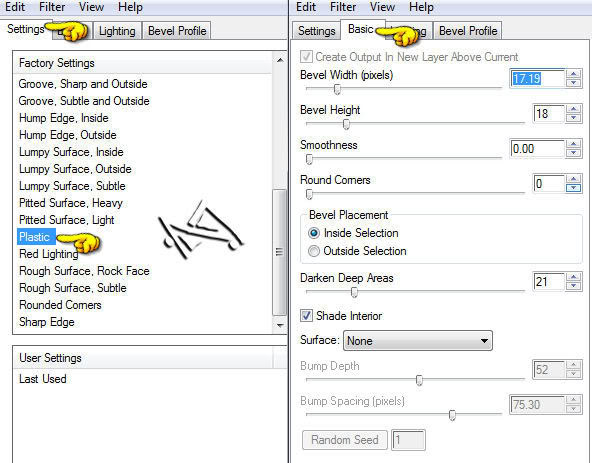
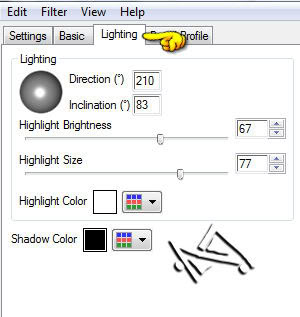
Auswahl nun aufheben. |
| PUNKT 22 |
| Nun kannst du nach Belieben das Bild mit einigen Scrap Elementen
schmücken.
Verkleinern der Elemente ist dir überlassen, danach immer Scharfzeichnen. Nach Gefallen einen Schlagschatten setzten ich verwende
diesen
|
| PUNKT 23 |
| Jetzt verkleinere dein Tube oder eben dein drittes
Tube nach Belieben und setzte es nach Gefallen auf dein Bild,
Scharfzeichnen nicht vergessen.
Nun kannst du wenn du möchtest noch etwas dein Bild weiter ausschmücken. Danach dein Wasserzeichen und den Copy Vermerk auf das Bild setzen als .png abspeichern und du hast es endlich geschafft. Noch ein kleiner Tipp mit dem Filter °v° Kiwi´s Oelfilter - Fehlfarben
kannst du das Scrapkit in verschiedenen Farben umstellen ohne das das Silber
oder weiß verändert wird. |
Ich hoffe das Tutorial hat dir gefallen und das basteln, Spaß gemacht.