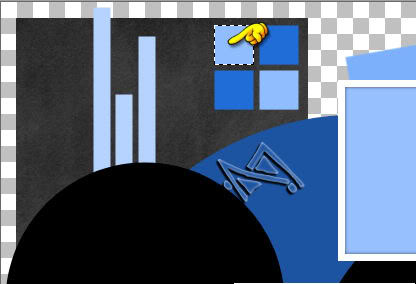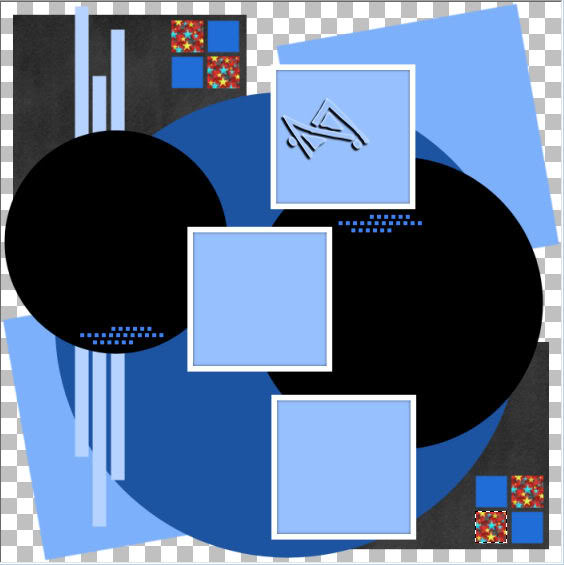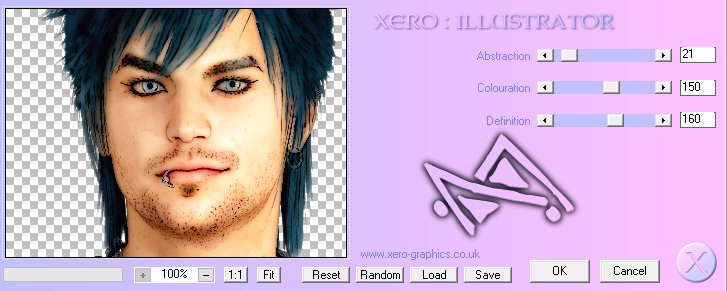rock star


| PINUCCIA | CLAUDIA | TATI | MARY LOU | KLEINE HEXE |
|---|---|---|---|---|

 |
/ | / | / |  |
|
Dieses Tutorial ist für PSP X2 geschrieben. Geht aber auch mit einer anderen
Version. DAS COPYRIGHT DES TUTORIALS, DES SCRAPKITS UND DER POSER, LIEGT GANZ ALLEINE BEI MIR. BITTE RESPEKTIERT DAS DANKESCHÖN. |
| Zubehör und Material |
1 Tube deiner Wahl |
| Filter und Instruktionen |
 KEINEN  Ich musste das Tutorial leider umändern da man, das Scrapkit "ROCK STAR" von TWINKY DEZINES nicht mehr downloaden kann. (Link tot) |
Vordergrundfarbe = VGF
Hintergrundfarbe = HGF
Farbverlauf = FV
Zauberstab = ZST
| PUNKT 1 |
|
Öffne dir das Template "LA_Template Rock Star" die
oberste Ebene kannst du unsichtbar schalten.
Öffne dir vom Scrap Material das Papier "LA_Paper 4" und kopiere es. Gehe zurück zu dem Bild (Template). Aktiviere nun die letzte Rasterebene "zwei rechtecke". Gehe
bei deinem Auswahlwerkzeug auf
Zauberstab und übernimm diese Einstellung
|
| PUNKT 2 |
|
Aktiviere die Ebene "quadrate hell", öffne dir
einen der "LA_Star Paper"
Hintergründe und kopiere ihn.
Übernimm
für den Zauberstab nun diese Einstellung
Diesen Vorgang
machst du mit den anderen
3 hellen Quadraten ebenfalls. Nun sollte es so
aussehen
|
| PUNKT 3 |
|
Öffne dir jetzt einen weiteren Hintergrund mit den bunten Sternen und
aktivere auf dem Bild nun die Ebene "quadrate dunkle"
und auch hier jeweils die Quadrate einzeln markieren und dein Hintergrund in
eine Auswahl einfügen.
|
| PUNKT 4 |
Nun den Hintergrund "LA_Paper 9" öffnen,
kopieren, aktiviere auf dein Bild, die Ebene "quadrate
groß" klicke mit dem Zauberstab auf das rechte obere Quadrat, siehe Bild
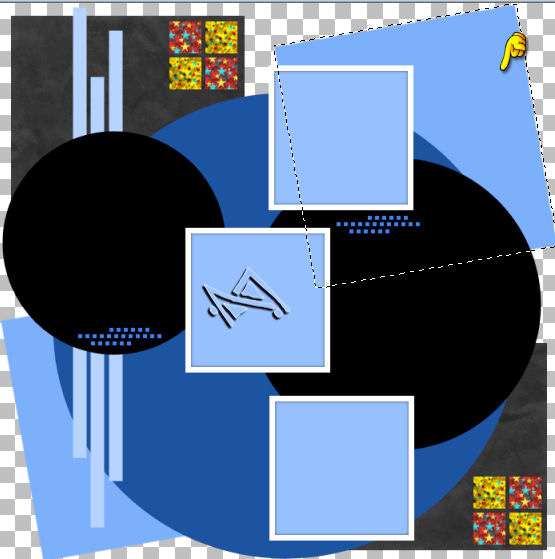
In eine Auswahl einfügen. Gehe auf das Papier und drücke oben in der Leiste auf dieses Zeichen  ,
kopiere danach das Papier, klicke nun in deinem Bild das
untere Quadrat links an, ,
kopiere danach das Papier, klicke nun in deinem Bild das
untere Quadrat links an,
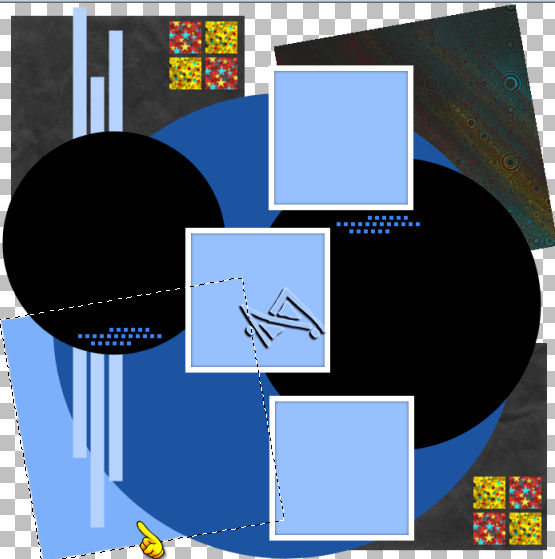
Nun wieder In eine Auswahl einfügen. |
| PUNKT 5 |
Suche dir nun aus diesen Hintergründen
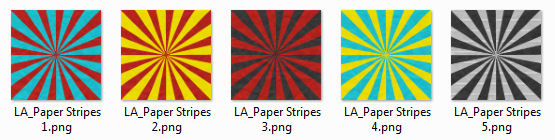
einen heraus der dir gefällt. Öffnen und danach kopieren. Aktivere jetzt die Ebene "kreis groß" klicke mit dem Zauberstab hinein und in die
Auswahl einfügen
|
| PUNKT 6 |
Öffne dir
nun diese 3 Hintergründe
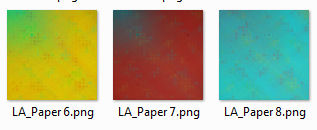
Aktiviere die Ebene "Streifen" in dem Bild, den Streifen ganz links, mit dem Zauberstab markieren. Kopiere dir nun einer der Hintergründe und in die Auswahl einfügen. Dies machst du nun noch mit den beiden andern Hintergründen und Streifen. Welche Reihenfolge ist dir überlassen. Meines sieht nun so aus 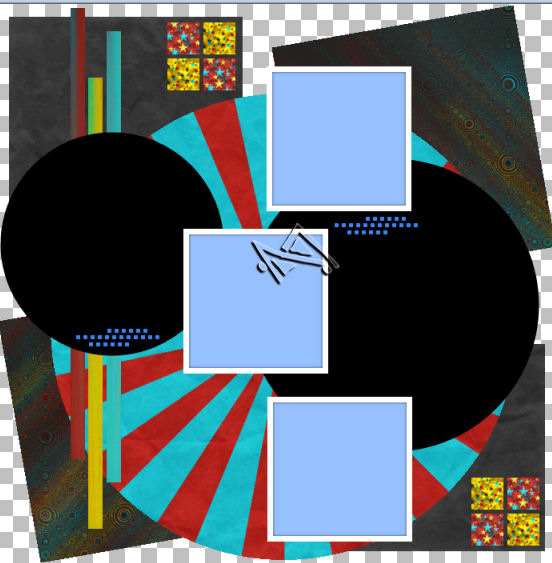
Auswahl aufheben. Effekte - 3D Effekte - Schlagschatten, mit dieser Einstellung 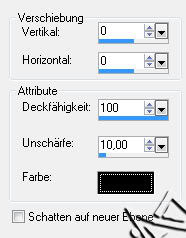
|
| PUNKT 7 |
Aktiviere die Ebene "kreis mittel", öffne dir
das Element "LA_Deco Wordart" Bild -
Größe ändern, mit dieser Einstellung
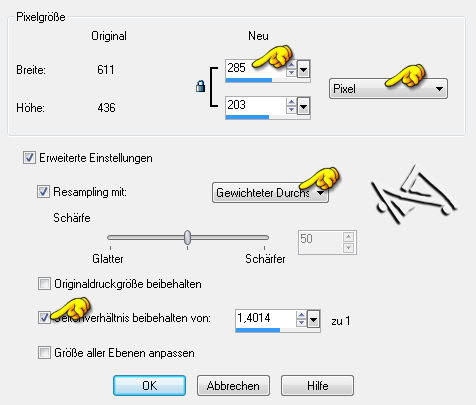
Kopieren und als neue Ebene in dein Bild einfügen, Anpassen - Schärfen - Stark scharfzeichnen, verschiebe es auf die Ebene "kreis mittel", siehe Bild 
|
| PUNKT 8 |
|
Aktiviere die Ebene "kreis klein" und
klicke mit dem Zauberstab hinein. Öffne und kopiere dir nun eine der "Schallplatten"
gehe zurück zu dem Bild ,
Bearbeiten - In eine Auswahl einfügen. Auswahl aufheben.
|
| PUNKT 9 |
Die Ebene "quarate mini" aktivieren. Gehe auf
Anpassen - Farbton und Sättigung - Kolorieren und gib folgende Werte ein
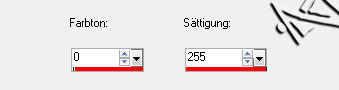
Du kannst dir natürlich auch eine andere Farbe aussuchen. |
| PUNKT 10 |
Suche dir nun aus diesen Hintergründen einen heraus der dir gefällt
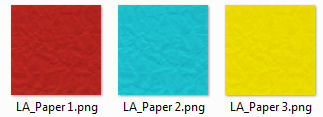
Öffnen und kopieren. Stelle den Modus deines Zauberstabes wieder auf Hinzufügen 
Aktiviere die Ebene "Bilder innen" und klicke in alle 3 Quadrate 
Bearbeiten - In eine Auswahl einfügen, Auswahl aufheben. |
| PUNKT 11 |
Öffne dir das Tube "LA_MUSIC", Bild - Größe ändern, mit
dieser Einstellung
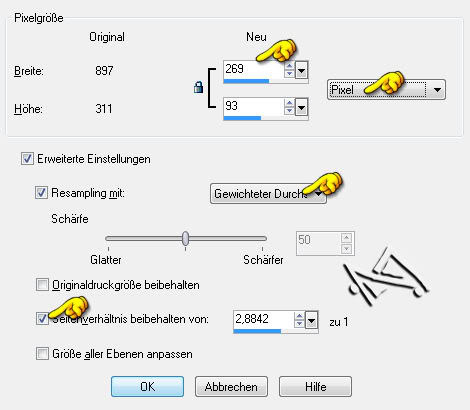
Kopieren, aktiviere die Ebene "Rahmen", Bearbeiten - Als neue Ebene einfügen, verschiebe es jetzt in eine der 3 Rahmen Bilder so wie es dir gefällt. Stark Scharfzeichnen. Meines sieht so aus 
|
| PUNKT 12 |
|
Öffne dir einer meiner 6 Silhouette Tuben,
verkleinern auf eine
Höhe von ca. 180 px - 210px .
Kopieren und in einen der 3 kleinen Rahmen Bilder schieben. Dies machst du auch noch mit den 2 anderen Tuben. Ob du nun Schwarz oder die bunten aussuchst ist dir überlassen. Du kannst sie auch gerne umfärben. Verwenden noch einen Schatten nach Belieben und schmücke dein Bild mit einigen Elementen aus, Verkleinerung und Schattensetzung ist dir überlassen, nach dem verkleinern das Scharfzeichnen nicht vergessen. Meines sieht nun so aus
|
| PUNKT 13 |
|
Öffne dir dein Tube , falls du dein Tube so lassen
möchtest wie sie ist, kannst du den Effekt mit dem Illustrator auslassen. Effekte - xero - Illustrator, Werte variieren je nach Tube, ist
nur ein Beispiel Kopieren und als neue Ebene in dein Bild einfügen. Effekte - xero - Improver. Drücke auf Landscape, verschiebe dein
Tube nun etwas nach links oder so wie es dir gefällt. Schatten nach Belieben
anwenden.
|
| PUNKT 14 |
|
Jetzt noch dein Wasserzeichen und den
Copy Vermerk auf das Bild setzen und als .png
abspeichern. Toll du hast es geschafft ^^.
|
Ich hoffe das Tutorial hat dir gefallen und das basteln, Spaß gemacht.