flowering time


| PINUCCIA | CLAUDIA | TATI | MARY LOU | KLEINE HEXE |
|---|---|---|---|---|
 |
/ | / | / |  |
|
Dieses Tutorial ist fü PSP X2 geschrieben, geht aber auch mit anderen
Versionen. DAS COPYRIGHT DES TUTORIALS, SO WIE DEM MATERIAL LIEGT GANZ ALLEINE BEI MIR. DAS COPYRIGHT DER TUBE UNTERLIEGT MISTICHESKAYA. BITTE RESPEKTIERT DAS DANKESCHÖN. |
| Zubehör und Material |
1 Porträt Tube deiner Wahl |
| Filter und Instruktionen |
 Filter Unlimited 2.0 FM Tile Tools v Kiwi Oelfilter |
Vordergrundfarbe = VGF
Hintergrundfarbe = HGF
Farbverlauf = FV
Zauberstab = ZST
| PUNKT 1 |
|
Öffne dir den Hintergrund "la_flowering time". Wenn
du es umfärben möchte geht wie folgt vor: Entweder verwendest du den Filter -°v° Kiwi Oelfilter - Fehlfarben, kommen schöne Effekte dabei raus. Oder du suchst dir eine nicht allzu helle passende Vordergrundfarbe aus deinem Tube heraus. INFO - KOLORIEREN |
| PUNKT 2 |
Öffne dir nun das "la_paper flower", kopieren
und als neue Ebene in dein Bild einfügen. Effekte – Bildeffekte –
Verschiebung, mit dieser Einstellung
 |
| PUNKT 3 |
Jetzt kopiere dir das Tube la_stitch V und
verschiebe es an den Rand des
geblumten Hintergrundes, siehe Bild
 |
| PUNKT 4 |
|
Kopiere nun das Tube "la_© flower white" und
setzte es als neue Ebene in dein Bild und verschiebe es in die rechte
untere Ecke, wie es dir gefällt. Stelle dem Mischmodus auf Dunkle Farbe
bzw. so wie es dir gefällt. Nach Bedarf Transparenz etwas hinabsetzen.
|
| PUNKT 5 |
Nun kopiere das Tube la_duo frame
füge es als neue Ebene in dein Bild ein, Effekte – Bildeffekte -
Verschiebung mit folgender Einstellung.
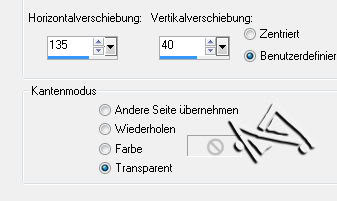 Stelle den Mischmodus auf Differenz oder so wie es dir gefällt |
| PUNKT 6 |
Neue Rasterebene, gehe auf dein Auswahlwerkzeug und klicke auf die
Benutzerdefinierte Auswahl  , gib folgende
Werte ein. , gib folgende
Werte ein.
 Nun öffne das Bild goldpattern, füge es als dein Hintergrundmuster ein, übernimm diese Werte,  fülle damit die Auswahl. Auswahl – Ändern – Verkleinern, auf 5 Pixel. Nun drück die Entf-Taste. Benennen die Ebene in Frame Gold um. |
| PUNKT 7 |
|
Auswahl weiter beibehalten. Abermals eine neue Rasterebene hinzufügen. Nun
kopiere dir das Tube
la_© flower rosa, Bearbeiten –In eine Auswahl
einfügen.
Mischmodus auf Helligkeit(L) stellen und Transparenz auf 50. Effekte -
Kanteneffekte - Nachzeichnen
|
| PUNKT 8 |
Auswahl, bleibt weiterhin bestehen. Neue Rasterebene hinzufügen. Effekte –
3D Effekte – Aussparung mit dieser Einstellung
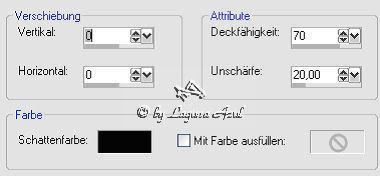 Auswahl - Auswahl aufheben. |
| PUNKT 9 |
Aktiviere deine Frame Gold Rasterebene, Effekte – 3D
Effekte - Innenfase folgende Einstellung
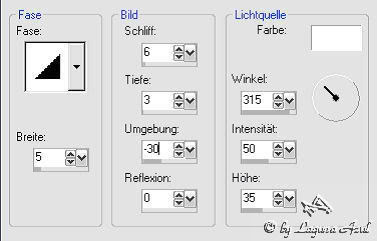 |
| PUNKT 10 |
|
Oberste Rasterebene aktivieren. Öffne dir das Tube
la_© pearls. Nun kannst du es erstmals nach deinen Bedürfnissen umfärben. Danach gehe auf Ebenen - Einbinden - Sichtbar zusammenfassen. Bild - Größe ändern, verkleinern auf eine Höhe von 390 Pixel. Anpassen - Schärfen - Scharfzeichen. Kopieren und als neue Ebene in dein Bild einfügen. Verschiebe es über die rechte Seite des gerade erstellten Rahmens so wie es dir gefällt. Effekte - 3D Effekte - Schlagschatten, nach Belieben anwenden. |
| PUNKT 11 |
|
Öffne nun dein Porträt Tube, auf eine Höhe zwischen 400 - 700 px
verkleinern, kommt natürlich auf dein Tube an, dass du verwendest. Anpassen - Schärfe
Scharfzeichnen. Kopieren und als neue Ebene in dein Bild einfügen. Verschiebe es in den kleinen golden Rahmen. Sollte es über den Rahmen, links, rechts oder unten überstehen, dann radiere dies vorsichtig weg und zwar so das es mit der inneren Randgrenze abschließt. Meines sieht so aus  Wenden nun diesen Schlagschatten an 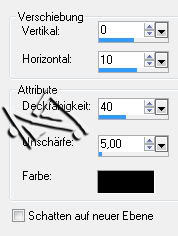 |
| PUNKT 12 |
Kopiere dir jetzt das Tube "la_lace flower" und
füge es als neue Ebene in dein Bild ein. Effekte - Bildeffekte -
Verschiebung, mit diesen Werten
 Aktiviere wieder deine Benutzerdefinierte Auswahl und drücke danach die Entf-Taste. Auswahl aufheben. |
| PUNKT 13 |
Nun kannst du mit den übrigen Scrap Elementen dein
Bild nach deinem Geschmack schmücken. Verkleinerung und Schattensetzung ist
dir überlassen, auch ob du das Word Art benutz oder ein eigenes schreibst.
Mein Bild sieht nun so aus
 |
| PUNKT 14 |
|
Wenn dir dein Bild nun gefällt wi es ist, oberste Ebene sollte aktiviert
sein, füge eine neue Rasterebene hinzufügen. Auswahl – Alles auswählen,
Effekte – 3D Effekte – Aussparung, die vorgegeben Einstellung verwenden.
Auswahl aufheben.
|
| PUNKT 15 |
|
Bild - Rand hinzufügen, 1 Pixel in Schwarz, 2 Pixel in Weiß. Mit dem
Zauberstab markieren (Toleranz und Randschärfe auf 0 stellen). Die
Auswahl mit dem goldene Hintergrundmuster füllen. Auswahl aufheben. Rand hinzufügen, 1
Pixel in Schwarz.
|
| PUNKT 16 |
|
Rand hinzufügen, 20 Pixel in Weiß, mit dem Zauberstab markieren. Gehe auf
Effekte – I.C.NET Software – Filter Unlimited 2.0 – Tile & Mirror –
Radial Tile mit der Standard Einstellung. Wiederhole den Vorgang
abermals. Ich habe den Rahmen noch in einem hellen rosa Ton eingefärbt.
|
| PUNKT 17 |
|
Effekte - Fm Tile Tools - Blend Emboss, mit der Standard Einstellung.
Auswahl aufheben. Bild - Rand hinzufügen, 1 Pixel in Schwarz, 2 Pixel in Weiß. Mit dem Zauberstab markieren. Die Auswahl mit dem goldene Hintergrundmuster füllen. Rand hinzufügen, 1 Pixel in Schwarz. Geschafft ^^ nur noch den Copy Vermerk und dein Wasserzeichen auf dein Bild setzen und als .jpg oder .png abspeichern. |
Ich hoffe das Tutorial hat dir gefallen und das basteln, Spaß gemacht.
