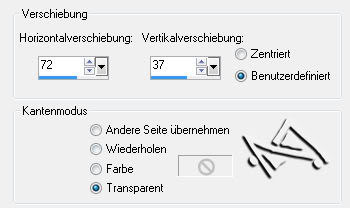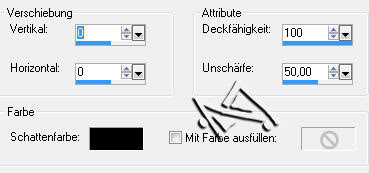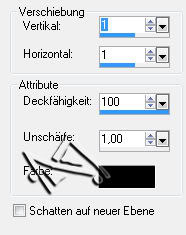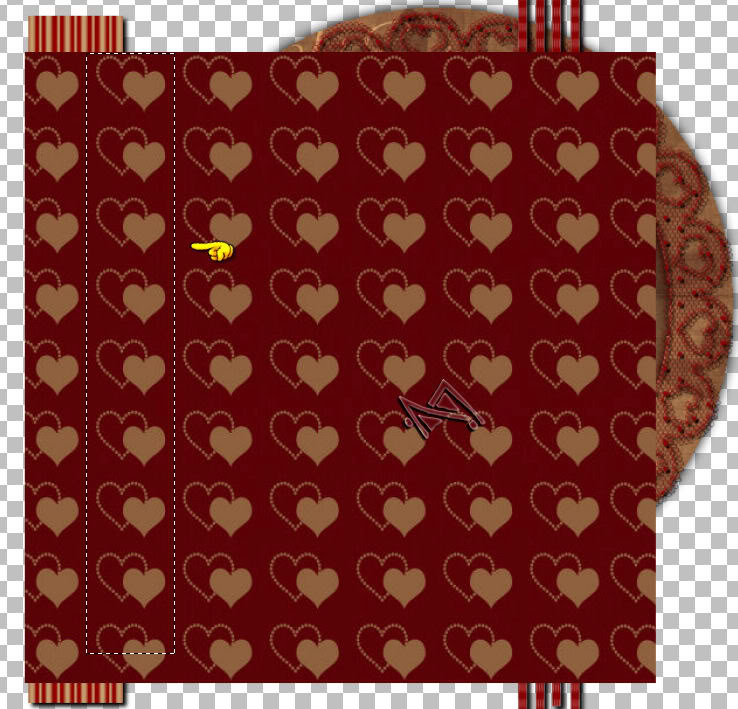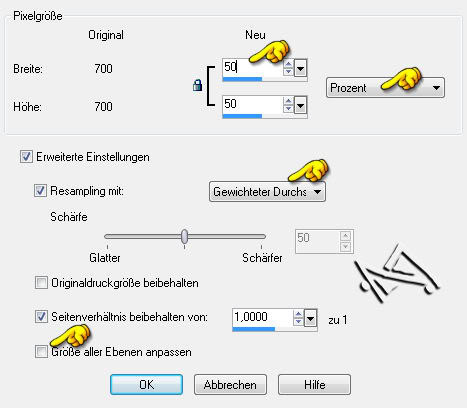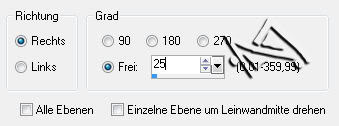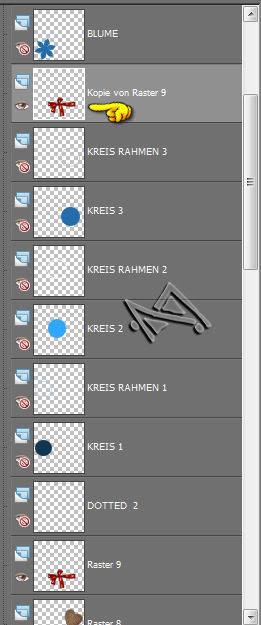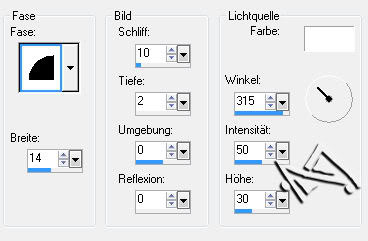friends


| PINUCCIA | CLAUDIA | TATI | MARY LOU | KLEINE HEXE |
|---|---|---|---|---|

 |
/ | / | / |  |
|
Dieses Tutorial ist für PSP X2 geschrieben. Geht aber auch mit einer anderen
Version. DAS COPYRIGHT DES TUTORIALS, LIEGT GANZ ALLEINE BEI MIR. DAS COPYRIGHT DER TUBEN UNTERLIEGT DEM KÜNSTLER VERYMANY. DAS SCRAPKITS IST DESIGNED BY MONICA  BITTE RESPEKTIERT DAS DANKESCHÖN. |
| Zubehör und Material |
|
3 Tube deiner Wahl Das Scrapkit ..:Dainty Love:.. MEIN TEMPLATE |
| Filter und Instruktionen |
 IST EIN ETWAS AUFWENDIGERES TUTORIAL. |
Vordergrundfarbe = VGF
Hintergrundfarbe = HGF
Farbverlauf = FV
Zauberstab = ZST
| PUNKT 1 |
|
Öffne dir als erstes das Template »LA-TEMPLATE 06«,
schalte die oberste Rasterebene unsichtbar und scrolle hinunter zu der Letzen.
Aktiviere deinen Zauberstab, Toleranz und Randschärfe sollten auf 0 stehen und der Auswahlmodus oben in der Leiste auf "KEINE". Aktiviere die Ebene »KREIS GROSS« sichtbar schalten, klicke mit dem Zauberstab hinein. Auswahl - Ändern - Vergrößern - Pixelanzahl: 1
|
| PUNKT 2 |
|
Suche dir nun von dem Scrapkit eines der Papiere aus ich nehme »PAPER6«.
Kopiere es, gehe danach zurück zu deinem Bild, dann auf Bearbeiten - In eine Auswahl einfügen. Auswahl aufheben, diesen Schlagschatten anwenden
|
| PUNKT 3 |
|
Öffne im Scrap Material den Ordner »FRAMES« und
kopiere dir »LACEFRAME1«, als neue Ebene in
dein Bild einfügen.
Effekte - Bildeffekte - Verschiebung, mit dieser
Einstellung
|
| PUNKT 4 |
|
Klicke mit dem Zauberstab nun in das Innere des Rahmens.
Auswahl - Ändern - Vergrößern - Pixelanzahl: 4. Neue Rasterebene hinzufügen. Effekte - 3D
Effekte - Aussparung, mit diesen Werten
Ebenen - Anordnen - Nach unten verschieben.
|
| PUNKT 5 |
Aktiviere wieder die Rasterebene mit dem Rahmen und wende nun folgenden
Schlagschatten an
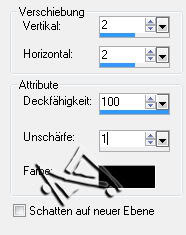
|
| PUNKT 6 |
|
Suche dir nun von den Papieren eine der roten Hintergründe aus ich entscheide
mich für »PAPER15« und kopieren ihn. Aktiviere im Template die Rasterebene »LINIEN SCHMAL«,
sichtbar schalten |
| PUNKT 7 |
|
Kopiere dir das Papier »PAPER3«, aktiviere die
Ebene »DOTTEDS« sichtbar schalten, Auswahl - Alles auswählen Auswahl - Frei Bearbeiten - In eine Auswahl einfügen, Auswahl aufheben. Nun diesen Schatten
anwenden
|
| PUNKT 8 |
|
Die Rasterebene »RECHTECK 1« aktivieren und
sichtbar schalten.
Mit dem Zauberstab hinein klicken. Suche dir aus den Hintergründen eines der linierten Papiere heraus. Ich nehme »PAPER18« kopieren und in eine Auswahl einfügen, Auswahl aufheben. Wende diesen
Schatten an
|
| PUNKT 9 |
|
Die Rasterebene »RECHTECK 2« aktivieren und
sichtbar schalten.
Wieder mit dem Zauberstab hinein klicken. Kopiere dir eines der Hintergründe mit den Herzen. Ich nehme »PAPER21« füge es als neue Ebene in dein Bild. Verschiebe es nun in die Auswahl, siehe
Bild
Auswahl aufheben. Schlagschatten von vorhin anwenden. Die Ebene »RECHTECK
2« kannst du unsichtbar schalten.
|
| PUNKT 10 |
|
Kopiere dir den Hintergrund »PAPER11« aktiviere
die Rasterebene »QUADRAT 1«, sichtbar schalten
und mit dem Zauberstab hinein klicken.
Bearbeiten - In eine Auswahl einfügen, Auswahl aufheben. Nun diesen Schatten anwenden
|
| PUNKT 11 |
|
Die Ebene »STRICH RAND« sichtbar schalten, wenn du
möchtest kannst du einen Schatten anwenden ich nehme 1 .. 1 .. 100 .. 1 ..
Farbe Schwarz. Den Hintergrund »PAPER4« kopieren, aktiviere die Rasterebene »QUADRAT 2«, sichtbar schalten und mit dem Zauberstab hinein klicken. Bearbeiten - In eine Auswahl einfügen, Auswahl aufheben. Schatten von Punkt 12 anwenden.
|
| PUNKT 12 |
|
Gehe vom Scrap Material in den Ordner Elemente und
suche dir eines der
Kuverts aus ich nehme »ENVELOPE1«
kopieren und als neue Ebene in dein Bild einfügen. Bild - Größe ändern, mit dieser Einstellung
Ca. an diese Stelle verschieben, siehe
Bild
|
| PUNKT 13 |
|
Suche dir von den Elementen ein der Kugelschreiber
aus ich nehme »PEN2«, kopieren und als neue
Ebene einfügen.
Bild - Frei drehen, mit dieser Einstellung
Ca. an diese Stelle verschieben, siehe
Bild
|
| PUNKT 14 |
|
Jetzt suche dir eines der Bänder aus ich verwende »RIBBON3«,
kopieren und als neue Ebene einfügen.
Ca. an diese Stelle verschieben, siehe
Bild
|
| PUNKT 15 |
Nun eine der Stielrosen kopieren »ROSE1« und in
dein Bild einfügen, ca. An diese Stelle verschieben

Auch hier wieder den Schlagschatten anwenden |
| PUNKT 16 |
|
Die Ebene »DECO« aktivieren und sichtbar schalten,
mit dem Zauberstab markieren. Kopiere dir den Hintergrund, »PAPER7«.
In eine Auswahl einfügen. Auswahl aufheben. Den Schatten anwenden
|
| PUNKT 17 |
|
Aktiviere und schalte die Rasterebene »HERZ«
sichtbar.
Kopiere dir jetzt das Tube »BEADEDHEART3«und füge es als neue Ebene in dein Bild ein. Bild - Größe ändern, auf 75%. Bild
- Frei drehen, mit dieser Einstellung
|
| PUNKT 18 |
|
Kopiere dir das Tube »WRAP3« bzw. das dir gefällt.
Füge es als neue Ebene in dein Bild ein. Ca. an diese Stelle verschieben.
Aktiviere den Auswahlwerkzeug. Modus sollte auf
Rechteck stehen, ziehe in diesen Bereich eine Auswahl
Ziehe diese Ebene
nun bis unterhalb der Rasterebene »BLUME«
|
| PUNKT 19 |
|
Aktiviere und schalte die Ebene »DOTTED 2« nun
sichtbar.
Bild - Negativbild. Verwende diesen Schatten 1 .. 1 .. 100 .. 1 .. Farbe Schwarz. Ebene »KREIS 1« aktivieren und sichtbar schalten, mit dem Zauberstab markieren, suche dir nun eines der Hintergrunde aus, ich nehme »PAPER3« Kopieren und danach in deinem Bild, in eine Auswahl einfügen. Auswahl aufheben.
|
| PUNKT 20 |
|
Ebene »KREIS RAHMEN 1« aktivieren und sichtbar
schalten, mit dem Zauberstab markieren, suche dir nun eines der gepunkteten
Hintergründe aus, ich nehme »PAPER15«
Kopieren und in eine Auswahl einfügen. Auswahl aufheben. Klicke mit dem Zauberstab nun in das Innere des Rahmens. Neue Rasterebene hinzufügen und die
Aussparung mit vorhandener Einstellung anwenden.
|
| PUNKT 21 |
Auswahl beibehalten. Öffne dir eines deiner Tuben
verkleinern nach Bedarf, danach diesen Schlagschatten anwenden
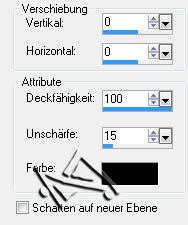
Kopieren und in dein Bild einfügen. Verschiebe es mit dem Kopf in die
Auswahl, siehe Bild
Aktiviere dein Löschwerkzeug (Taste X)stelle die Größe auf 70 ein, Härte und Deckfähigkeit auf 100. Radiere nun unterhalb des
Randes alles von deinem Tube weg, siehe Bild
Danach Auswahl aufheben und Scharfzeichnen. |
| PUNKT 22 |
|
Die Schritte von Punkt 20 & Punkt 21, wende nun
auch bei der Ebene »KREIS 2« plus dazugehörige
Rahmen an.
Hintergrund suche dir nach Gefallen aus. Scharfzeichnen nicht vergessen ^^.
|
| PUNKT 23 |
|
Ebene »KREIS 3« aktivieren und sichtbar schalten.
Mit den Zauberstab markieren.
Suche dir nun einen dritten Hintergrund aus, kopieren und in eine Auswahl einfügen. Auswahl aufheben. Ebene »KREIS RAHMEN 3« aktivieren und sichtbar schalten, mit dem Zauberstab markieren, mit einem Hintergrund deiner Wahl ausfüllen. Auswahl beibehalten. Aktiviere und schalte die darüberliegend Ebene mit der Schleife sichtbar. Radiere nun vorsichtig diesen Bereich der Schleife weg
|
| PUNKT 24 |
|
Aktiviere wieder deine darunterliegende Ebene.
Klicke mit dem Zauberstab in das Innere des Rahmens. Neue Rasterebene hinzufügen und die Aussparung mit vorhandener Einstellung anwenden. Wie gewohnt dein Tube bearbeiten und einfügen. Natürlich wieder Scharfzeichnen ^^. Nun sollte es so aussehen
|
| PUNKT 25 |
|
Aktiviere die Ebene »BLUME«, schalte sie nur kurz
sichtbar damit du weißt wo sie sitz.
Danach wieder unsichtbar. Jetzt füge an
diese Stelle nach Gefallen einer der Blumen vom Scrap Material ein und wende
den Schatten an.
|
| PUNKT 26 |
|
Die Ebene »HG SCHRIFTZUG«, aktivieren und sichtbar
schalten.
Kopiere dir nun einen der hellen Hintergrunde, welchen ist dir überlassen. Gehe zurück auf dein Bild. Auswahl - Alles auswählen ... Auswahl - Frei Bearbeiten - In eine Auswahl einfügen. Anpassen - Bildrauschen
hinzufügen/entfernen - Bildrauschen hinzufügen, mit dieser Einstellung
|
| PUNKT 27 |
|
Kopiere dir nun einen der dunkelroten Hintergründe, danach aktiviere die Ebene
»SCHRIFTZUG« Auswahl - Alles auswählen ... Auswahl - Frei Bearbeiten - In eine Auswahl einfügen. Auswahl aufheben. Wende 2-mal den
Effekte - 3D Effekte - Innenfase, mit dieser Einstellung an
|
| PUNKT 28 |
|
Kopiere dir jetzt eines von den Elementen »HEARTCHARM ...«
ich nehme Nr. 4. Füge es als neue Ebene in dein Bild ein, verkleinern auf
50%
Anpassen - Schärfen - Stark scharfzeichnen. Den Schatten anwenden und
auf einen Platz setzen der dir gefällt.
|
Ich hoffe das Tutorial hat dir gefallen und das basteln, Spaß gemacht.