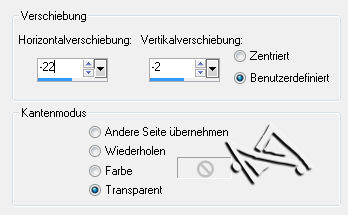sexy witch sisters


| PINUCCIA | CLAUDIA | TATI | MARY LOU | KLEINE HEXE | BOHNE |
|---|---|---|---|---|---|

 |
 |
/ | / |  |
 |
|
Dieses Tutorial ist für PSP X2 geschrieben, geht aber auch mit anderen
Versionen. DAS COPYRIGHT DES TUTORIALS UND DEM SCRAPMATERIAL LIEGT GANZ ALLEINE BEI MIR.
DIE TUBEN SIND VON MIR SELBST GENERIERT. |
| Zubehör und Material |
3 verschieden Portrait Tuben deiner Wahl |
| Filter und Instruktionen |
 KEINEN  Wenn du möchtest kannst du auch gerne ein anderes Scrapkit Material verwenden als das was ich in der Zip File zur Verfügung stelle. Deiner Fantasy sind diesbezüglich keine Grenzen gesetzt. |
Vordergrundfarbe = VGF
Hintergrundfarbe = HGF
Farbverlauf = FV
Zauberstab = ZST
| PUNKT 1 |
|
Öffne dir als erste die PSP Datei "LA_autumn wreath". Danach öffne dir den Hintergrund "Mask BG", kopiere ihn und füge ihn als neue Ebene in dein Bild ein. Gehe auf Ebenen - Anordnen - An letzte Stelle verschieben.
|
| PUNKT 2 |
|
Öffne dir nun die Tube "moon_brushes_by_hawksmont_24", kopieren und als neue Ebene in dein Bild einfügen. Gehe nun auf Bild - Größe ändern und übernimm diese Einstellung
Bild - Negativbild. Mischmodus stelle nun auf Aufhellen und verschieben den Mond nach links, siehe Bild
|
| PUNKT 3 |
|
Kopiere dir nun die Tube "LA_tree" und füge sie als neue Ebene in dein Bild ein.
Nach links verschieben, siehe Bild
|
| PUNKT 4 |
|
Kopiere dir jetzt den HG "LA_small BG" und füge ihn als neue Ebene in dein Bild ein.
|
| PUNKT 5 |
|
Nun den Rahmen "LA_wood frame" kopieren und in dein Bild einfügen. Ebenen - Bildeffekte - Verschiebung mit diesen Werten.
Benenne die Ebene in "Rahmen" um.
|
| PUNKT 6 |
|
Aktiviere nun die Rasterebene "Kranz 1". Kopiere dir den HG "LA_BG for wood frame" und füge ihn als neue Ebene in dein Bild ein. Wende nochmals Ebenen - Bildeffekte - Verschiebung, mit den eingestellt Werten von vorhin an. Den HG "LA_BG 2 for wood frame" kopieren und einfügen, erneut den Effekte Verschiebung anwenden und den Mischmodus auf Farbe (L) stellen. Jetzt die Tube "Clouds-set1_23" kopieren und in dein Bild einfügen. Bild - Frei drehen mit dieser Einstellung
Nun kommen wir zu den letzen HG für den Rahmen. "LA_Clouds from wood frame" kopieren und als neue Ebene in dein Bild einfügen. Den Effekt Verschiebung anwenden und den Mischmodus auf Überzug stellen.
|
| PUNKT 7 |
|
Bevor ich weiter erkläre, aktiviere die oberste Rasterebene und schmücke erstmal dein Bild mit den Scrap Elementen aus so wie es dir gefällt.
Einige Elemente musst du nach deiner Vorstellung verkleinern und vergiss das Scharfzeichnen danach nicht. Wende diesen Schlagschatten (Effekte - 3D Effekte) bei den Elementen an
Achte auch darauf das du nichts in den Rahmen schiebst. Mein Bild sieht nun so aus
|
| PUNKT 8 |
|
Öffne dir nun deine 3 Portrait Tuben, aktiviere danach die Rasterebene "Rahmen"
Kopiere dir nun die erste Tube, die du ganz links im Rahmen haben möchtest.
Füge sie danach als neue Ebene in dein Bild ein. Verkleinern nach Bedarf. Danach Scharfzeichen und den Schatten von Punkt 7 anwenden. Verschiebe die Tube ca. so in den linken oder rechten Teil des Rahmens, ich
nehmen links.
Aktiviere nun die darunterliegende, Ebenen - Anordnen - Nach unten verschieben. Jetzt ist deine Portrait Tube unterhalb des Rahmens. |
| PUNKT 9 |
|
Aktiviere und schalte nun die Rasterebene mit deiner duplizierten Portrait Tube wieder sichtbar, und radiere alles unterhalb und seitlich des Rahmens weg,
es sollte nur Hut und Kopf ganz bleiben. Am besten siehst du es wenn du die duplizierte Tube etwas transparent machst 
Ziehe nun eine Auswahl über den Rahmen auch die innen Schrägen des Rahmens  (rot markiert) 
Danach die Entf-Taste drücken und Transparenz wieder auf 100 stellen. Jetzt sollte es so aussehen
|
| PUNKT 10 |
|
Diese Schritte wendest du noch bei deinen beiden anderen Tuben an.
nun kannst du noch einige Elemente passend verschieben. Setze noch dein Wasserzeichen und den Copy Vermerk auf dein Bild. Speichere es als .png ab und du hast es geschafft ^^.
|
Ich hoffe das Tutorial hat dir gefallen und das basteln, Spaß gemacht.