tara


| PINUCCIA | CLAUDIA | TATI | SYLVIANE | MARY LOU | KLEINE HEXE |
|---|---|---|---|---|---|


|  |
/ |  |
/ |  |
|
Dieses Tutorial ist für PSP X7 geschrieben, sollte auch mit anderen
Versionen gehen. DAS COPYRIGHT DES TUTORIALS LIEGT GANZ ALLEINE BEI MIR. DAS COPYRIGHT DER FRAUEN TUBE UNTERLIEGT DEM KÜNSTLER VERYMANY. BITTE RESPEKTIERT DAS DANKESCHÖN. |
| Zubehör und Material |
1 Tube deiner Wahl |
| Filter und Instruktionen |
 AAA Frames Eye Candy 5:Impact Filter Factory Gallery A Filter Factory Gallery B It@lian Editors Effect Mehdi Simple Tramages Transparency Toadies °v° Kiwi´s Oelfilter VM Toolbox  Die PSP Selection Dateien, kopiere dir in deinen Auswahl Ordner. Falls du mit einer älter PSP Version bastelst sprich X3-X6 dann musst du das Skript la_horizontal spiegeln anwenden. Wie, kannst du hier nachlesen. PSP SKRIPT WICHTIG, SPEICHERE IMMER WIEDER ZWISCHENDURCH AB, DA ES EIN SEHR AUFWENDIGES TUTORIAL IST |
Vordergrundfarbe = VGF
Hintergrundfarbe = HGF
Farbverlauf = FV
Zauberstab = ZST
| PUNKT 1 |
|
Als erstes öffne dir dein Tube und suche dir 6
Farben heraus. 3 helle, 3 dunkle + Weiß und Schwarz. Sollten nicht zu grelle Farben sein und sollen natürlich miteinander gut harmonieren. 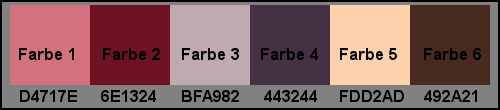
Erstelle dafür eine eigene Farbpalette. Wenn du eine Farbe gewählt hast, klicke einfach links auf den Button Zu Palette hinzufügen, dann auf Neu. Ich habe meine Palette Sig 100 benannt und nun kannst du nach der Reihe die Farbe dort einfügen. Wähle gut welche Farbe du für 1 - 6 wählst und dann noch Weiß und Schwarz dazu. Sortiere die Farben so wie auf der Vorschau oben da ich nur schreiben werde, nimm Farbe 1 oder eben Farbe 4 usw. ----------------------------------------------------------------------------- Solltest du mit einer älteren Version basteln wo man noch keine eigene Farbpalette erstellen kann, dann öffne dir einfach 8 kleine neue Blätter mit ca. 50 x 50 Pixel, und fülle nach der Reihe die Blätter mit deinen Farben so kannst du dann einfach nur mit dem Pipettenwerkzeug reinklicken und du hast die Farbe die du gerade benötigst. Besser als wenn man andauernd den Hexcode nachgucken muss oder eingeben muss. |
| PUNKT 2 |
|
Öffne dir nun die beiden Masken danach ein transparentes Blatt mit 900 x 500
Pixel und fülle dein Blatt mit Weiß. Danach stelle deine Farbe 1 als Vordergrund und die Farbe 2 als Hintergrund ein. Notiere dir dann den Hex Code von Farbe 3 und Farbe 6. Effekte - Plugins - Mehdi - Wavy Lab 1.1, mit dieser Einstellung 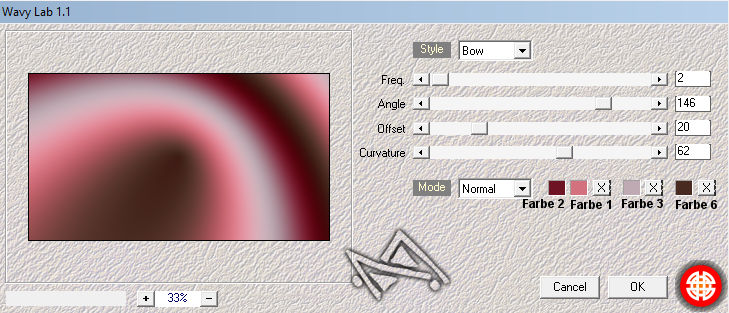
|
| PUNKT 3 |
Effekte - Plugins - °v° Kiwi´s Oelfilter - ZigZack, mit dieses Werten
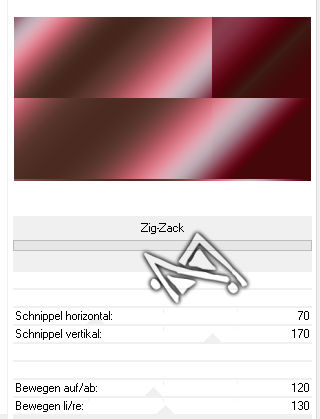
Effekte - Plugins - °v° Kiwi´s Oelfilter - Guck mal..., mit der Standard Einstellung 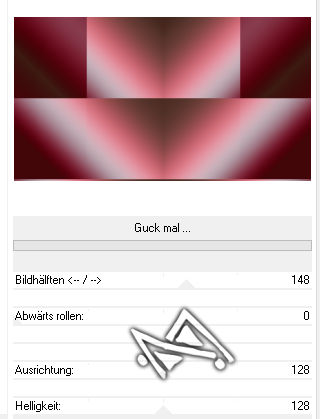
|
| PUNKT 4 |
|
Ebene Duplizieren, Effekte - Einstellen - Unschärfe - Gaußsche Unschärfe,
Radius:60 Effekte - Plugins - °v° Kiwi´s Oelfilter - Setzboard, mit diesen Wert 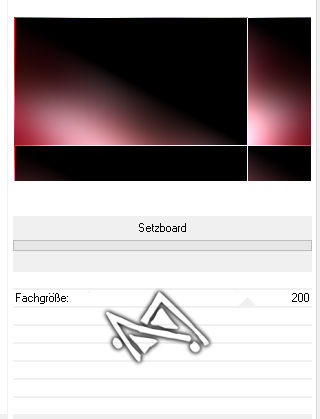
Effekte - Plugins - Simple - Diamonds Effekte - Plugins - Simple - Left Right Wrap Effekte - Plugins - Simple - Blintz Mischmodus stelle nun auf Aufhellen und die Transparenz auf 50 |
| PUNKT 5 |
Ebene Duplizieren, Effekte - Plugins - °v° Kiwi´s Oelfilter - ZigZack, nun mit
dieses Werten
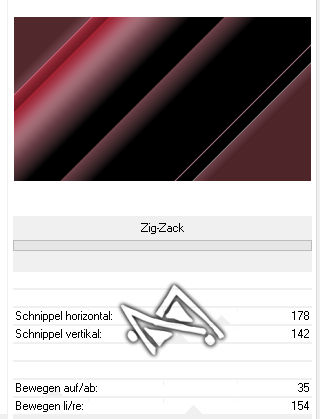
Mischmodus nun auf Ausschluss stellen. |
| PUNKT 6 |
|
Ebene - Neue Rasterebene. Stelle deine Farbe 3 nun als Vordergrund und deine
Farbe 5 als Hintergrund ein. Fülle die Ebene mit folgenden Farbverlauf. 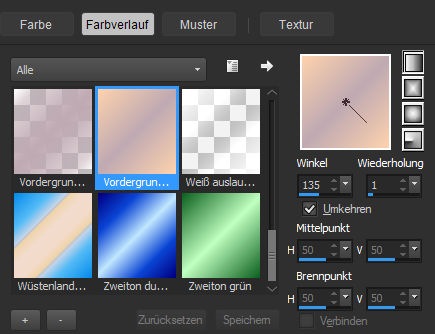
(In der Mitte befindet sich die Farbe 3) Effekte - Plugins - Transparency - Eliminate Black Effekte - Plugins - Tramages - Perforator 1, Standard 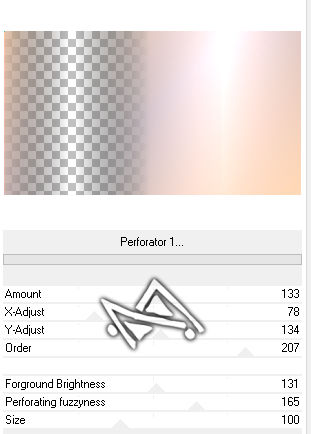
Effekte - Plugins - Tramages - TeeWee, mit dieser Einstellung 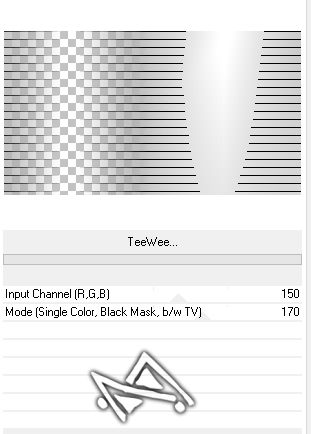
Mischmodus stelle auf Weiches Licht. |
| PUNKT 7 |
|
Neue Rasterebene hinzufügen. Vordergrund, Farbe 5 - Hintergrund Farbe 6. Auswahl - Auswahl laden/speichern - Auswahl aus Datei laden, suche dir la_SIG 100-1 heraus 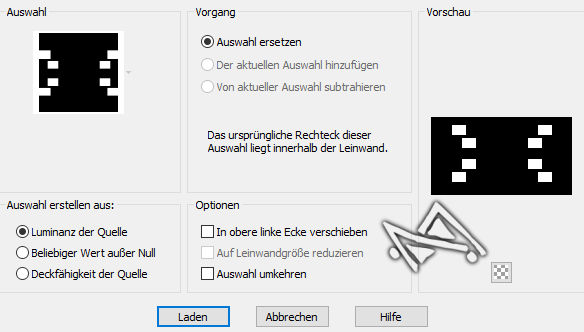
Mit diesen Farbverlauf füllen (Farbe 5 ist in der Mitte). Auswahl aufheben. 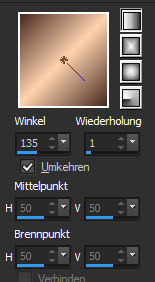
Effekte - Plugins - Alien Skin Eye Candy 5:Impact - Extrude - Small Offset, 30 Degress, mit dieser Einstellung 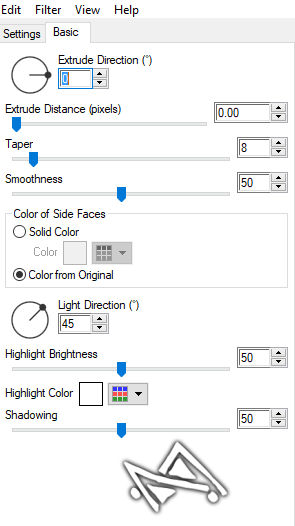
Effekte - Plugins - Transparency - Eliminate White |
| PUNKT 8 |
|
Ebene Duplizieren. Aktiviere dir nun die darunter liegende Ebene (zweite
Rasterebene von oben) Effekte - Plugins - Filter Factory Gallery A - Triangular Mosaic Filter, Standard Einstellung Effekte - Plugins - It@lian Editors Effect - Effetto Fantasma, Standard Einstellung |
| PUNKT 9 |
|
Oberste Rasterebene aktivieren. Gehe nun auf Bearbeiten - Inhalte kopieren -
Alle Ebenen kopieren. Neue Rasterebene hinzufügen, lade dir nun die Auswahl la_SIG 100-2. Bearbeiten - In eine Auswahl einfügen. Effekte - Plugins - AAA Frames - Foto Frame 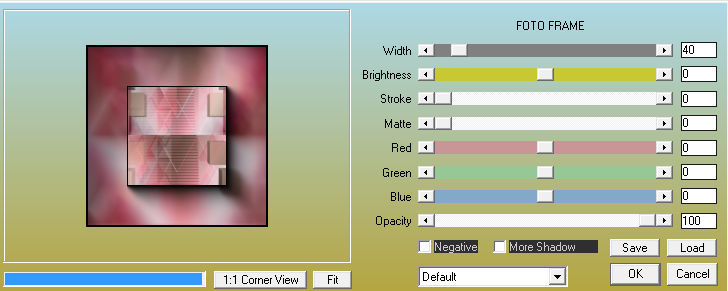
Auswahl aufheben. Effekte - Bildeffekte - Nahtloses Kacheln 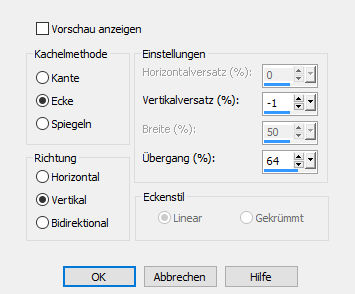
Mischmodus auf Weiches Licht stellen. Effekte - Plugins - VM Toolbox - Zoom Blur, Standard Einstellung |
| PUNKT 10 |
|
Neue Rasterebene hinzufügen. Farbe 3 stelle als Vordergrund und Farbe 4 als
Hintergrund ein. Farbverlauf Einstellung wie vorhin (Farbe 3 ist in der Mitte). Fülle die Ebene damit. Ebenen - Neue Maskenebene - Aus Bild 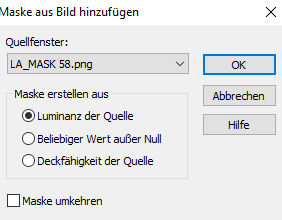
Ebenen - Zusammenführen - Gruppe zusammenfassen. Effekte - Kanteneffekte - Nachzeichnen. |
| PUNKT 11 |
|
Neue Rasterebene hinzufügen. Bearbeiten - Inhalte kopieren - Alle Ebene
kopieren. Lade dir nun die Auswahl la_SIG 100-3 und fülle sie mit deiner Farbe 4. Effekte - Textureffekte - Jalousie, mit dieser Einstellung 
Auswahl - Ändern - Verkleinern, Pixelanzahl:18. Entf-Taste drücken. Neue Rasterebene hinzufügen. Bearbeiten - In eine Auswahl einfügen. Auswahl aufheben. Mischmodus auf Differenz stellen. |
| PUNKT 12 |
|
Aktiviere dir nun die Ebene mit den 4 kleinen Rahmen (zweite Rasterebene von
oben) Effekte - Kanteneffekte - Hochpass 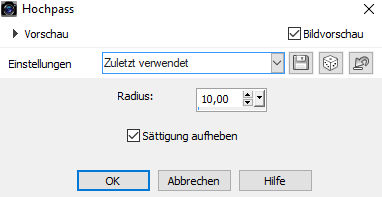
Duplizieren. Effekte - Bildeffekte - Nahtloses Kacheln, vorgegebene Einstellung was du hast beibehalten. Effekte - Plugins - Filter Factory Gallery B - Fluttering Flag, Standard Einstellung. Effekte - Plugins - Simple - Pizza Slice Mirror Effekte - Kanteneffekte - Nachzeichnen. Effekte - Verzerrungseffekte - Wind 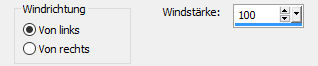
Effekte - Verzerrungseffekte - Spiralen 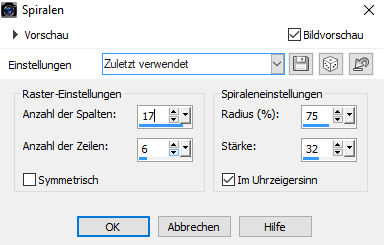
|
| PUNKT 17 |
|
Bleib weiterhin auf dieser Ebene. Effekte - Plugins - Toadies - Ommadawn Bild - Negativbild. Bild - Spiegeln - Horizontal spiegeln (bei X3 - X6 mein Skript ausführen,) Effekte - Verzerrungseffekte - Welle 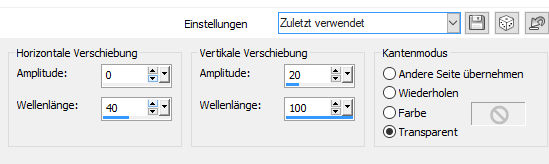
Mischmodus auf Aufhellen stellen und die Transparenz auf 70. |
| PUNKT 18 |
|
Oberste Rasterebene aktivieren. Neue Rasterebne hinzufügen, lade dir die Auswahl la_SIG 100-4, zoome dir dein Bild größer und fülle sie mit deiner Farbe 5. Auswahl aufheben. Effekte - Verzerrungseffekte - Welle 
Effekte - 3D Effekte - Schlagschatten 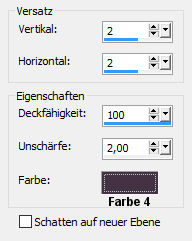
|
| PUNKT 19 |
|
Neue Rasterebene hinzufügen. Stelle deine Vordergrundfarbe auf Farbe 1 dein
Hintergrund auf Farbe 6 Ebene mit Vordergrundfarbe füllen. Effekte - Plugins - Mehdi - Wavy Lab 1.1, mit dieser Einstellung 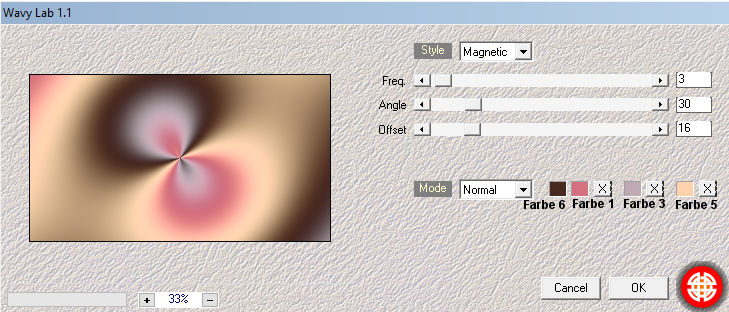
Ebenen - Neue Maskenebene - Aus Bild 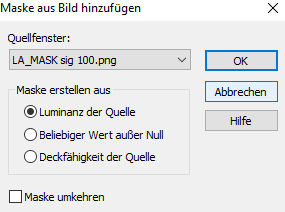
Zusammenfassen - Gruppe zusammenfassen. Duplizieren, Ebene - Zusammenführen - Nach unten zusammenfassen. Duplizieren. |
| PUNKT 20 |
|
Aktiviere dein Textwerkzeug und schreibe mit deiner Farbe 6, einer Schrift
deiner Wahl ein Wort nach Belieben auf dein Bild. Es sollte eine ziemlich gerade Schrift sein ich nehme SILVER DOLLAR Ich verwende Größe 20 und stelle es auf Fett und Kursiv. Objekte - Ausrichten - Leinwandmitte. Ebenen - In Rasterebene umwandeln Duplizieren, Bild - Vertikal spiegeln, (bei anderen Version kann es sein das du es Horizontal spielen musst, es soll einfach so aussehen wie auf dem Bild) verschiebe den duplizierten Text an den unteren Rand des anderen Textes 
Drücke nun die Taste K, den Modus stelle auf Perspektive(Strg), gehe auf die linke Seite auf das untere kleine Quadrat 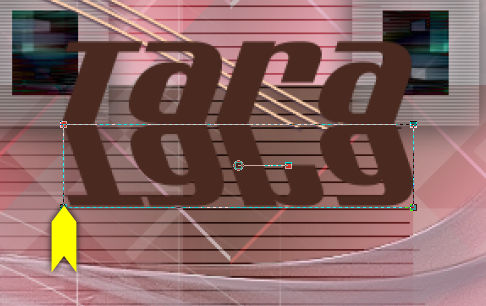
Gucke unten in der Leiste auf welchen Wert die X-Achse steht, 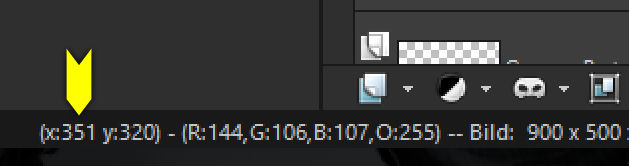
meine steht auf 351, ziehe nun mit der Maus das kleine Quadrat nach rechts bis es ca. um die 60 mehr anzeigt, in meinen Fall 411. Die Werte variieren je nach Schriftart und Schriftgröße, aber so um die 60 mehr sollte passen. Hier eine Vorschau fürs bessere Verständnis. 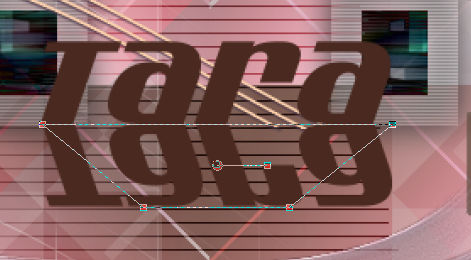
|
| PUNKT 21 |
Den Modus oben in der Leiste stelle nun auf Skalieren. Gehe nun mit deiner Maus
auf das keine Quadrat in der Mitte
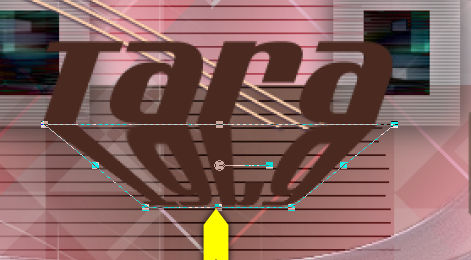
Nun guck auf den Wert der Y-Achse 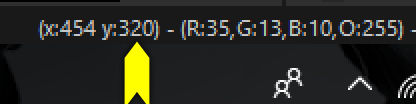
In meinen Fall 320, ziehe das kleine Quadrat hoch, sollte dann ca. um die 76 weniger anzeigen, bei mir 244, hier wieder ein Beispiel 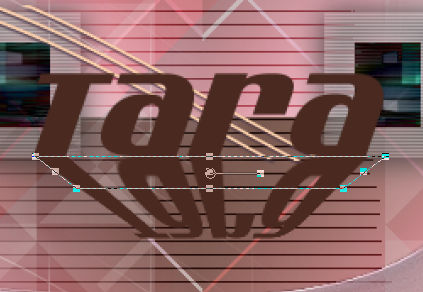
Drücke nun die Taste M. |
| PUNKT 22 |
Verschiebe nun beide Wörter, links hinunter auf die Maske, siehe Bild

Das Wort das du mit dem Objektauswahlwerkzeug (Taste K) bearbeite hast da stelle den Mischmodus auf Weiches Licht. Das andere Wort da wendest du Effekte - Plugins - Filter Factory Gallery A - Pool Shadow, mit der Standard Einstellung an |
| PUNKT 23 |
|
Oberste Rasterebene sollte aktiviert sein. Nun schreibe nochmals das selbe Wort
mit der Farbe 5 mit einer anderen Schriftart auf dein Bild, ich nehme
INKLAND Ich nehme Schriftgröße 28, ist dir überlassen welche du verwendest. Verschiebe den Text in die rechte obere Ecke oder wo es dir gefällt. Wenden folgenden Schatten an 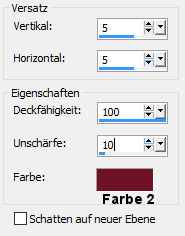
Mischmodus auf Hartes Licht und die Transparenz auf 65 stellen. |
| PUNKT 24 |
|
Öffne dir nun dein Tube, nach Bedarf verkleinern
ca. auf eine Höhe zwischen 485 - 950 Pixel, variiert je nach Tube. Kopieren und in dein Bild als neue Ebene einfügen. Einstellen - Schärfen - Scharfzeichnen. Verschiebe es ziemlich mittig auf dein Bild. Ich habe meine Tube noch ein klein wenig nach rechts verschoben. Folgenden Schatten anwenden mit der Farbe Schwarz 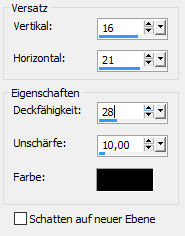
|
| PUNKT 25 |
Wenn du möchtest kannst du nun eine der Metall Kugel
nehmen auf ca. 12 % verkleinern Scharfzeichnen, kopieren und in das Bild
einfügen. Ich setze 2 Kugel auf die 3D Rechtecke und eine zu den Namen links.
|
| PUNKT 26 |
|
Bild - Rand hinzufügen,1 Pixel in Schwarz, 5 Pixel in der Farbe 5, 10 Pixel in
der Farbe 4, 15 Pixel in der Farbe 1. Mit dem Zauberstab markieren (Toleranz und Randschärfe müssen auf 0 stehen) Effekte - Plugin - Tramages - Gradient/Spokes Ratio Maker, Wert 107. Auswahl aufheben. Rand hinzufügen, 2 Pixel in der Farbe 6, 20 Pixel in Weiß, mit dem Zauberstab markieren. Auswahl - Umkehren. Wende diesen Schatten an 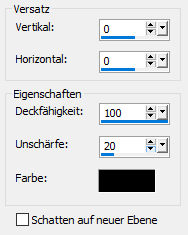
Rand hinzufügen, 1 Pixel in Schwarz, Auswahl aufheben. Nun setze dein Wasserzeichen und den Copy Vermerk auf dein Bild und du hast es endlich geschafft. |
Ich hoffe das Tutorial hat dir gefallen und das basteln, Spaß gemacht.
