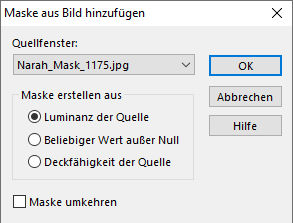Let it snow


| PINUCCIA | CLAUDIA | TATI | MARY LOU | KLEINE HEXE |
|---|---|---|---|---|

 |
/ | / | / |  |
|
Dieses Tutorial ist für PSP X9 geschrieben, geht aber auch mit anderen
Versionen. DAS COPYRIGHT DES TUTORIALS LIEGT GANZ ALLEINE BEI MIR. DAS COPYRIGHT DER TUBE UNTERLIEGT DEM KÜNSTLER NOCTURNE. DAS COPYRIGHT DES HINTERGRUNDBILDES LIEGT BEI SVEVA. BITTE RESPEKTIERT DAS DANKESCHÖN. |
| Zubehör und Material |
|
1 Personen Tube deiner Wahl 1 Winter Landschaften Bild mit ausreichend Schnee, sollte mindesten eine Breite von 900 Pixel haben  |
| Filter und Instruktionen |
 &< Bkg Designer sf 101 Filter Factory Gallery A Filter Unlimited 2.0 MuRas Meister Perspective Tiling Simple Tile & Mirror Toadies VDL Adrenaline Snowflake VM Toolbox  Die PSP Selections Dateien, kopiere dir in deinen Auswahl Ordner. Ist eine etwas aufwendigeres Tutorial, du solltest genug Zeit mitbringen ^^. |
Vordergrundfarbe = VGF
Hintergrundfarbe = HGF
Farbverlauf = FV
Zauberstab = ZST
| PUNKT 1 |
|
Öffne dir als erstes die 4 Masken und minimiere sie, danach öffne deine
Personen Tube und suche dir eine helle aber nicht
zu kräftige Vordergrundfarbe
(VGF) aus, sie sollte eher in den pastellen Bereich gehen. Die Hintergrundfarbe (HGF) stelle auf Weiß. Öffne danach ein neues Blatt mit 900 x 550 Pixel und stelle die VGF auf folgenden Farbverlauf ein. 
Fülle dein Blatt damit. Effekte - Plugins - I.C.NET Software - Filter Unlimited 2.0, mit dieser Einstellung. 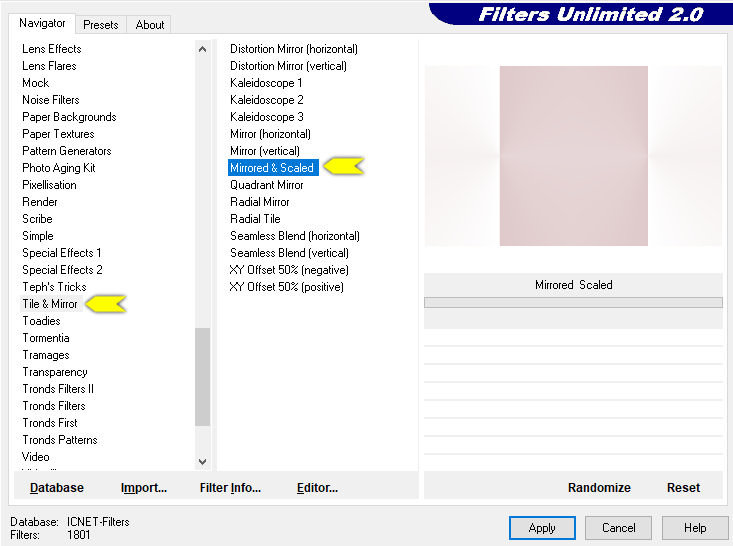
|
| PUNKT 2 |
Effekte - Plugins - VM Toolbox - Softborder, mit der Standard Einstellung
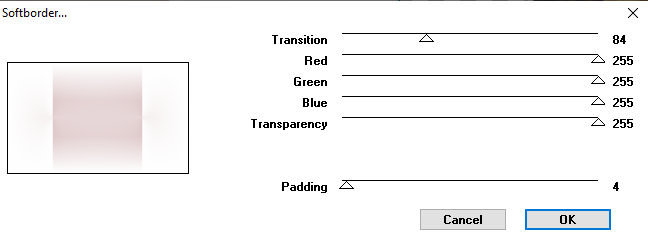
Effekte - Plugins - I.C.NET Software - Filter Unlimited 2.0, mit dieser Einstellung. 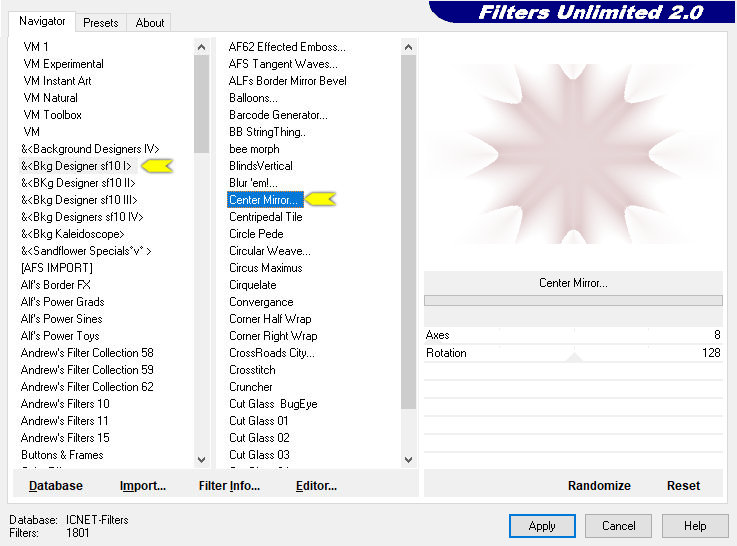
Gehe erneut auf Effekte - Plugins - I.C.NET Software - Filter Unlimited 2.0, nun mit dieser Einstellung. 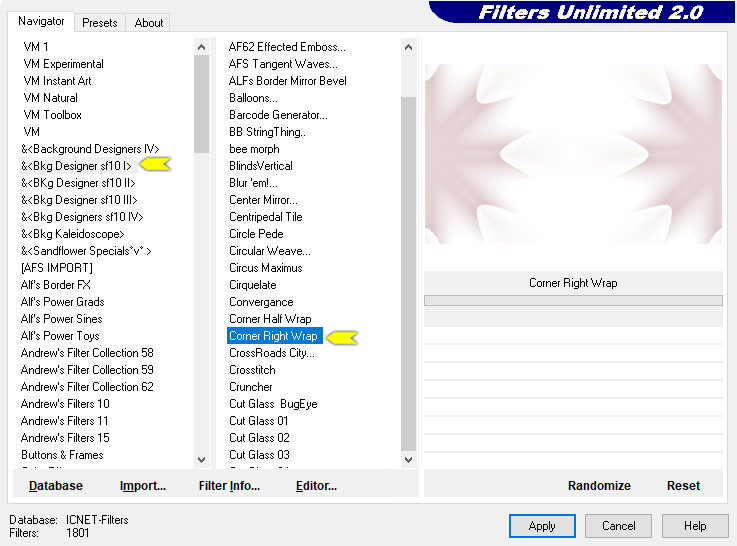
|
| PUNKT 3 |
|
Wende nun 2-Mal Effekte - Plugins - Toadies - What are you? stelle den Wert bzw. die Werte auf 45.
Effekte - Plugins - Filter Factory Gallery A, mit dieser Einstellung 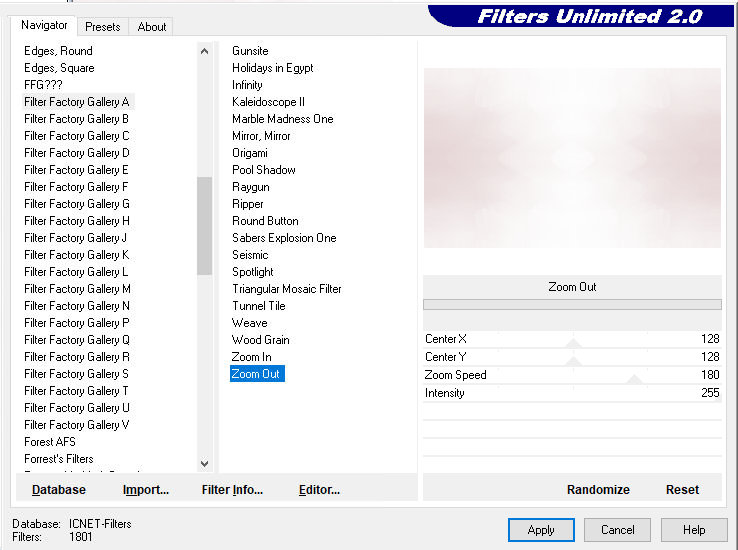
Effekte - Kanteneffekte - Nachzeichnen. Duplizieren, Mischmodus auf Multiplikation und die Transparenz auf 50 stellen. |
| PUNKT 4 |
Neue Rasterebene hinzufügen, mit deiner HGF füllen. Ebenen - Neue Maskenebene - Aus Bild
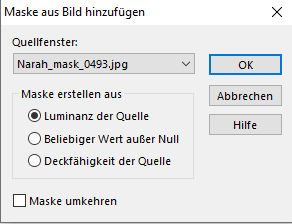
Ebenen - zusammenführen - Gruppe zusammenfassen. |
| PUNKT 5 |
|
Öffne dir nur dein Landschaften Bild, mit Umschaltaste + D macht du eine Kopie, das Original Bild minimiere, das benötigst du später nochmals. Bild - Größe ändern, vergrößern oder verkleinern auf eine Breite von 900 Pixel. Ebenen - Neue Maskenebene - Aus Bild 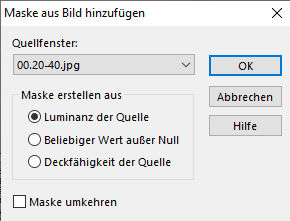
Ebenen - zusammenführen - Gruppe zusammenfassen. Kopieren und als neue Ebene in dein Bild einfügen Einstellen - Schärfen - scharfzeichnen. Mischmodus auf Multiplikation oder Überbelichten stellen, kommt auf dein Bild an, das du verwendest. Ich habe Multiplikation genommen. Die Transparenz zwischen 40-70 stellen je nach Bild sieht es anders aus. Meines habe ich auf 70 gestellt. Meines sieht nun so aus 
Benenne die Ebene in HG um |
| PUNKT 6 |
Neue Rasterebene hinzufügen, mit deiner HGF füllen. Ebenen - Neue Maskenebene - Aus Bild
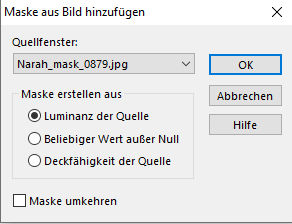
Ebenen - zusammenführen - Gruppe zusammenfassen. Kopiere dir nun den HG LA_swirl HG und füge ihn als neue Ebene in dein Bild. Mischmodus auf Weiches Licht oder so wie ich auf Überzug stellen. Kommt auf das Landschaftsbild an, meines sieht so aus 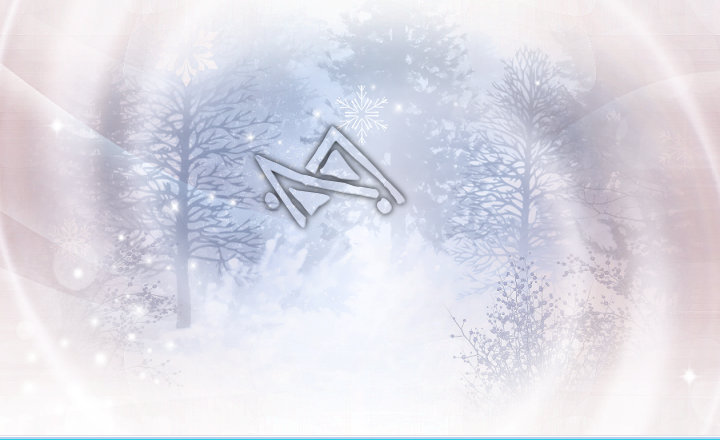
Schalte jetzt die Ebene HG unsichtbar. |
| PUNKT 7 |
|
Oberste Ebene sollte aktiviert sein. Neue Rasterebene hinzufügen, mit deiner HGF füllen. Ebenen - Neue Maskenebene - Aus Bild
|
| PUNKT 8 |
|
Kopiere dir jetzt das Hintergrundbild LA_Snowflake HG und füge
es als neue Ebene in dein Bild ein. Mischmodus stelle auf Multiplikation und die Transparenz auf 50 |
| PUNKT 9 |
|
Kopiere dir nun die Tube LA_Book und füge sie als neue Ebene in dein Bild ein. Effekte - 3D Effekte - Schlagschatten übernimm diese Werte 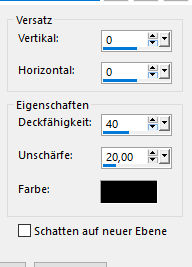
Gehe jetzt zu deinem minimierten Landschaften Bild und maximiere es. Suche dir einen Bereich aus dem Bild das du in den Rahmen des Buches haben möchtest. Unterhalb des Bildes sollte einiges an Schnee vorhanden sein. Aktiviere den Beschnittwerkzeug (Taste R) und ziehe mit gehaltener linken Maustaste einen Bereich über den Ausschnitt den du haben möchtest 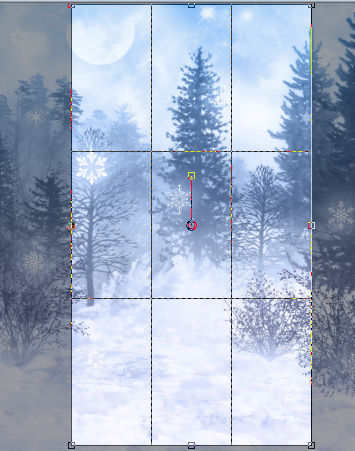
Wenn du zufrieden bist einfach mit Doppelklick in den hellen Bereich des Bildes klicken 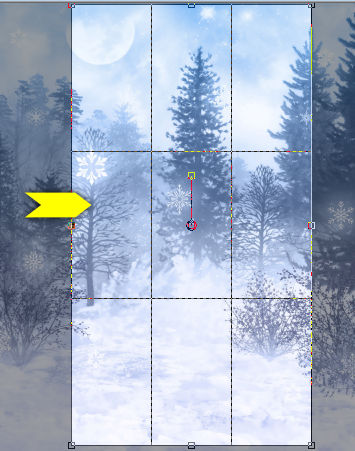
|
| PUNKT 10 |
|
Bild - Größe ändern, verkleinere das Bild nun auf eine Höhe von
280 Pixel, sollte jedoch auch eine
Breite von ca.
155 - 230 Pixel haben, sonst ist es zu schmal. Kopieren und als neue Ebene in dein Bild einfügen. Stelle die Transparenz nun auf 30. Gehe auf dein Objektauswahlwerkzeug (Taste K), stelle den Modus auf Skalieren. Ziehe das Bild nun in die Mitte der Öffnung, achte darauf das unten ein schöner Bereich von Schnee ist. 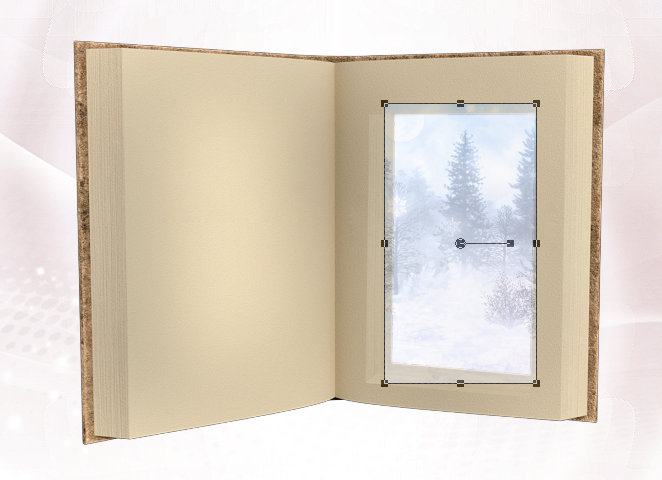
|
| PUNKT 11 |
Drücke jetzt auf die Umschaltaste  , halte sie und klicke nun auf dieses Bereich , halte sie und klicke nun auf dieses Bereich
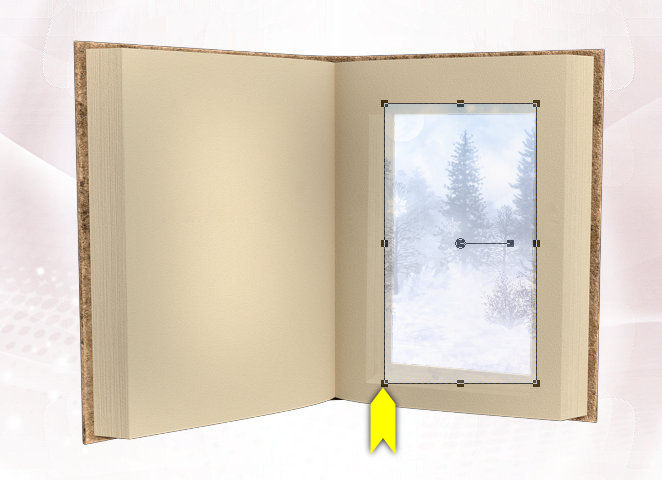
Ziehe mit gehaltener linken Maus das kleine Quadrat etwas nach oben, es sollte mit der unteren Kante im Inneren des Buches eine Linie ergibt, siehe Bild 
Nun kannst du Taste und Maustaste loslassen. Stelle die Deckfähigkeit wieder auf 100. Einstellen - Schärfen - Scharfzeichnen. Ebenen - Anordnen - Nach unten verschieben. Die Ebene HG nun wieder sichtbar schalten. |
| PUNKT 12 |
|
Drücke nun die Taste M und aktiviere die oberste Ebene. Kopiere dir das Tube LA_Tree with snow und füge es als neue Ebene in dein Bild ein, verschiebe es in die linke untere Ecke, siehe Bild 
Nun kopiere dir das Tube LA_Snow und füge es in dein Bild ein, verschiebe es so das der obere Bereich des Schnees in die Öffnung des Buches geht, siehe Bild 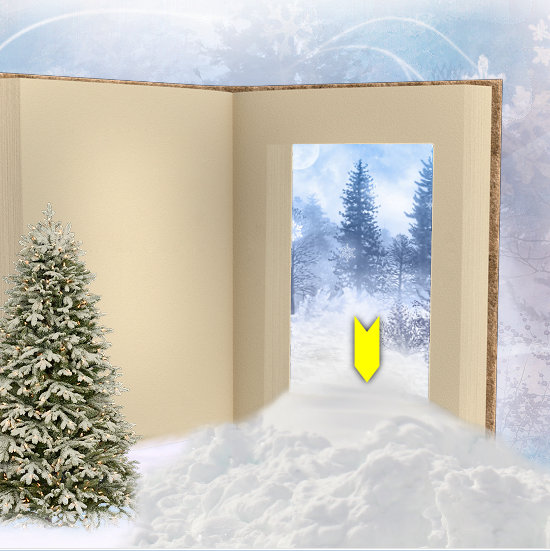
|
| PUNKT 13 |
Nun kopiere dir das Tube LA_snow drift, in dein Bild einfüge, und auf den oberen Rand des Buches setzen, siehe Bild
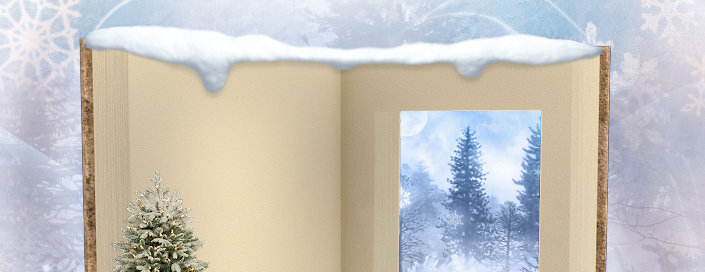
Gehe nun auf Ebenen - Zusammenfassen - Nach unten zusammenfassen, dies wiederhole noch 3 mal, bis zu dem kleinen Bild hinter dem Buch. Bild - Größe ändern, mit dieser Einstellung 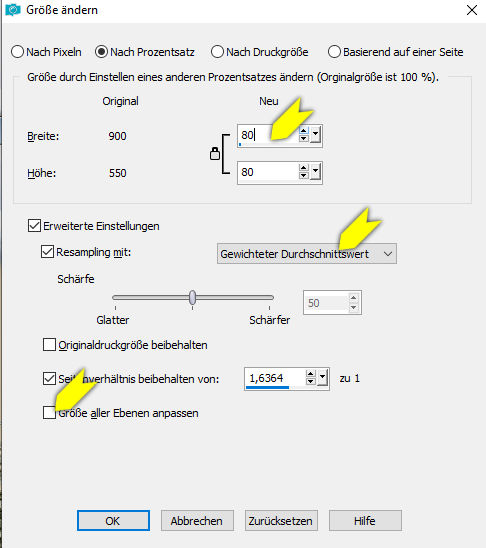
Einstellen - Schärfen - Scharfzeichnen. |
| PUNKT 14 |
|
Kopier dir das Tube LA_Snow 2 und füge es als neue Ebene in dein Bild ein. Effekte - Plugins - MuRa´s Meister - Perspective Tiling, mit dieses Werten 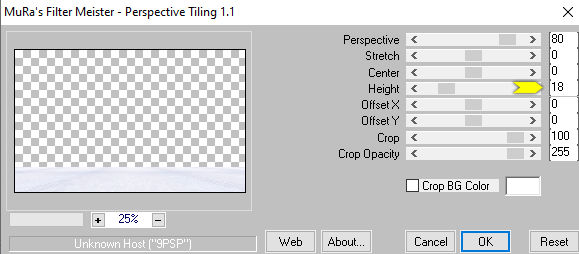
Jetzt kopiere dir LA_Snow 3, als neue Ebene in dein Bild einfügen. Effekte - Bildeffekte - Versatz mit dieser Einstellung 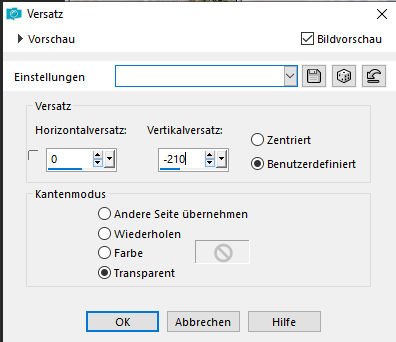
|
| PUNKT 15 |
Kopiere dir nun LA_fir tree und füge den Baum als neue Ebene in dein Bild ein. Verschiebe ihn nach links, siehe Bild

Duplizieren, Bild - Spiegeln - Horizontal spiegeln, verschiebe den Baum ca. so, siehe Bild 
|
| PUNKT 16 |
Kopiere dir jetzt die Laterne LA_wall lamp und füge sie als neue Ebene in dein Bild ein. Verschiebe sie ca. an diese Stelle, siehe Bild

Nun suche dir einen der Word Arts aus, und setze eines davon auf die linke Seite des Buches, siehe Bild 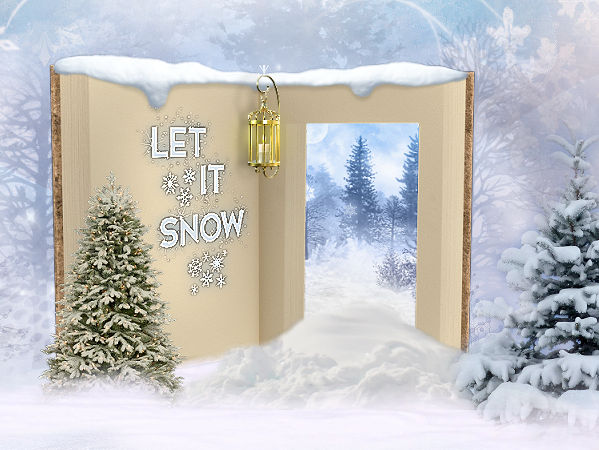
|
| PUNKT 17 |
|
Gehe jetzt zu deiner Tube und verkleinere sie nach Bedarf, sollte nicht zu groß sein, meine Tube habe ich zB. auf eine Höhe von 320 Pixel verkleinert. Kopiere dir die Tube und füge sie als neue Ebene in dein Bild, Scharfzeichnen. Verschiebe sie auf die rechte Seite, oder so wie es dir gefällt. Aber nicht zuviel von dem Buch verdecken 
Effekte - 3D Effekte - Schlagschatten, mit dieser Einstellung 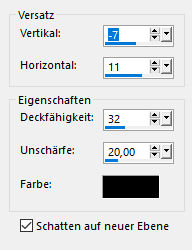
|
| PUNKT 18 |
|
Dieser Punkt gilt nur, wenn du entweder eine sitzende, liegende oder eine komplette Tube in Vollpose hast. Solltest du eine Tube mit abgeschnitten Beinen verwenden, überspringen diesen Punkt. Aktiviere deinen Zeichenstift (Taste V), die VGF stelle auf Weiß, die HGF stelle unsichtbar. Übernimm nun folgende Einstellung des Stiftes 

Ziehe nun im unteren Bereich deiner Tube eine Linie, siehe Bild, habe die Linie in schwarz und etwas transparent gemacht, damit du besser erkennst, was ich meine 
Gehe jetzt auf Einstellen - Unschärfe - Gaußsche Unschärfe, stelle den Radius auf 5. Einstellen - Bildrauschen hinzufügen/entfernen - Bildrauschen hinzufügen 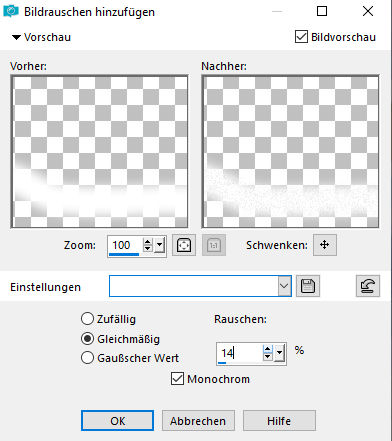
Nun sieht es so aus als würde die Tube wirklich im Schnee sitzen, liegen oder stehen. |
| PUNKT 19 |
|
Kopiere dir nun eines der Tuben LA_Squirrel,
LA_fire cone, LA_fir cones
oder alle 3 und füge sie als neue Ebene in dein Bild ein. Verteile die Sachen auf deinem Bild wie sie dir gefallen, meines sieht nun so aus. 
|
| PUNKT 20 |
|
Suche dir nun einen mittleren Farbton für die VGF aus deiner Tube, die den gleichen Ton deiner vorherigen VGF von Punkt 1 haben sollte. Hier das Bespiel von mir, damit du weißt was ich meine meine ursprüngliche VGF  und hier die etwas dunklere und hier die etwas dunklere  Bild - Rand hinzufügen, 2 Pixel in der VGF. 6 Pixel in Weiß 2 Pixel in deiner VGF 30 Pixel in Weiß mit dem Zauberstab markieren (Toleranz und Randschärfe sollten auf 0 stehen). Effekte - Plugins - Simple - Quick Tile Effekte - Plugins - Simple - 4 Way Average Einstellen - Unschärfe - Gaußsche Unschärfe, stelle den Radius auf 20. Effekte - Plugins - Filter Unlimited 2.0, mit dieser Einstellung 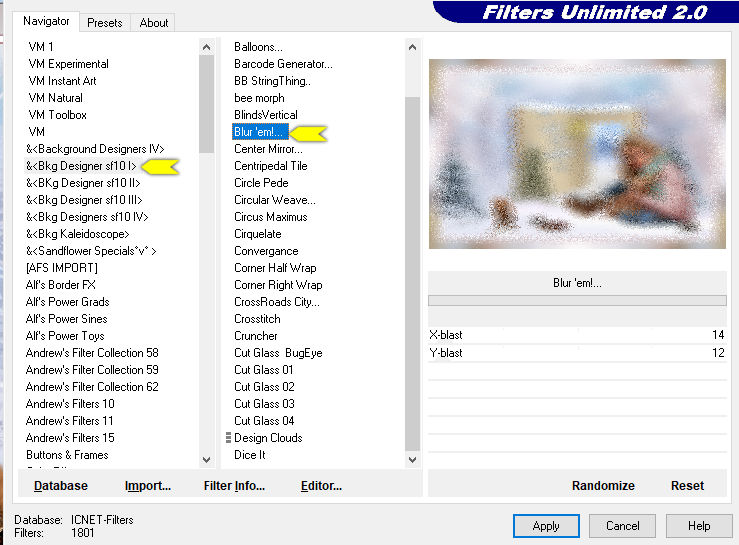
Auswahl - Umkehren Effekte - 3D Effekte - Schlagschatten 
Auswahl aufheben. 2 Pixel in deiner VGF |
| PUNKT 21 |
|
Setze jetzt den Copy Vermerk und dein Wasserzeichen auf dein Bild, falls du dein Bild nicht animieren möchtest bist du fertig und du kannst es als .jpg oder .png abspeichern. Möchtest du es noch animieren gehe zu Punkt 22 |
| PUNKT 22 |
|
Ebenen - Zusammenfassen - Sichtbar zusammenfassen. Auswahl - Auswahl laden/speichern - Auswahl aus Datei laden, suche dir LA_SIG 105 SNOW heraus. Effekte - Plugins - VDL Adrenaline - Snowflakes, übernimm diese Einstellung 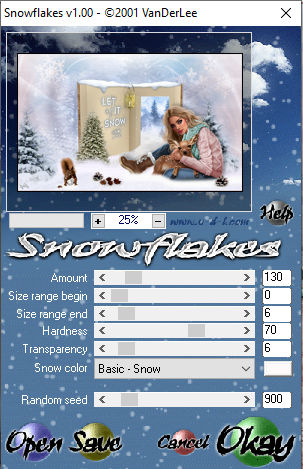
Gehe nun aus Auswahl aufheben. Kopiere dir das Bild. |
| PUNKT 23 |
|
Öffne dir deinen Animation Shop und füge dort dein kopiertes Bild ein, einfach mit der Taste Strg+V. Gehe zurück in dein PSP und klicke 2-Mal auf diesen Pfeil  , nun hast du die Schritte rückgängig gemacht. , nun hast du die Schritte rückgängig gemacht.Gehe wieder auf Effekte - Plugins - VDL Adrenaline - Snowflakes, stelle Random Seed nun auf 920 Auswahl aufheben, kopiere dir das Bild. Gehe wieder in deinen Animation Shop und klicke oben auf der Leiste auf dieses Zeichen 
|
| PUNKT 24 |
|
Diese Schritte wiederhole noch 5-Mal und zwar mit den Wert bei Random Seed, mit: Bild 3, 940 Bild 4, 960 Bild 5, 980 Bild 6, 1000 Bild 7, 1020 Wenn du das letzte Bild eingefügt hast gehe auf Bearbeiten - Alle auswählen. Danach auf Animation - Einzelbildeigenschaft, stelle den Wert auf 13. Nun hast du es endlich geschafft und du kannst es als .gif abspeichern |
Ich hoffe das Tutorial hat dir gefallen und das basteln, Spaß gemacht.