La Nevasca


| PINUCCIA | CLAUDIA | TATI | MARY LOU | KLEINE HEXE |
|---|---|---|---|---|

 |
/ | / | / |  |
|
Dieses Tutorial ist für PSP X9 geschrieben, geht aber auch mit anderen
Versionen. DAS COPYRIGHT DES TUTORIALS LIEGT GANZ ALLEINE BEI MIR. DAS COPYRIGHT DER TUBE UNTERLIEGT DER KÜNSTLERIN ELLIE MILK. DAS COPYRIGHT DES HINTERGRUNDBILDER LIEGT BEI DEM JEWEILIGEN KÜNSTLER VON PIXABAY. BITTE RESPEKTIERT DAS DANKESCHÖN. |
| Zubehör und Material |
|
1 Personen Tube deiner Wahl 3 Winter Landschaften Bilder mit Schnee, sollte farblich zusammenpassen  |
| Filter und Instruktionen |
 Keine  Die PSP Selections Dateien, kopiere dir in deinen Auswahl Ordner. |
Vordergrundfarbe = VGF
Hintergrundfarbe = HGF
Farbverlauf = FV
Zauberstab = ZST
| PUNKT 1 |
|
Öffne dir als erstes die 2 Masken, danach das Arbeitsblatt
LA_la nevasca und gehe zu der untersten Ebene
BACK. Kopiere dir jetzt den Hintergrund LA_HG White und füge ihn als neue Ebene in dein Bild ein. |
| PUNKT 2 |
|
Suche dir nun eines der 3 Winter Szene Bilder aus, öffnen kopieren und als neue Ebene in dein Bild einfügen. Mischmodus stelle auf Hartes Licht und die Transparenz auf 80. Suche dir aus deiner Tube nun einen hellen bis mittleren Farbton heraus und stelle damit deine Vordergrundfarbe (VGF)ein, ich habe mich für #dabf98  entschieden. entschieden.Füge eine Rasterebene hinzu und fülle dein Blatt mir der VGF. Ebenen - Neue Maskenebene - Aus Bild, übernimm diese Einstellung 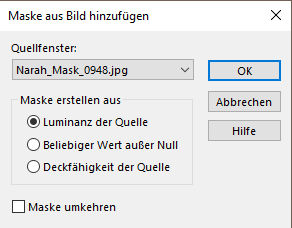
Ebenen - Zusammenführen - Gruppe zusammenfassen. Mischmodus stelle nun auf Differenz oder so wie es dir gefällt und die Transparenz auf 20, kann je nach Mischmodus variieren. Mein Bild sieht nun so aus 
|
| PUNKT 3 |
|
Füge eine neue Rasterebene hinzu und stelle deine Hintergrundfarbe (HGF) auf Weiß. Gehe auf Auswahl - Auswahl laden/speichern - Auswahl aus Datei laden und suche dir LA_SIG 107 Stripe heraus. Fülle die Auswahl mit der HGF. Auswahl - Ändern - Verkleinern - Pixelanzahl:30, drücke die Entf-Taste. Auswahl aufheben, Transparenz stelle auf 50. |
| PUNKT 4 |
|
Neue Rasterebene hinzufügen. Auswahl - Auswahl laden/speichern - Auswahl aus Datei laden und suche dir LA_SIG 107 Wave heraus. Oben in der Leiste, stelle den Auswahlmodus auf Ohne und fülle die Auswahl mit der VGF. Auswahl aufheben. Mischmodus auf Überbelichten stellen. Duplizieren, mein Bild sieht nun so aus 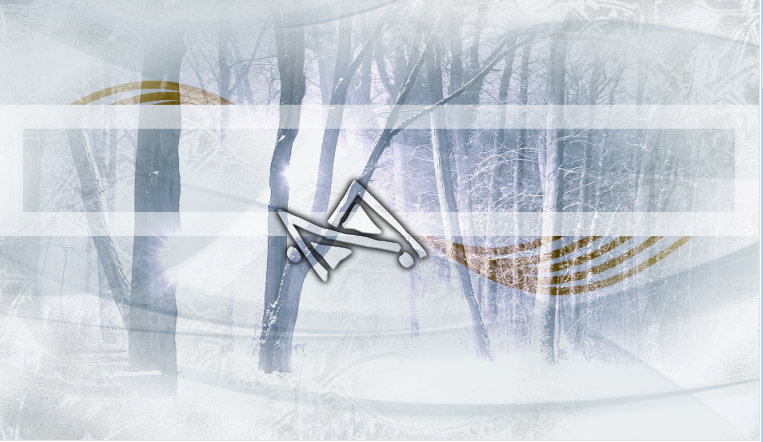
|
| PUNKT 5 |
|
Kopiere dir nun das Tube LA_Snowflakes & Stars und füge es als neue Ebene in dein Bild ein. Effekte - Bildeffekte - Versatz, mit dieser Einstellung 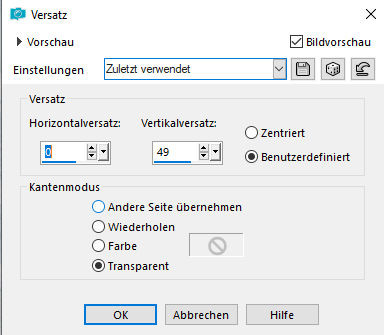
Effekte - 3D Effekte - Schlagschatten, übernimm diese Werte, klicke bei Farbe mit der linken Maustaste in das Feld, stelle sie auf deine VGF, mache sie jedoch dunkler, ich habe mich für diesen Farbton entschieden #815f2f 

|
| PUNKT 6 |
|
Kopiere dir nun die Maske Narah_Mask_1209 und füge sie als neue Ebene in dein Bild ein. Mischmodus stelle auf Aufhellen, die Maske kannst du nun schließen. Benenne die Ebene um in MA. |
| PUNKT 7 |
|
Schalte dir nun die Ebene Rahmen sichtbar, deine Ebene MA ist nach wie vor aktiviert. Öffne dir jetzt ein neues Blatt mit 178 x 180 Pixel, danach öffne dir deine 3 Winter Landschaften Bilder. Verkleinere die 3 Bilder. Bild - Größe ändern und übernimm diese Einstellung, die Höhe ist in diesem Fall ausschlaggebend. Der Wert bei Breite wird je nach Bildgröße verschieden sein. 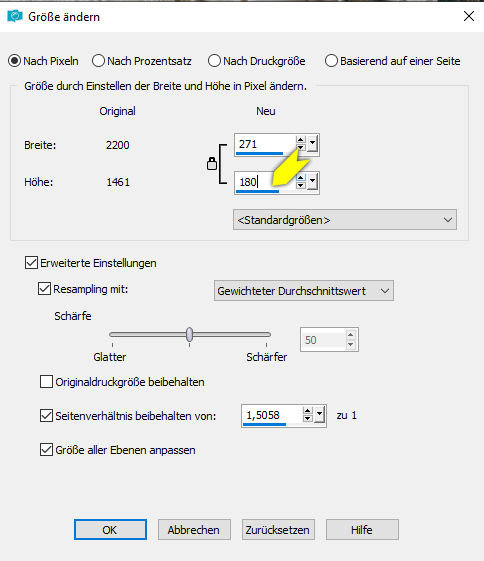
Wenn du deine 3 Bilder nun verkleinert hast, kopiere eines davon das du rechts haben möchtest. Füge es nun in das kleine Blatt mit 178 x 180 px. Ebenen - Zusammenführen - Alle zusammenfassen. Kopiere das Bild und füge es als neue Ebene in dein große Bild ein. Bild - Frei drehen, mit dieses Werten. 
Scrolle dir dein Bild nun etwas größer und schiebe das kleine Landschaften Bild in den rechten Rahmen 
Einstellen - Schärfen - Scharfzeichnen. |
| PUNKT 8 |
|
Kopiere dir nun die Landschaft die du
mittig haben möchtest und füge sie in das kleine Bild ein. Du kannst es noch ausrichten wie es dir gefällt. Ebenen - Zusammenführen - Alle zusammenfassen. Kopieren und in dein großes Bild als neue Ebene einfügen. Bild - Frei drehen, mit dieses Werten. 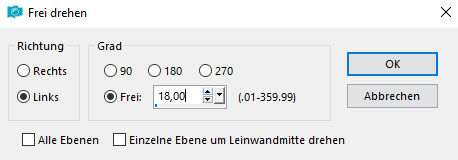
Nun schön in den mittleren Rahmen verschieben und Scharfzeichnen. Nun kommt das letzte Bild dran, wie gehabt in das kleine Bild einfügen, dann alle zusammenfassen. Wenn du es in dein großes Bild eingefügt hast Bild - Frei drehen, mit dieses Werten. 
Links in den Rahmen schön einpassen und danach Scharfzeichnen. |
| PUNKT 9 |
|
Neue Rasterebene hinzufügen. Auswahl - Auswahl laden/speichern - Auswahl aus Datei laden und suche dir
LA_SIG 107 Wordart heraus. Fülle die Auswahl mit deiner VGF. Mischmodus stelle auf Multiplikation und die Transparenz auf 40, wobei es ja nach Farbe, natürlich anderes aussehen wird in der Stärke, meines sieht so aus, so kannst du dich etwas daran orientieren damit der Schriftzug nicht zu kräftig aussieht. 
|
| PUNKT 10 |
|
Scrolle die Ebenen nun hinauf und aktivere die Rasterebene RAHMEN. Jetzt verkleinre dir deine Tube, nach Bedarf und füge sie als neue Ebene in dein Bild ein. Die Tube sollte nicht zu viel von den Rahmenbilder verdecken. Ob du sie nun nach rechts oder links verschiebst ist dir überlassen. Scharfzeichnen. Wende nun folgenden Schlagschatten an 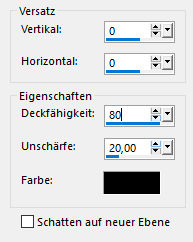
und nun diesen 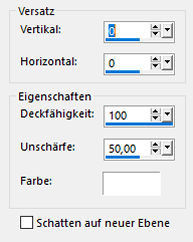
|
| PUNKT 11 |
Kopiere dir nun die 3 Deko Sachen und verteile sie nach Gefallen in dein Bild. Wende nun diesen Schatten bei den Deko Tuben an

Kopiere dir jetzt mein LA_word art und füge es als neue Ebene in dein Bild ein. Du kannst auch gerne selbst einen Text verfassen. Verschiebe den Text nach Gefallen. Meines sieht nun so aus 
|
| PUNKT 12 |
Oberste Rasterebene sollte aktiviert sein. Neue Ebene hinzufügen. Bild - Leinwandgröße

Sieht jetzt etwas wild aus ^^, das wird jedoch gleich verdeckt. Kopiere dir den Rahmen LA_Frame und füge ihn als neue Ebene in dein Bild ein. Neue Rasterebene hinzufügen. Auswahl - Auswahl laden/speichern - Auswahl aus Datei laden und suche dir LA_SIG 107 Frame 1 heraus. Mit deiner VGF füllen. Einstellen - Bildrauschen hinzufügen/entfernen - Bildrauschen hinzufügen 
Auswahl aufheben. |
| PUNKT 13 |
|
Neue Rasterebene hinzufügen. Auswahl - Auswahl laden/speichern - Auswahl aus Datei laden und suche dir LA_SIG 107 Frame 2 heraus. Zoome dir dein Bild größer und fülle die Auswahl mit deiner VGF. Auswahl aufheben |
| PUNKT 14 |
|
Wieder eine neue Rastereben hinzufügen, Auswahl - Auswahl laden/speichern - Auswahl aus Datei laden und suche dir
LA_SIG 107 Frame 3 heraus. Erneut die Auswahl mit deiner VGF füllen. Einstellen - Bildrauschen hinzufügen/entfernen - Bildrauschen hinzufügen, mit vorhanden Werten. Auswahl aufheben |
| PUNKT 15 |
|
Setze nun dein Wasserzeichen und den Copy - Vermerk auf dein Bild. Möchtest du
es nicht animieren, kannst du es jetzt als .jpg oder .png abspeichern und du hast es geschafft. Wenn du es animieren möchtet gehe zu Punkt 16. |
| PUNKT 16 |
|
Gehe nun auf die Rasterebene s 1 und schalte sie
sichtbar, gehe auf Bearbeiten - Inhalte kopieren, alle Ebenen kopieren. Öffne die nun deinen Animations-Shop und füge dort dein Bild ein (Strg+V). Gehe zurück in dein PSP und schalte die Ebene s 1 wieder unsichtbar und s 2 sichtbar. Bearbeiten - Inhalte kopieren, alle Ebenen kopieren. Gehe in deinen Animations-Shop und klicke oben in der Leiste auf dieses Zeichen  Zurück in dein PSP s 2 unsichtbar schalten, s 3 sichtbar und in deinen Ani Shop einfügen. Diese Schritte wiederhole, solange bis du alle 10 Bilder in deinen Animation Shop geladen hast. |
| PUNKT 17 |
|
Öffne dir nun im Animations-Shop die Ani LA_Schnee ani. Gehe auf Bearbeiten - Alle auswählen. Bearbeiten - Kopieren. Gehe zu deinem Bild, zoome es etwas größer, Bearbeiten - Alle auswählen. Gehe zu deinem erste Bild, also E1 und zoome dir entweder, die linke untere Ecke, oder die rechte, größer. Einfach die gegenüberliegende Seite von deiner Tube nehmen. Klicke nun mit der rechten Maustaste in das Bild, gehe auf Einfügen - In das markierte Einzelbild, nun kannst du es passgenau links bzw. rechts unten an den Rand verschieben 
Wenn es nun passt einfach auf die linke Maustaste klicken aber halte die Maus ruhig. Jetzt gehe auf Animation - Einzelbildeigenschaft und stelle die Zahl auf 14. Nun mehr als .gif abspeichern und du hast es geschafft. |
Ich hoffe das Tutorial hat dir gefallen und das basteln, Spaß gemacht.
