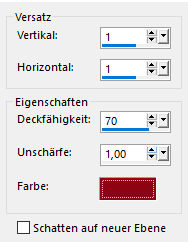jillian


| PINUCCIA | CLAUDIA | TATI | MARY LOU | KLEINE HEXE |
|---|---|---|---|---|


| / | / | / |  |
|
Dieses Tutorial ist für PSP X9 geschrieben, geht aber auch mit anderen
Versionen. DAS COPYRIGHT DES TUTORIALS LIEGT GANZ ALLEINE BEI MIR. DAS COPYRIGHT DER TUBE UNTERLIEGT DEN KÜNSTLER ALEX PRIHODKO BEI VMArtists. BITTE RESPEKTIERT DAS DANKESCHÖN. |
| Zubehör und Material |
1 Tube deiner Wahl |
| Filter und Instruktionen |
 AAA Frames - Foto Frame Eye Candy 5:Impact Filter Unlimited 2.0 Flaming Pear - Flexify 2 It@lian Editors Effect Layout tools - Contrast Checkers Mehdi MuRa´s Meister - Copies Simple  Ist ein etwas aufwendigeres Tutorial, speichere zwischendurch immer wieder als .PSPIMAGE dein Bild ab. Die PSP Selectionen Dateien, gebe in deinen Auswahlordner. Im Ordner Settings, installiere per Doppelklick das Alien Skin Filter Setting Document Die Datei Preset_Pick_LA_TAG 120 kopiere dir in den Ordner Voreinstellungen. Den Filter Layout Tools, importiere dir in den Filter Unlimited. |
Vordergrundfarbe = VGF
Hintergrundfarbe = HGF
Farbverlauf = FV
Zauberstab = ZST
| PUNKT 1 |
|
Öffne dir als erstes ein neues Blatt mit 900 x 500 Pixel. Nun die 4 Masken, danach deine Personentube. Da du 5 Farben benötigst öffne dir ein kleines Bild mit 50 x 50 Pixel und drücke 4 Mal auf die Umschalttaste + D. Nun hast du 4 Kopien gemacht, Reihe die 5 kleinen Bildchen untereinander auf die rechte Seite in deinem PSP an. 
Fülle das oberste kleine Bildchen mit der Farbe Weiß und das unterste sprich Nr.5 mit Schwarz. Nun suche dir einen helle Farbe aus deiner Tube aus, dies wird Farbe 2, danach einen dunkleren Ton passend zu deiner vorherigen Farbe dies wird Farbe 3. Zu guter Letzt, eine komplett andere Farbe in einem eher dunkleren Ton, dies wird Farbe 4. Hier das Beispiel meiner verwendeten Farben
|
| PUNKT 2 |
|
Stelle deinen Vordergrundfarbe (VGF), nun auf
Farbe 2 und die Hintergrundfarbe (HGF) auf
Farbe 3. Mit der der HGF, stelle folgenden Farbverlauf (FV) ein. 
Fülle dein Blatt mit 900 x 500 Pixel damit. Effekte - Plugins - Simple - Pizza Slice Mirror Effekte - Plugins - Flaming Pear - Flexify 2, klicke auf den roten Pfeil 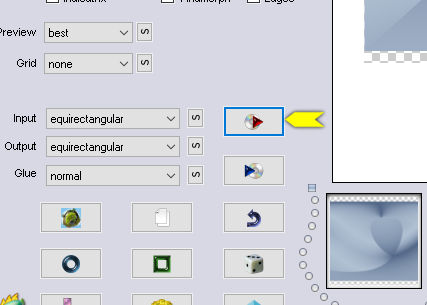
Und öffne dir das Setting, LA_Flexify 2 settings aus meinem Material, zu finden im Settings Ordner, danach drücke auf den Button OK. Effekte - Plugins - Mehdi - Quick Mirror |
| PUNKT 3 |
|
Gehe jetzt auf Effekte - Kanteneffekte - Nachzeichnen. Effekte - Bildeffekte - Nahtloses Kacheln 
Effekte - Plugins - I.C. NET Software - Filter Unlimited 2.0 - Layout tools - Contrast Checkers, mit dieser Einstellung 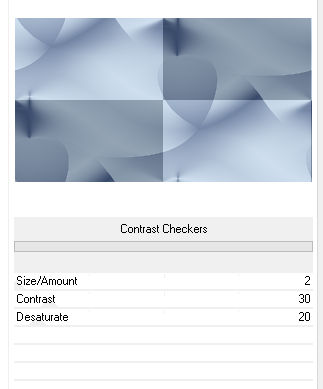
Effekte - Plugins - It@lian Editors Effect - Effecto Fantasma, mit der Standard Einstellung Einstellungen - Unschärfe - Strahlenförmige Unschärfe. 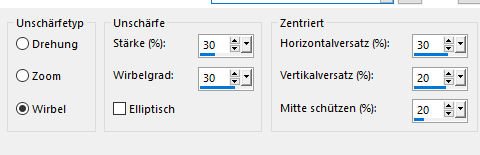
|
| PUNKT 4 |
|
DUPLIZIERE nun die Ebene, Mischmodus auf Aufhellen und die Deckfähigkeit auf 65 stellen, wobei dieser Wert je nach Farbe Variieren kann. Hier mein Beispiel damit du weiß wie hell es ca. sein sollte. 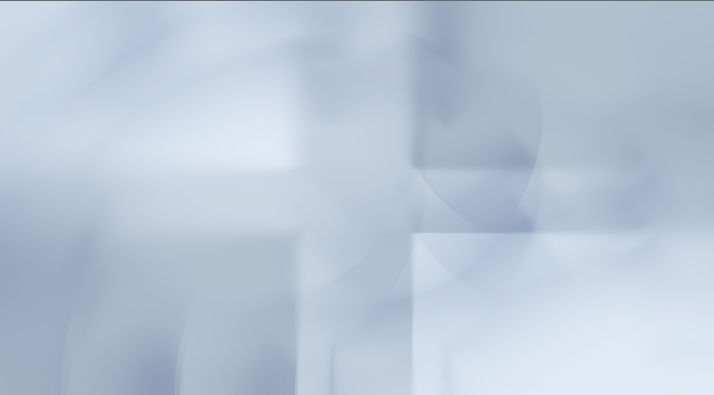
Neue Rasterebene hinzufügen und stelle deine VGF auf Farbe 4 und fülle die Ebene damit. Ebenen - Neue Maskenebene - Aus Bild. 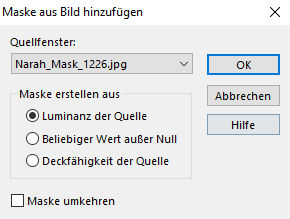
Ebenen - Zusammenführen - Sichtbar zusammenfassen. |
| PUNKT 5 |
|
Neue Rasterebene hinzufügen. Stelle deine HGF auf Farbe 2 und stelle auch von FV auf Farbe zurück. Danach gehe auf Effekte - Plugins - Mehdi - Wavy Lab 1.1 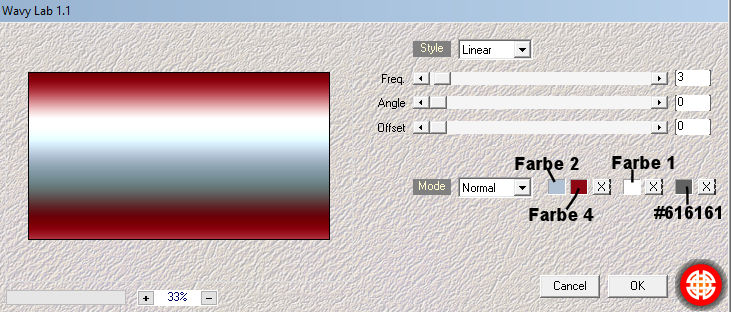
Das Grau der letzten Farbe kannst du nach deinen Bedürfnissen angleichen, da es je nach Farbe immer anders wirken wird. DUPLIZIEREN |
| PUNKT 6 |
Effekte - Plugins - AAA Frames - Foto Frame
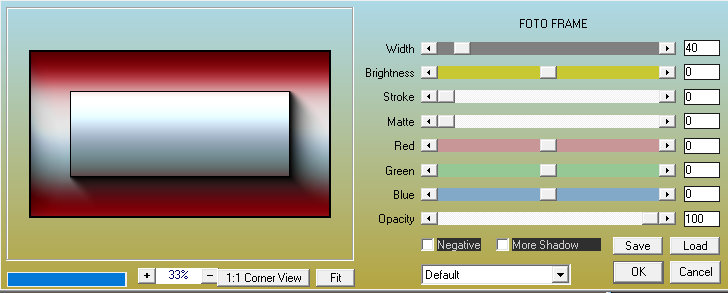
Effekte - Plugins - Mehdi - Sorting Tiles 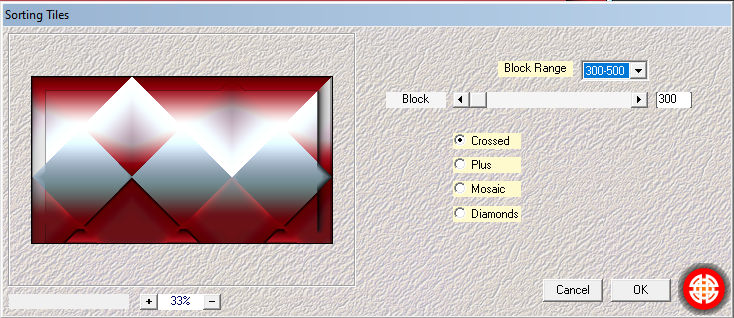
Effekte - Bildeffekte - Nahtloses Kacheln 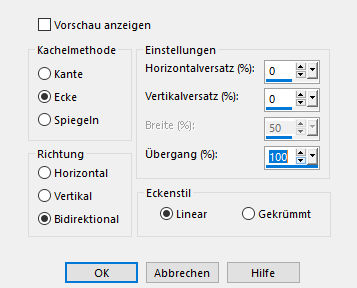
Effekte - Kanteneffekte - Nachzeichnen, Mischmodus stelle auf Weiches Licht |
| PUNKT 7 |
|
Ebene nun DUPLIZIEREN, Mischmodus stelle auf Überbelichten. Auswahl - Auswahl laden/speichern - Auswahl aus Datei laden, suche dir LA_SIG 120 -1 heraus. Drück die Entf-Taste, Auswahl aufheben. Effekte - Plugins - Simple - 4 Way Average |
| PUNKT 8 |
|
Neue Rasterebene hinzufügen. Auswahl - Auswahl laden/speichern - Auswahl aus Datei laden, suche dir LA_SIG 120 -2 heraus. Mit deiner HGF also Farbe 2 füllen. Achte darauf das oben
in der Leiste der
Auswahlmodus auf Ohne
steht. |
| PUNKT 9 |
Drücke nun die Taste K, gehe oben auf die Leiste zu Voreinstellungen, klicke auf den kleinen Pfeil und danach auf
LA_TAG 120

Drücke danach die Taste M |
| PUNKT 10 |
|
Auswahl - Auswahl laden/speichern - Auswahl aus Datei laden, suche dir
LA_SIG 120 -3 heraus Effekte - Plugins - AAA Frames - Foto Frame 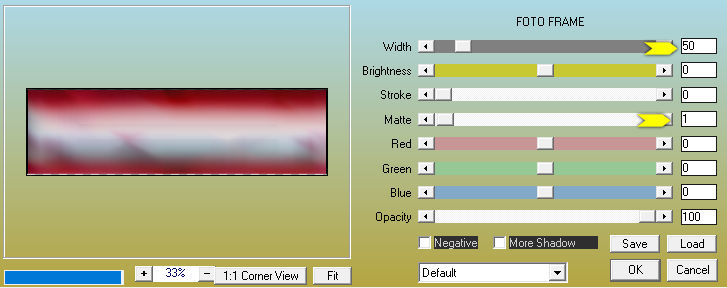
Auswahl beibehalten. Effekte - Bildeffekte - Nahtloses Kacheln, mit der vorhanden Einstellung Auswahl aufheben. Gehe erneut auf Nahtloses Kacheln, nur mit dieser Einstellung 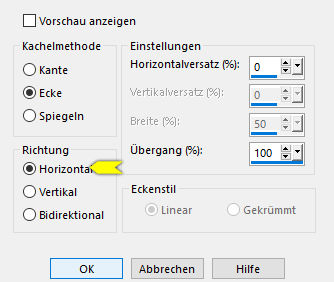
Mischmodus auf Weiches Licht stellen |
| PUNKT 11 |
|
Bearbeiten - Inhalte kopieren - Alle Ebenen kopieren. Aktiviere deine unterste Ebene und füge dort dein kopiertes Bild also neue Ebene ein. Mischmodus stelle auf Weiches Licht und die Deckfähigkeit auf 90. |
| PUNKT 12 |
|
Oberste Rasterebene aktivieren und füge eine neue hinzu. Fülle sie mit deiner Farbe 2. Ebenen - Neue Maskenebene - Aus Bild 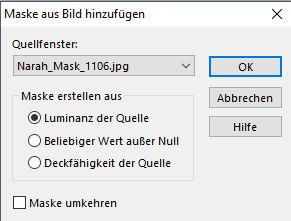
Ebenen - Zusammenführen - Gruppe zusammenfassen. |
| PUNKT 13 |
|
Kopiere dir nun die Tube LA_Skyline und füge sie als neue Ebene in dein Bild ein. Mischmodus stelle auf Luminanz (V). Kopiere dir nun eines von den 4 LA_Car 1 ... Tuben und füge das Auto als neue Ebene in dein Bild ein. Verschiebe es nach links, siehe Bild 
Kopiere dir jetzt eines von den 4 LA_Car 2 ... Tuben und füge den Wagen als neue Ebene in dein Bild ein. Verschiebe ihn nach rechts, siehe Bild 
|
| PUNKT 14 |
|
Neue Rasterebene hinzufügen. Lade dir nun die Auswahl LA_SIG 120 -4 und fülle sie mit deiner Farbe 2. Auswahl aufheben. Schalte nun die beiden untersten Ebene unsichtbar Danach gehe auf Ebenen - Zusammenfassen - Sichtbar zusammenfassen. Oberste Ebene sollte aktiviert sein, DUPLIZIEREN |
| PUNKT 15 |
Gehe jetzt auf Bild - Größe ändern.
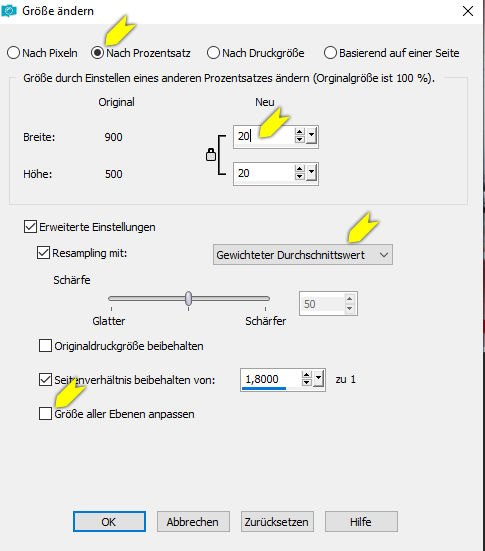
Einstellen - Schärfen - Scharfzeichnen. Effekte - Plugins - MuRa´s Meister - Copies 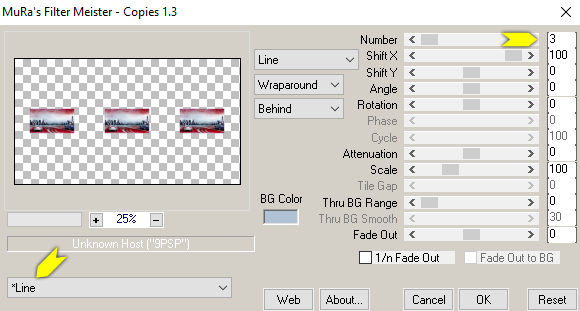
|
| PUNKT 16 |
|
Gehe nun auf Effekte - Alien Skin Eye Candy 5:Impact - Glass und wenden
LA_Glass 2 an. Effekte - Bildeffekte - Versatz 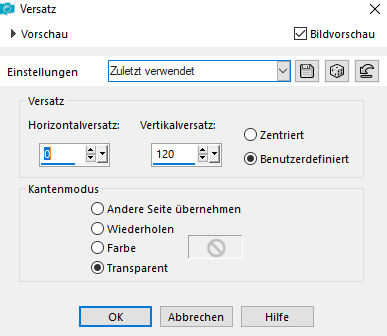
Ebenen - Zusammenführen - Nach unten zusammenfassen. Bild - Größe ändern, verkleinern auf 75%. Scharfzeichnen. Lade dir nun die Auswahl LA_SIG 120 -5 Effekte - Plugins - AAA Frames - Foto Frame 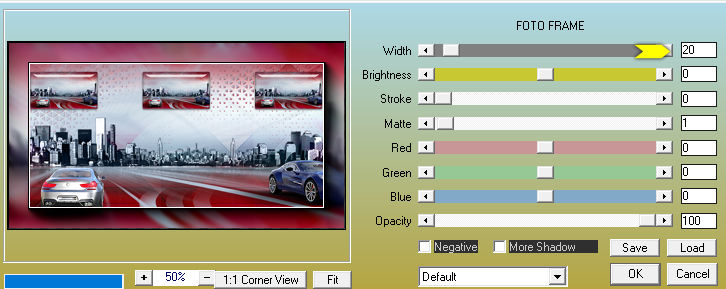
Auswahl aufheben und nun folgenden Schlagschatten anwenden. 
|
| PUNKT 17 |
Schalte die beiden unteren Rasterebene nun wieder sichtbar und aktiviere die mittlere Ebene

Füge eine neue Rasterebene hinzu und fülle sie mit Weiß also Farbe 1 Ebenen - Neue Maskenebene - Aus Bild 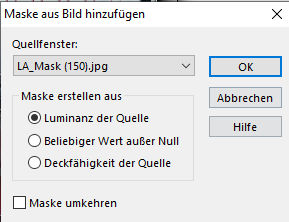
Ebenen - Zusammenführen - Gruppe zusammenfassen, Mischmodus auf Weiches Licht stellen. |
| PUNKT 18 |
|
Neue Rasterebene hinzufügen und mit Schwarz, Farbe 5 füllen. Ebenen - Neue Maskenebene - Aus Bild 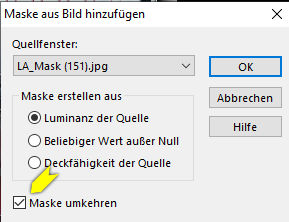
Ebenen - Zusammenführen - Gruppe zusammenfassen, Mischmodus auf Farbe (V) und die Deckfähigkeit auf 75 stellen. |
| PUNKT 19 |
|
Neue Rasterebene hinzufügen. Lade dir die Auswahl LA_SIG 120 - 6 und mit Weiß, füllen, klicke aber 3-Mal auf die linke Maustaste, sonst sieht man kaum etwas. Neue Rasterebene hinzufügen. Lade dir die Auswahl LA_SIG 120 - 7 und mit Schwarz, füllen. Auswahl aufheben Effekte - Alien Skin Eye Candy 5:Impact - Glass, mit vorhandener Einstellung. Erneut eine neue Rasterebene hinzufügen, stellen deine VGF nun auf
Farbe 4. |
| PUNKT 20 |
|
Kopiere dir nun deine Personen Tube, verkleinern nach Bedarf, da es je nach Tube
variiert. Scharfzeichnen und nach rechts oder links verschieben. Ich habe sie nach rechts verschoben, siehe Bild 
Schlagschatten von vorhin anwenden. |
| PUNKT 21 |
|
Öffne dir nun alle Tuben aus dem
Brushes Ordner und setzte sie auf das Bild wie es dir gefällt. Drücke die Taste K, damit kannst du sie besser verschieben. Meines sieht nun so aus 
Die kleinen Pfeile habe ich auf den Mischmodus Weiches Licht gestellt. Das Wort Hitchhiking auf Überzug. Wenn dir dein Bild nun gefällt wie es ist drücke die Taste M. |
| PUNKT 22 |
|
Bild - Rand hinzufügen, Symmetrisch 1 Pixel in Schwarz. 40 Pixel in Weiß. Mit dem Zauberstab markieren, Toleranz und Randschärfe sollten auf 0 stehen. Auswahl - Umkehren und folgenden Schlagschatten anwenden. 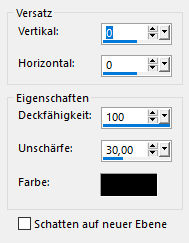
Auswahl aufheben. Rand hinzufügen 1 Pixel in Schwarz. |
| PUNKT 23 |
|
Neue Rasterebene hinzufügen. Deine VGF sollte noch auf Farbe 3 stehen. Deinen HGF stelle auf Farbe 4. Lade dir nun die Auswahl LA_SIG 120 - 10 
Scrolle dir dein Bild größer, damit du eine der Ecken egal welche, besser sehen kannst und fülle die Auswahl mit deiner HGF (Farbe 4), 2-Mal hinein klicken. |
| PUNKT 24 |
|
Neue Rasterebene hinzufügen. Lade dir nun die Auswahl LA_SIG 120 - 11, mit deiner VGF (Farbe 3) füllen, Auswahl aufheben. Effekte - Alien Skin Eye Candy 5:Impact - Glass, mit vorhandener Einstellung Nochmals eine neue Rasterebene hinzufügen. Lade dir nun die Auswahl LA_SIG 120 - 12, mit deiner HGF (Farbe 4) füllen, Auswahl aufheben. Effekte - Alien Skin Eye Candy 5:Impact - Glass, mit vorhandener Einstellung Setzte jetzt noch dein Wasserzeichen und den Copy Vermerk auf dein Bild, danach speichere es als .jpg oder .png ab und du hast es geschafft.^^ |
Ich hoffe das Tutorial hat dir gefallen und das basteln, Spaß gemacht.