X-Mas 2023
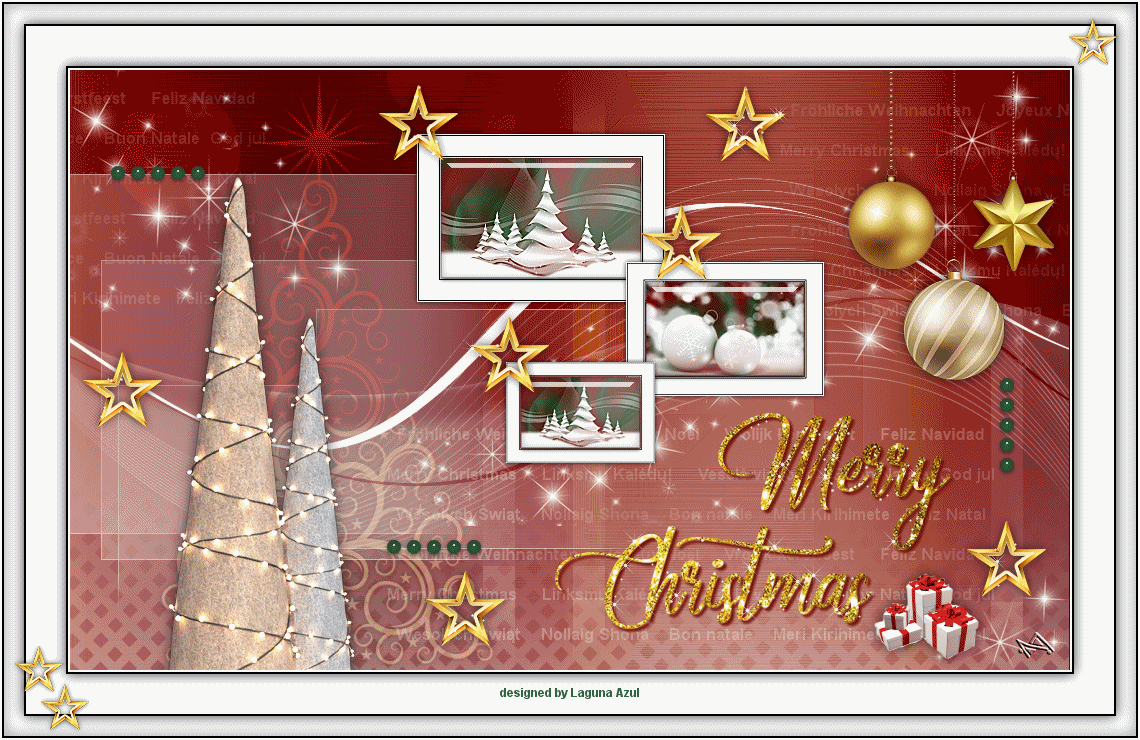

| PINUCCIA | CLAUDIA | TATI | MARY LOU | KLEINE HEXE |
|---|---|---|---|---|

 |
/ | / | / |  |
|
Dieses Tutorial ist für PSP X9 geschrieben, geht aber auch mit anderen
Versionen. DAS COPYRIGHT DES TUTORIALS LIEGT GANZ ALLEINE BEI MIR. DIE TUBE IST VON MIR SELBST GENERIERT. BITTE RESPEKTIERT DAS DANKESCHÖN. |
| Zubehör und Material |
 |
| Filter und Instruktionen |
 &<Background Designer IV Alien Skin Eye Candy 5:Impact Alien Skin Xenofex2 AP 01 [Innovations] - Distrot - WavyCity Filter Factory Gallery B Filter Unlimited 2.0 Simple Transparency - Eliminate Black  Per Doppelklick installierst du dir die Alien Skin Filter Setting Documents. Den &<Bkg Background Designer IV Filter, importiere dir in den Filter Unlimited 2.0 |
Vordergrundfarbe = VGF
Hintergrundfarbe = HGF
Farbverlauf = FV
Zauberstab = ZST
| PUNKT 1 |
|
Öffne dir erst einmal die beiden Masken, dann
LA_Xmas Colors, und die Datei LA_SIG 140. Schiebe die Xmas Farben hoch auf die rechte Seite in deinem PSP. Suche dir daraus nun eine dunkle VGF. HGF stelle auf Weiß. Fülle die Datei LA_SIG 140 mit deiner ausgesuchten VGF. Effekte - Plugins - Filter Factory Gallery B - Flutering Flag, mit der Standard-Einstellung. DUPLIZIEREN |
| PUNKT 2 |
|
Effekte - Plugins - - I.C.NET Software - Filter Unlimited 2.0 - &<Background Designer IV - @Lakeside Reflection MMMM,
Standard Einstellung. Effekte - Plugins - AP 01 [Innovations] - Distrot -
WavyCity
Wende zwei Mal den Filter Transparency - Eliminate Black an. |
| PUNKT 3 |
|
Effekte - Plugins - Simple - Blintz Effekte - Plugins - Simple - Pizza Slice Mirror Effekte - Plugins - Simple - 4 Way Average Effekte - Kanteneffekte - Nachzeichnen Mischmodus stelle auf Weiches Licht |
| PUNKT 4 |
|
Füge eine neue Rasterebene hinzu und fülle sie mit Weiß. Ebenen - Neue
Maskenebene - Aus Bild
Suche dir aus den Xmas Colors nun eine helle Farbe aus sollte andersfarbig sein wie deine VGF. Ich habe mich
für einen hellen Gelb Ton entschieden. |
| PUNKT 5 |
|
Neue Rasterebene hinzufügen und mit deiner hellen Farbe füllen. Auswahl - Auswahl laden/speichern - Auswahl aus Alpha Kanal laden - Auswahl#1. Drücke die Entf-Taste. Auswahl aufheben. Effekte - 3D Effekte - Schlagschatten |
| PUNKT 6 |
|
Kopiere dir LA_Deco circle und füge sie als neue Ebene in dein Bild ein. Effekte - Bildeffekte - Versatz 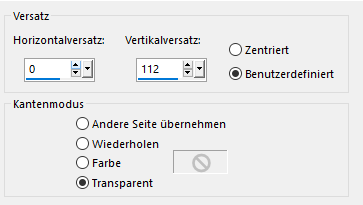
Mischmodus auf Unterbelichten stellen. Kopiere dir nun LA_Glitzer Stars und füge die Sterne als neue Ebene in dein Bild ein. |
| PUNKT 7 |
|
Stelle deine HGF wieder auf Weiß. Neue Rasterebene hinzufügen. Auswahl - Auswahl laden/speichern - Auswahl aus Alpha-Kanal laden, Auswahl#2, fülle sie mit Weiß. Auswahl aufheben, Mischmodus auf Weiches Licht stellen. Kopiere dir nun LA_Deco 1 und füge es in dein Bild ein. Effekte - Bildeffekte - Versatz |
| PUNKT 8 |
|
Neue Rasterebene hinzufügen, lade dir aus dem Alpha-Kanal die Auswahl#3. Öffne dir nun den Rahmen LA_Small Frame, kopieren, gehe zurück zu deinem Bild. Bearbeiten - In eine Auswahl einfügen. Auswahl aufheben. Schatten von vorhin anwenden, nur stelle die Deckfähigkeit auf 80. Stelle deine HGF nun auf eine andersfarbige dunkle Farbe die jedoch mit deiner VGF harmonieren sollte. Ich habe mich für ein dunkles Grün entschieden. Du kannst auch gerne 2 verschiedene kleine Bilder mit den XMAS Masken machen, oder 3 wie immer es dir gefällt. Deiner Kreativität sind keine Grenzen
gesetzt ^^. |
| PUNKT 9 |
|
Gehe wieder zu deinem Hauptbild, neue Rasterebene hinzufügen, die
Auswahl#4 laden und die Kopie in eine Auswahl einfügen. Einstellen - Schärfen - Unschärfe maskieren 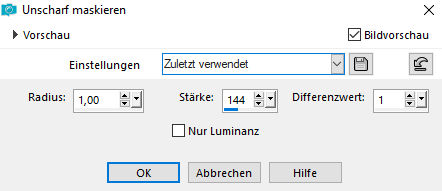
Auswahl aufheben. Effekte - Alien Skin Eye Candy 5:Impact - Glass, wende LA_Glass 12 an. Kopiere dir wieder den kleinen Rahmen, zurück zu deinem Hauptbild, neue Ebene hinzufügen, lade dir die Auswahl#5, in eine Auswahl einfügen. Auswahl aufheben und den Schatten von vorhin anwenden. Einstellen - Schärfen - Scharfzeichen. Auswahl aufheben. Einstellen - Schärfen - Unschärfe maskieren, wende auch hier wieder den Glaseffekt von vorhin an.
|
| PUNKT 10 |
|
Kopiere dir erneut den kleinen Rahmen, gehe zurück zu deinem Hauptbild, neue Ebene hinzufügen,
lade dir die Auswahl#7, in eine Auswahl einfügen. Auswahl aufheben und den Schatten von vorhin anwenden. Einstellen - Schärfen - Scharfzeichen. In deinem Hauptbild, neue Ebene hinzufügen, lade dir Auswahl#8, in eine Auswahl einfügen. Auswahl aufheben. Einstellen - Schärfen - Unschärfe maskieren, wende auch hier wieder den Glaseffekt von vorhin an.
|
| PUNKT 11 |
|
Suche dir jetzt eines aus den LA_xmas Balls ... Tuben
heraus, dass dir farblich gefällt, kopieren und als neue Ebene in dein Bild einfügen. Verschiebe die Weihnachtskugeln in die rechte obere Ecke. Wende nun diesen Schatten an
Auswahl aufheben Effekte - Alien Skin Eye Candy 5:Impact - Glass, wende LA_Glass an.
|
| PUNKT 12 |
|
Nun kopiere dir einen von den LA_Deco Trees ... und füge sie als neue Ebene in dein Bild.
Bild - Größe ändern 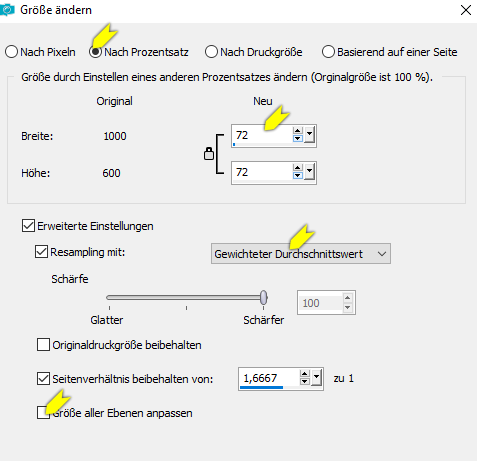
Scharfzeichnen und in die linke unterer Ecke verschieben. 
Schatten von vorhin anwenden. |
| PUNKT 13 |
|
Kopiere dir nun LA_gold Star, in dein Bild einfügen, setze nun
so viele Sterne in dein Bild auf verschieden Stellen, wie es dir gefällt. Meines sieht nun so aus 
Jetzt kopiere dir eines der 7 LA_Word Art... oder schreibe selbst einen Text, Schriftart ist im Material enthalten auch der Glitzer HG falls du diesen verwenden möchtest. (Einfach dann als Hintergrundmuster einstellen) Füge den Text als neue Ebene in dein Bild ein. Verschiebe ihn nach rechts unten, Schatten ist nun dir überlassen. Kopiere dir nun LA_small gifts und setze es rechts neben dem Schriftzug bzw. wie es dir gefällt. |
| PUNKT 14 |
Bild - Leinwandgröße
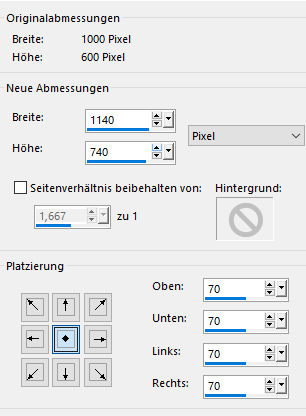
Kopiere dir LA_Frame Big und füge den Rahmen als neue Ebene in dein Bild ein. Du kannst den Rahmen gerne umfärben, oder einfach nur in Schwarz/weiß machen. Ganz wie es dir gefällt. Setze Jetzt noch dein Wasserzeichen und gegebenenfalls den Copy-Vermerk auf das Bild. Wenn du nur mein Material nutz fällt dieser Schritt weg. Wenn du es animieren möchtest gehe zu Punkt 15
|
| PUNKT 15 |
|
Aktiviere die Ebene mit deinem Schriftzug.
Falls du die Sterne auch animieren möchtest musst du den Schriftzug nach der Reihe mit allen Sternen nach unten zusammenfassen. (Ebene - Zusammenführen - Nach unten zusammenfassen)
Danach gehe auf
Effekte - Plugins - Alien Skin Xenofex2 - Constellation, mit dieser Einstellung
Öffne dir nun deinen Animation Shop und füge die Kopie als neues Bild ein (Strg + V) Gehe nun zurück zu deinem PSP und klicke oben in der Leiste auf diesen Pfeil
oder drücke Strg+Z Bearbeiten - Inhalte kopieren - Alle Ebenen kopieren. Gehe erneut in deinen Animation Shop und klicke oben auf der Leiste auf dieses Zeichen Die soeben beschrieben Schritte wiederhole noch einmal, danach kannst du dein Bild im Animation Shop als gif abspeichern und du hast es geschafft. ^^
|
Ich hoffe das Tutorial hat dir gefallen und das basteln, Spaß gemacht.

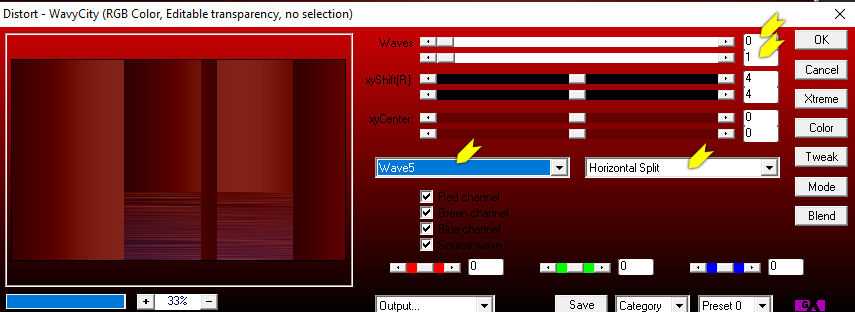
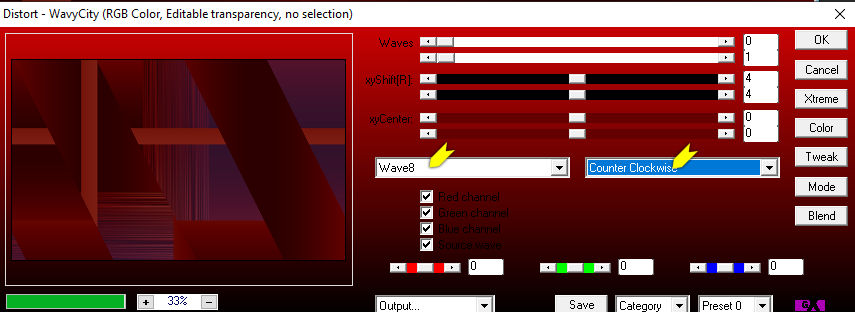
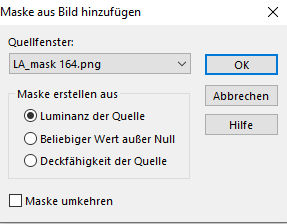
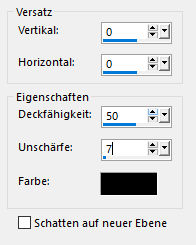
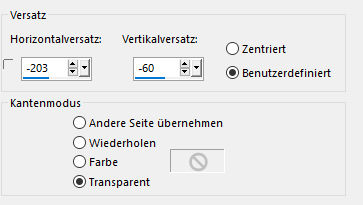
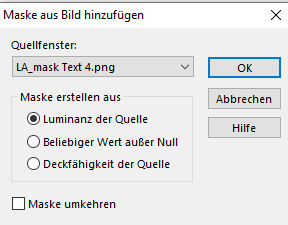
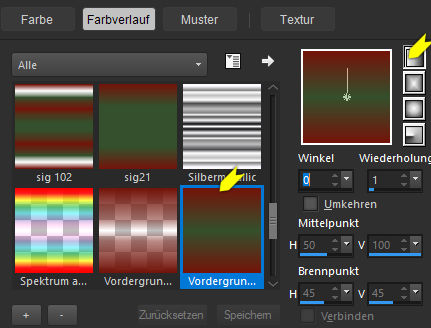
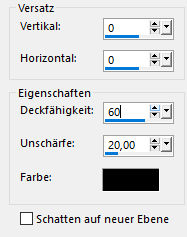
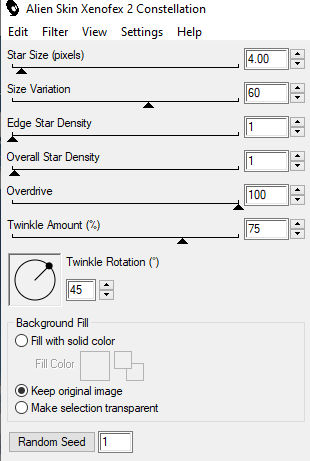
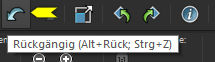
 .
.