element air


| PINUCCIA | CLAUDIA | TATI | MARY LOU | KLEINE HEXE |
|---|---|---|---|---|

 |
/ | / | / |  |
|
Dieses Tutorial ist für PSP X9 geschrieben, geht aber auch mit anderen
Versionen. DAS COPYRIGHT DES TUTORIALS LIEGT GANZ ALLEINE BEI MIR. DIE TUBE IST VON MIR SELBST GENERIERT. BITTE RESPEKTIERT DAS DANKESCHÖN. |
| Zubehör und Material |
1 Tube deiner Wahl |
| Filter und Instruktionen |
 AP 01 (Innovations), Lines - SilverLining Bordure Mania (nvr) |
Vordergrundfarbe = VGF
Hintergrundfarbe = HGF
Farbverlauf = FV
Zauberstab = ZST
| PUNKT 1 |
|
Öffne dir erst einmal die Masken, danach die
Datei LA_SIG 150 und deine Personentube.
Jetzt öffne dir die Datei LA_FARBEN und schieb
sie hoch in die rechte Ecke von deinem PSP. gehe zu LA_FARBEN, drücke die Taste F (das ist der Farbeimer, achte darauf das der Auswahlmodus auf RGB Wert steht) und fülle die Ebene Farbe 2 damit. Nun suche dir eine mittlere Farbe aus deiner Tube heraus, damit füllst du die Ebene Farbe 3. Jetzt suche dir eine etwas hellere Farbe aus deiner Tube, das wird Farbe 4. Zu guter Letzt, eine noch hellere Farbe aussuchen passend zur Farbe 4, das
wird Farbe 5. Wenn ich z.B. nimm Farbe 3 schreibe, weißt du was du anklicken musst.
|
| PUNKT 2 |
|
Stelle deine VGF nun auf Farbe 2 und deine
HGF auf Farbe 4. Gehe zu dem Bild LA_SIG 150. Effekte - Plugins - Mehdi - Wavy Lab 1.1 (Die Farben von links nach rechts sind, Farbe 4, Farbe 2, Farbe 3, Farbe 5) 
DUPLIZIEREN. |
| PUNKT 3 |
Effekte - Plugins - Bordure Mania (nvr), Cadre relief n°2

Bild - Größe ändern. 
Effekte - Plugins - It@lian Editors Effect - Effetto Fantasma 
|
| PUNKT 4 |
|
Auswahl - Auswahl laden/speichern - Auswahl aus Alpha-Kanal laden,
Auswahl #1 Effekte - Plugins - AP 01 (Innovations), Lines - SilverLining, 
Auswahl aufheben. |
| PUNKT 5 |
|
VGF stelle nun auf Weiß und die HGF bleibt auf Farbe 4. Neue Rasterebene hinzufügen. Effekte - Plugins - Mehdi - Wavy Lab 1.1, Einstellung von vorhin bleibt gleich. (Von links nach rechts sind nun diese Farben: Farbe 4, Farbe 1, Farbe 3, Farbe 5) Effekte - Plugins - Mehdi - Sorting Tiles 
Effekte - Kanteneffekte - Nachzeichnen. Effekte - Plugins - It@lian Editors Effect - Effetto Fantasma, mit der Standard Einstellung (41, 41) Mischmodus auf Hartes Licht stellen. DUPLIZIEREN. |
| PUNKT 6 |
|
Stelle den Mischmodus auf Normal. Auswahl - Auswahl laden/speichern - Auswahl aus Alpha-Kanal laden, Auswahl #2 Drücke nun die Entf-Taste Auswahl aufheben. Effekte - 3D Effekte - Schlagschatten 
Effekte - Plugins - Flaming Pear - Flexify 2 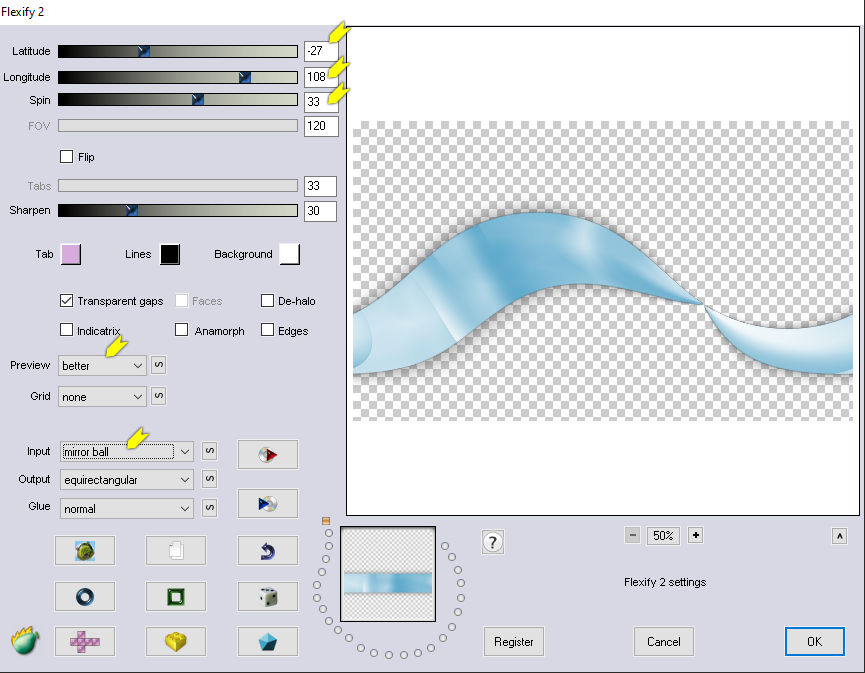
Mischmodus auf Überbelichten stellen, DUPLIZIEREN, Deckfähigkeit jetzt auf 30 stellen. |
| PUNKT 7 |
|
Füge nun eine neue Rasterebene hinzu und fülle diese mit
Weiß Ebenen - Neue Maskenebene - Aus Bild 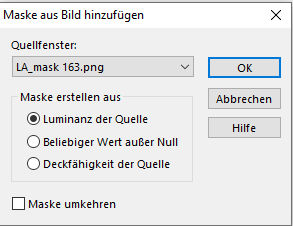
Ebenen - Zusammenführen - Gruppe zusammenfassen. Nochmals eine neue Rasterebene hinzufügen. Lade dir aus dem Alpha-Kanal die Auswahl #3. Auswahlmodus des Eimers stelle auf ohne und fülle sie Auswahl mit Weiß. |
| PUNKT 8 |
|
VGF stelle nun auf Farbe 2. Neue Rasterebene hinzufügen und mit der VGF füllen Ebenen - Neue Maskenebene - Aus Bild 
Ebenen - Zusammenführen - Gruppe zusammenfassen. Mischmodus auf Überbelichten und die Deckfähigkeit auf 80 stellen. |
| PUNKT 9 |
|
Kopiere dir nun eines der LA_clouds hg ... Tuben und füge
sie als neue Ebene in dein Bild ein. Verschiebe die Tube etwas nach rechts und zwar so das sich die Wolken zwischen den beiden weißen Linien mittig befinden, siehe Bild 
|
| PUNKT 10 |
|
Kopiere dir nun LA_Text Element, als neue Ebene in dein Bild einfügen. Den Text ebenfalls zwischen den beiden weißen Linien setzen wie zuvor die Wolken. Mischmodus auf Unterbelichten stellen. |
| PUNKT 11 |
Kopiere dir nun das Symbol LA_sym air, in dein Bild einfügen und schiebe es ca. an diese Stelle.

Mischmodus auf Überzug stellen. |
| PUNKT 12 |
|
Stelle deine HGF nun auf Farbe 2 und aktiviere danach dein Textwerkzeug. Suche dir eine Schriftart aus die dir gefällt oder nehme eine aus meinen Material, ist dir überlassen. Schreibe nun Air, oder Luft bzw. das was du schreiben möchtest. In Rasterebene umwandeln, verschiebe den Text mittig unter das Symbol 
Wende folgenden Schlagschatten mit der Farbe 3 an 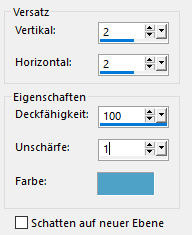
Wende den gleichen Schatten nochmals mit der Farbe 5 an. Danach diesen Schatten anwenden mit der Farbe 2 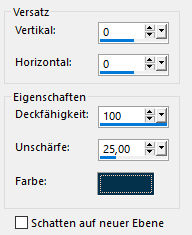
|
| PUNKT 13 |
|
Suche dir nun eine der Feder Tuben aus, kopieren und als neue Ebene in dein Bild
einfügen. Ca. an diese stelle setzen, siehe Bild 
DUPLIZIEREN, Mischmodus nun auf Aufhellen und die Deckfähigkeit auf 50 stellen. |
| PUNKT 14 |
|
Kopiere dir die Tube LA_Birds 1, in dein Bild einfügen. In die rechte obere Ecke verschieben aber nicht zu knapp, siehe Bild 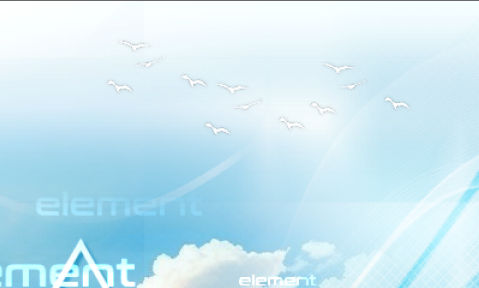
Nun die Tube LA_Birds 2 kopieren und einfügen, setze es links neben die anderen Vögel 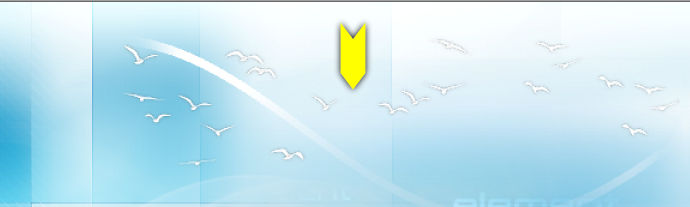
Jetzt die Tube LA_Dots kopieren und einfügen, auf die Linke Seite verschieben 
|
| PUNKT 15 |
|
Kopiere dir nun eines der Ron Wisps und füge es als neue Ebene in dein Bild ein. Auf die linke Seite verschieben, siehe Bild. (habe es in Schwarz umgefärbt, damit du es besser erkennen kannst) 
|
| PUNKT 16 |
|
Öffne dir nun deine misted Portrait Tube, Bild - Größe ändern, verkleinern auf eine Höhe von ca. 540 Pixel,
variiert je nach Tube. Einstellen - Schärfen - Scharfzeichnen. Kopieren und als neue Ebene in dein Bild einfügen, in die rechte untere Ecke verschieben, siehe Bild 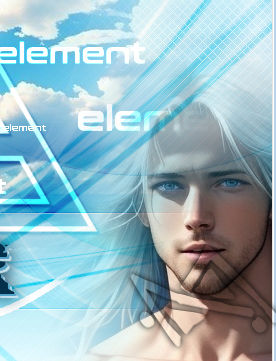
Mischmodus auf Hartes Licht stellen und die Deckfähigkeit auf 55, bzw. so wie es dir gefällt, da es je nach Tube anders wirken wird. Schlagschatten von vorhin anwenden, nur das du als Schattenfarbe die
Farbe 3 nimmst.
|
| PUNKT 17 |
|
Gehe nun zu deiner zweiten Personen Tube, verkleinern auf eine Höhe von ca. 800 Pixel,
variiert je nach Tube. Kopieren, einfügen und Scharfzeichnen, knapp auf die linke Seite schieben. Schatten von vorhin anwenden nun wieder mit der Farbe 2. |
| PUNKT 18 |
|
VGF stelle auf Farbe 3. Neue Rasterebene hinzufügen. Lade dir aus dem Alpha-Kanal die Auswahl #5 und fülle sie mit der VGF. Auswahl aufheben. Diesen Schatten nun mit der Farbe 2 anwenden. 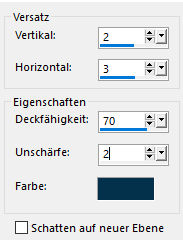
Stelle dein VGF nun auf Weiß und deine HGF auf Farbe 4.
Neue Rasterebene hinzufügen. |
| PUNKT 19 |
|
VGF stelle auf Farbe 2. Neue Rasterebene hinzufügen. Lade dir aus dem Alpha-Kanal die Auswahl #7 und fülle sie mit der VGF. Auswahl aufheben. Wende den Glas Effekt von vorhin an. VGF stelle auf Farbe 3. Neue Rasterebene hinzufügen. Lade dir aus dem Alpha-Kanal die Auswahl #8 und fülle sie mit der VGF. Auswahl aufheben. Wende erneut den Glas Effekt an. |
| PUNKT 20 |
Kopiere dir den Brush LA_Text AIR, in dein Bild einfügen, ca. an diese Stelle verschieben

Mit Farbe 2 folgenden Schlagschatten anwenden. 
Jetzt den Brush LA_Tiny Text 13, kopieren und einfügen, Taste K drücken und den Brush auf die rechte Seite verschieben. 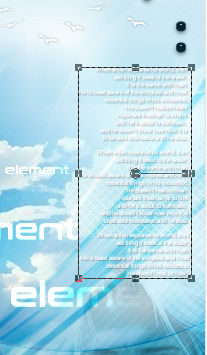
Taste M drücken. |
| PUNKT 21 |
|
Bild - Rand hinzufügen, symmetrisch 2 Pixel in Farbe 2 6 Pixel in Farbe 3 2 Pixel in Farbe 2 45 Pixel in Weiß mit dem ZST markieren (Toleranz und Randschärfe sollte auf 0 stehen) VGF auf Farbe 3 stellen HGF auf Farbe 4. Effekte - Plugins - Mehdi - Wavy Lab 1.1 (von links nach Rechts Farbe 4, Farbe 3, Farbe 1, Farbe 5) 
Nun den Rahmen LA_Frame Clouds kopieren und einfügen. Mischmodus auf Weiches Licht stellen und danach DUPLIZIEREN. Neue Rasterebene hinzufügen und Auswahl umkehren, diesen
Schatten in Farbe 2 anwenden.
|
Ich hoffe das Tutorial hat dir gefallen und das basteln, Spaß gemacht.



