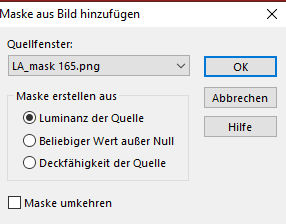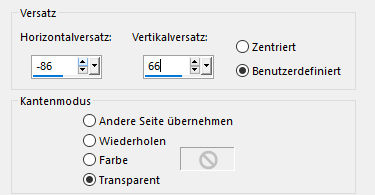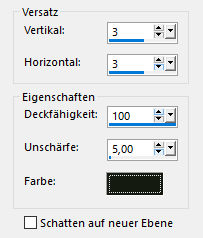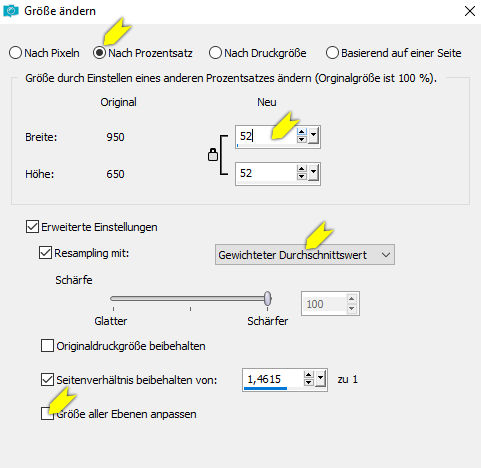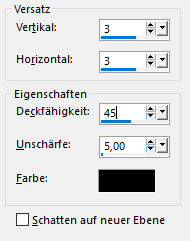Christmas 2024


| PINUCCIA | CLAUDIA | TATI | MARY LOU | KLEINE HEXE |
|---|---|---|---|---|

 |
/ | / | / |  |
|
Dieses Tutorial ist für PSP X9 geschrieben, geht aber auch mit anderen
Versionen. DAS COPYRIGHT DES TUTORIALS LIEGT GANZ ALLEINE BEI MIR. DIE TUBEN und BILDER SIND VOM MIR SELBST GENERIERT. BITTE RESPEKTIERT DAS DANKESCHÖN. |
| Zubehör und Material |
|
1 Tier Tube deiner Wahl (ist optional) 1 Landschaftsbild (ist optional) |
| Filter und Instruktionen |
 Eye Candy 5:Impact Filter Factory Gallery A Flaming Pear - Glitterato Transparency VanDerLee - Unplugged-X |
Vordergrundfarbe = VGF
Hintergrundfarbe = HGF
Farbverlauf = FV
Zauberstab = ZST
| PUNKT 1 |
|
Öffne dir erst einmal die Masken.
Danach die Datei LA_SIG 153 und ein Bild aus dem Ordner Card Pictures. bzw. dein eigenes.
Jetzt öffne dir die Datei LA_FARBEN und schieb
sie hoch in die rechte Ecke von deinem PSP. (sollte in einen Braunton bis Gold oder so sein) gehe zu LA_FARBEN, drücke die Taste F (das ist der Farbeimer, achte darauf das der Auswahlmodus auf RGB Wert steht) und fülle die Ebene Farbe 2 damit. Nun suche dir eine andersfarbige mittlere Farbe aus dem Landschaftsbild heraus, sollte ein Ton sein für die Christbaumkugeln, damit füllst du die Ebene Farbe 3. Nun benötigst du einen hellen Ton, eher so in Grau oder Graublau bis Blau, da wird Farbe 4. Nun suche dir einen weiteren hellen Ton aus passenden zur Farbe 2, dass wird Farbe 5. Zu guter Letzt noch eine mittlere Farbe,
ebenfalls passend zur Farbe 2, dass wird Farbe 6. Wenn ich z.B. nimm Farbe 3 schreibe, weißt du was du anklicken musst.
|
| PUNKT 2 |
|
VGF auf Farbe 5
stellen. Gehe zu dem Bild LA_SIG 153 und fülle es mit der
VGF. |
| PUNKT 3 |
|
Gehe nun auf Auswahl - Auswahl laden/speichern - Auswahl aus Alpha-Kanal, lade dir die
Auswahl #1 Auswahl - In Ebene umwandeln, Auswahl aufheben. Einstellen - Unschärfe - Strahlenförmige Unschärfe 
Mischmodus auf Hartes Licht stellen. Ebenen - Zusammenführen - Sichtbar zusammenfassen |
| PUNKT 4 |
Effekte - Plugins - Mehdi - Sorting Tiles
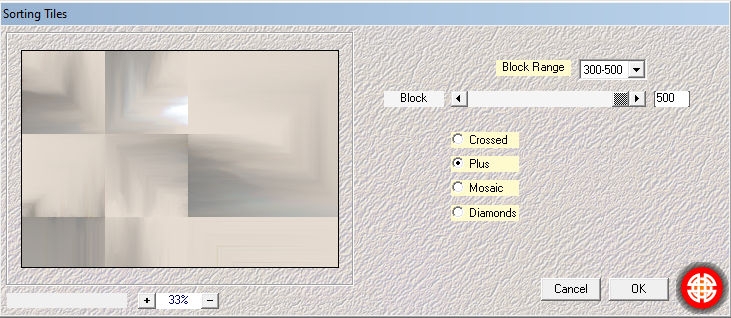
Auswahl - Auswahl laden/speichern - Auswahl aus Alpha-Kanal, lade dir die Auswahl #2 Einstellen - Unschärfe - Gaußsche Unschärfe, Radius: 25. Auswahl aufheben. |
| PUNKT 5 |
Effekte - Plugins - VanDerLee - Unplugged-X
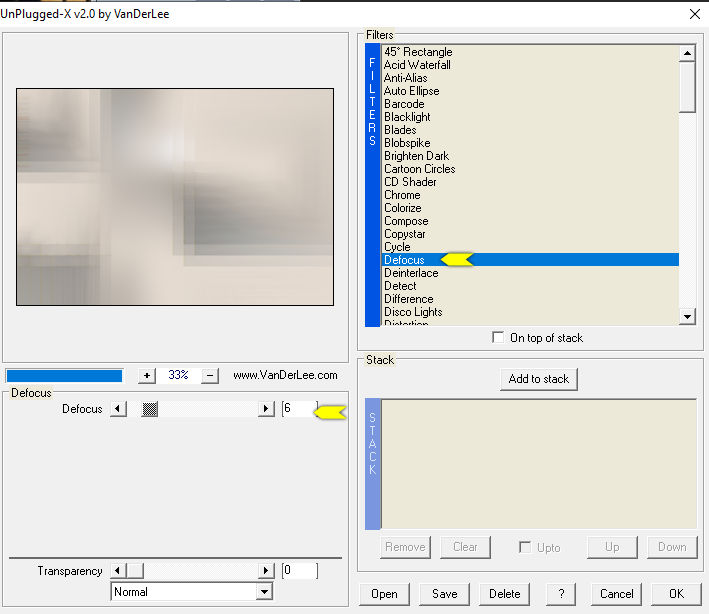
|
| PUNKT 6 |
|
Neue Rasterebene hinzufügen und mit der Farbe 2 füllen. Ebenen - Neue Maskenebene - Aus Bild 
Ebenen - Zusammenführen - Gruppe zusammenfassen. Wieder eine neue Rasterebene hinzufügen, mit der Farbe 3 füllen Ebenen - Neue Maskenebene - Aus Bild
|
| PUNKT 7 |
|
Neue Rasterebene hinzufügen und mit der Farbe 6 füllen. Ebenen - Neue Maskenebene - Aus Bild 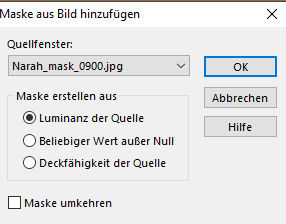
Ebenen - Zusammenführen - Gruppe zusammenfassen. Bild - Spiegeln - Vertikal spiegeln Mischmodus auf Multiplikation stellen. Bearbeiten - Inhalte kopieren - Alle Ebenen kopieren.
|
| PUNKT 8 |
|
Die Kopie als neue Ebene in dein Bild einfügen. Effekte - Plugins - Filter Factory Gallery A- Holiday in Egypt, stelle den Wert bei Size auf 220 Effekte - Kanteneffekte - Nachzeichnen. Mischmodus auf Weiches Licht stellen. Neue Rasterebene hinzufügen und mit Weiß füllen. Ebenen - Neue Maskenebene - Aus Bild 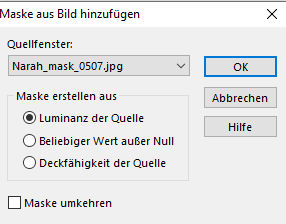
Ebenen - Zusammenführen - Gruppe zusammenfassen. Bild - Spiegeln - Horizontal spiegeln, Deckfähigkeit auf 70 stellen. |
| PUNKT 9 |
|
Kopiere dir LA_Deco 1, als neue Ebene in dein Bild einfügen Mischmodus auf Weiches Licht stellen Bearbeiten - Inhalte kopieren - Alle Ebene kopieren. Füge es als neues Bild in dein PSP ein und minimiere es, das benötigst du dann später. Gehe wieder zu deinem Bild. Neue Rasterebene hinzufügen, aus dem Alpha-Kanal die Auswahl #3 laden und mit der Farbe 3 füllen. Auswahl aufheben.
|
| PUNKT 10 |
|
Kopiere dir LA_Deco 2, als neue Ebene in dein Bild einfügen. Nun kopiere dir LA_Deco 3, in dein Bild einfügen. Effekte - Bildeffekte - Versatz 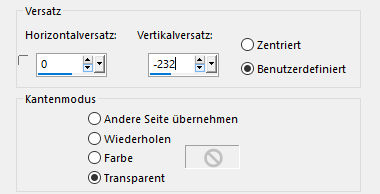
|
| PUNKT 11 |
|
Neue Rasterebene hinzufügen, Auswahl #4 laden und mit
Weiß füllen. Effekte - Plugins - I.C.NET Software - Filter Unlimited 2.0 
VGF auf Farbe 2 stellen, klicke rechts in das Feld der VGF und stelle es etwas dunkler. Neue Rasterebene hinzufügen, Auswahl #5 laden und mit der VGF füllen. Ebenen - Zusammenführen - Nach unten zusammenfassen. Stelle die VGF wieder auf Weiß Neue Rasterebene hinzufügen, Auswahl #6 laden und mit Weiß füllen. Effekte - Plugins - I.C.NET Software - Filter Unlimited 2.0, die Einstellung von vorhin anwenden. Auswahl aufheben, Ebene - Zusammenführen - Nach unten Zusammenfassen. |
| PUNKT 12 |
|
Öffne dir nun einer der beiden LA_Glitter Pattern ... und stelle ihn als Hintergrundmuster ein (Winkel auf 0, Skalierung auf 100). Es wird auf der Ebene gearbeitet wo du dich befindest. Auswahl #7 laden und mit dem Muster füllen. Einstellen - Schärfe - Unschärfe maskieren 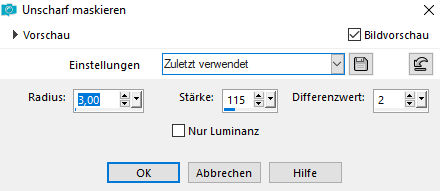
Auswahl aufheben. Effekte - 3D Effekte - Schlagschatten 
|
| PUNKT 13 |
|
Effekte - Plugins - Alien Skin Eye Candy 5: Impact - Perspective Shadow, wende
LA_Shadow 7 an.
Gehe nun zu deinem Landschaftsbild. Kopiere es und gehe zurück zu deinem Bild. Neue Rasterebene einfügen und die Auswahl #8 laden. Bearbeiten - In eine Auswahl einfügen, Einstellen - Schärfen - Scharfzeichnen. Auswahl beibehalten Effekte - Plugins - I.C.NET Software - Filter Unlimited 2.0 - Edges, Square - Square Edge 04, oder was immer du nehmen möchtest. Auswahl aufheben. |
| PUNKT 14 |
|
VGF auf Farbe 2 und
HGF auf Farbe Weiß stellen.
Neue Rasterebene hinzufügen, lade dir aus dem Alpha-Kanal die Auswahl #9 und fülle sie mit der Farbe 2. Auswahl - Ändern - Verkleinern, Pixelanzahl: 1 und nun mit Weiß Füllen Auswahl - Ändern - Verkleinern, Pixelanzahl: 25 mit Farbe 2 füllen. Auswahl aufheben und neue Rasterebene hinzufügen. Kopiere dir nun die Kopie die du minimiert hast, gehe zurück zu deinem Bild und lade dir die
Auswahl #10. Auswahl aufheben. Duplizieren, Mischmodus auf Multiplikation und die Deckfähigkeit auf 40 stellen. Nach unten zusammenfassen
Nach unten zusammenfassen und kopieren.
|
| PUNKT 15 |
|
Neue Rasterebene hinzufügen lade dir die Auswahl #11. Bearbeiten - In eine Auswahl einfügen, Scharfzeichnen. Auswahl aufheben. Duplizieren
Effekte - Bildeffekte - Versatz
|
| PUNKT 16 |
|
Aktiviere nun dein Textwerkzeug und schreibe Merry und Christmas einzel, bzw. das was du möchtest, mit der
Farbe 3 bzw. welche dir gefällt.
Wandle danach jedes Wort in eine Rasterebene um. Drücke die Taste K, so kannst du nach Belieben deine Wörter drehen und auf die Karte setzen wie es dir gefällt. Wenn es dir gefällt wie der Text auf deine Karte platziert ist, Duplizieren und
Mischmodus auf Unterbelichten stellen, bzw. so wie es dir gefällt, danach die
Ebene unsichtbar schalten.
|
| PUNKT 17 |
|
Kopiere dir LA_Fir Branch, als neue Ebene in den
Bild einfügen
Verschiebe den Zweig in die linke obere Ecke.
Wende nun dieses Schatten mit der Farbe #161b13 an
Bei LA_Christmas Balls self kannst du 2 Kugeln nach belieben umfärben, passend zu Farbe 3. Kopieren, bzw. bei Self sichtbar zusammenfassen und dann kopieren. Füge die Kugeln in dein Bild ein. Bild - Größe ändern
|
| PUNKT 18 |
|
Kopiere dir nun einen der Weihnachtsbäume aus dem
Ordner Christmas Tree und füge ihn als neue Ebene in dein Bild ein. Schiebe ihn nun nach links oder rechts, ist dir überlassen 
Diesen Schatten anwenden 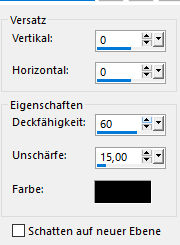
|
| PUNKT 19 |
Nun kopiere dir eines der Rentiere, bzw.
den Hirsch, in dein Bild einfügen und auf die
gegenüberliegen Seite von dem Baum setzen, gegebenenfalls Horizontal spiegeln

Schatten von vorhin anwenden. LA_Deco 4 kopieren und einfügen, verschiebe es zu dem Rentier, falls nötig Horizontal spiegeln und achte darauf das es schön mit dem
untern Rand abschließt
Nun kannst du noch einen der Tannenzapfen nehmen
und in dein Bild setzten wo es dir gefällt. |
| PUNKT 20 |
|
Neue Rasterebene hinzufügen, kopiere dir nun eines der LA_Stars ..., lade dir die
Auswahl #12, in eine Auswahl einfügen. Auswahl
aufheben.
Wenn dir dein Bild nun gefällt, gehe auf Ebenen - Zusammenführen - Sichtbar zusammenfassen. Die unsichtbare Rasterebene schiebe an erster Stelle. |
| PUNKT 21 |
Gehe nun auf Bild - Leinwandgröße und übernimm diese Werte
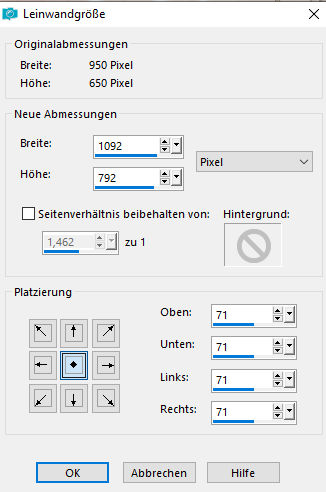
Nun öffne dir die Datei LA_Frame. Lade dir aus dem Alpha-Kanal die Auswahl #1 und fülle sie mit deiner Farbe 3. Nun lade dir die Auswahl #2, mit Farbe 5 füllen. Jetzt noch Auswahl #3 laden und mit der Farbe 6 füllen. Auswahl aufheben. |
| PUNKT 22 |
|
Füge nun den Copy Vermerk und dein Wasserzeichen hinzu. Wenn du es nicht animieren möchtest, kannst du dein Bild nun als .jpg oder .png abspeichern. ________________________________________________________________________ Wenn du es animieren möchtest gehe wie folgt vor: |
Ich hoffe das Tutorial hat dir gefallen und das basteln, Spaß gemacht.