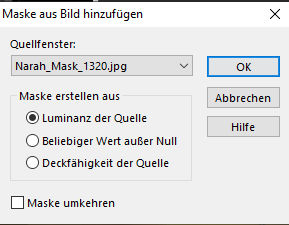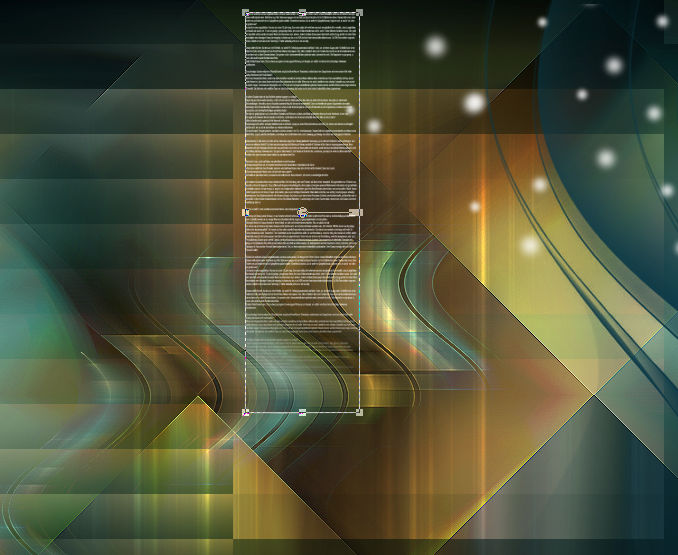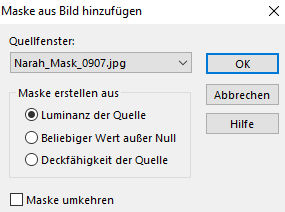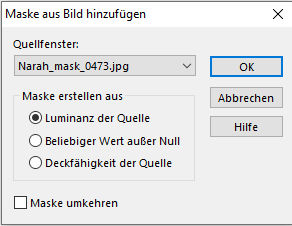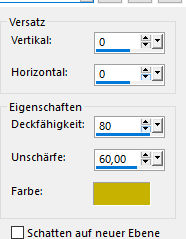cosmo


| PINUCCIA | CLAUDIA | TATI | MARY LOU | KLEINE HEXE |
|---|---|---|---|---|

 |
/ | / | / |  |
|
Dieses Tutorial ist für PSP X9 geschrieben, geht aber auch mit anderen
Versionen. DAS COPYRIGHT DES TUTORIALS LIEGT GANZ ALLEINE BEI MIR. DIE TUBE IST VON MIR SELBST GENERIERT. BITTE RESPEKTIERT DAS DANKESCHÖN. |
| Zubehör und Material |
|
1 Tube deiner Wahl 1 misted Bild mit 308 x 308 Pixel passenden zu deiner Tube (optional) |
| Filter und Instruktionen |
 Eye Candy 5:Impact / Glass / Perspective Shadow Filter Factory Gallery D Mehdi |
Vordergrundfarbe = VGF
Hintergrundfarbe = HGF
Farbverlauf = FV
Zauberstab = ZST
| PUNKT 1 |
|
Öffne dir erst einmal die Masken, danach die
Datei LA_SIG 156 und deine Personentube.
Jetzt öffne dir nun die Datei LA_FARBEN und schieb
es hoch in die rechte Ecke von deinem PSP. gehe zu LA_FARBEN, drücke die Taste F (das ist der Farbeimer, achte darauf das der Auswahlmodus auf RGB Wert steht) und fülle die Ebene Farbe 2 damit. Nun suche dir eine andersfarbige sehr dunkle Farbe aus deiner Tube heraus, damit füllst du die Ebene Farbe 3. Nun suche dir erneut einen mittleren Farbton heraus, passend zur Farbe 3, das wird Farbe 4. Als Farbe 5, eine helle
Farbe aussuchen, passend zur Farbe 4. Wenn ich z.B. nimm Farbe 3 schreibe, weißt du was du anklicken musst.
|
| PUNKT 2 |
Kopiere dir nun deine Personen Tube und füge sie in das Bild ein (LA_SIG 156), verschiebe die Tube nach rechts.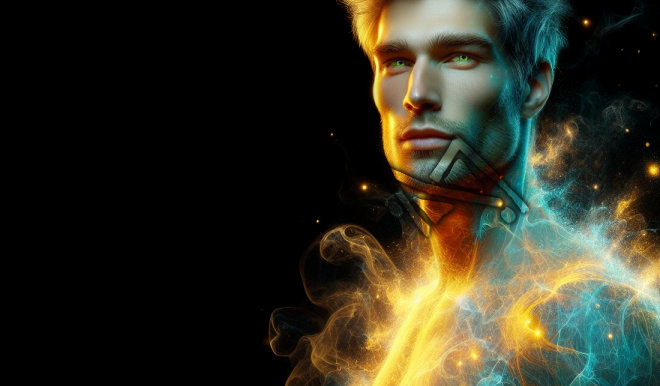
Falls sie zu klein ist, gehe auf Bild - Größe ändern und vergrößere es um ca. 140 %, achte jedoch darauf das der Haken bei Größe aller Ebene anpassen, nicht aktiviert ist. Duplizieren, Bild - Spiegeln - Horizontal spiegeln, danach Vertikal spiegeln. Ebenen - Zusammenführen - Nach unten zusammenfassen. |
| PUNKT 3 |
Gehe nun auf Einstellen - Unschärfe - Strahlenförmige Unschärfe
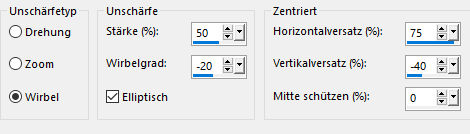
Duplizieren, Bild - Spiegeln - Horizontal spiegeln. Auswahl - Auswahl laden/speichern - Auswahl aus Alpha-Kanal laden, Auswahl #1. Bild - Auf Auswahl beschneiden, Auswahl aufheben. |
| PUNKT 4 |
Effekte - Plugins - Mehdi - Sorting Tiles
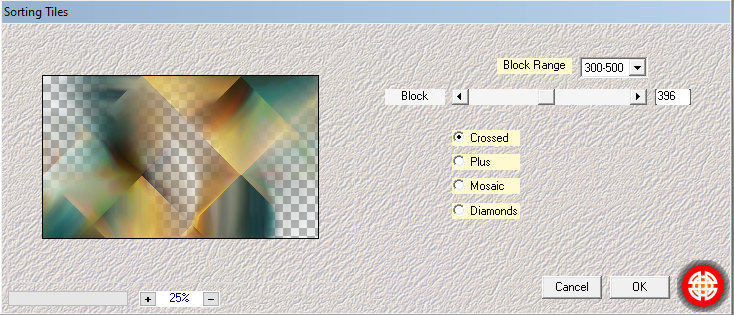
Effekte - Kanteneffekte - Nachzeichnen |
| PUNKT 5 |
|
VGF auf Farbe 5 und
HGF auf Farbe 3. Mit der HG stelle folgende FV ein. 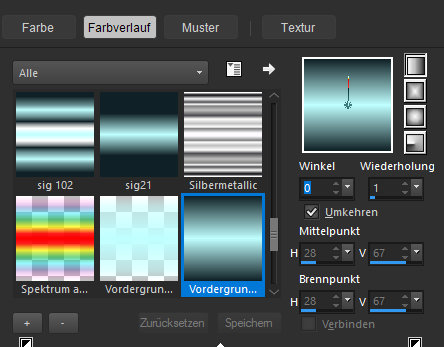
Neue Rasterebene hinzufügen und fülle diese mit dem FV. Ebenen - Neue Maskenebene - Aus Bild 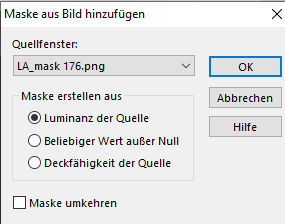
Ebenen - Zusammenfügen - Gruppe zusammenfassen. Mischmodus auf Multiplikation, falls du es nicht so dunkel haben möchtest auf Hartes Licht stellen. |
| PUNKT 6 |
|
Bearbeiten - Inhalte kopieren - Alle Ebene kopieren, füge die Kopie als neues Bild in dein PSP ein. Bild - Größe ändern 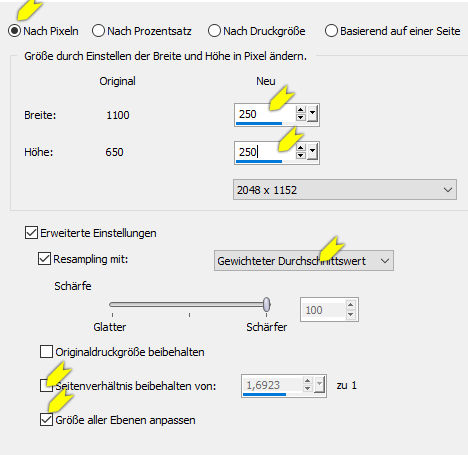
Effekte - Plugins - Filter Factory Gallery D - Shoutin'! 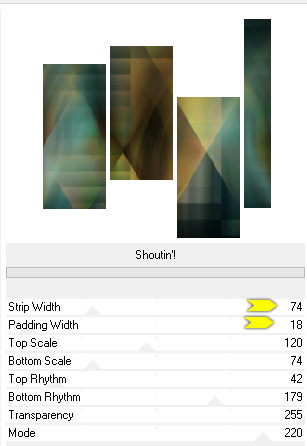
Kopieren und als neue Ebene in dein Bild einfügen. |
| PUNKT 7 |
|
Auswahl - Auswahl laden/speichern - Auswahl aus Alpha-Kanal laden,
Auswahl #2, drücke die Entf-Taste, Auswahl aufheben. Effekte - Plugins - MuRas Meister - Copies 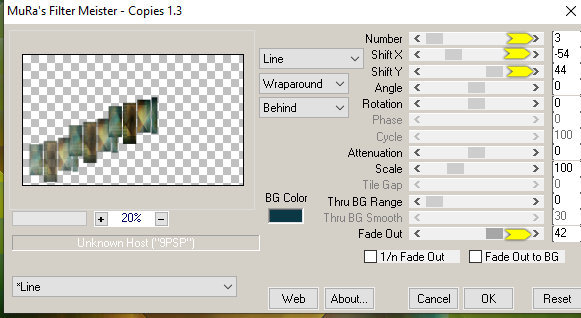
Effekte - Plugins - Mehdi - Weaver 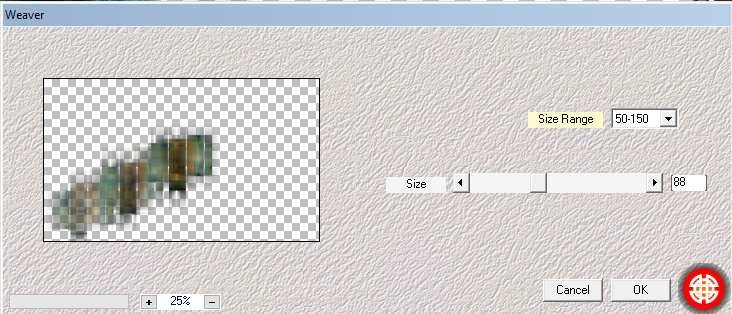
Effekte - Kanteneffekte - Nachzeichnen. |
| PUNKT 8 |
Effekte - Verzerrungseffekte - Welle
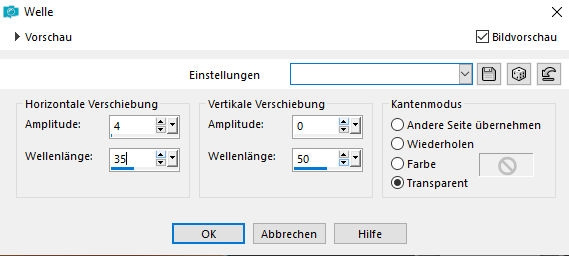
Mischmodus auf Helle Farbe stellen |
| PUNKT 9 |
|
HGF stelle wieder um auf Farbe. Neue Rasterebene hinzufügen. Lade dir aus dem Alpha-Kanal, die Auswahl #3 und klicke 2-Mal mit der HGF in die Auswahl hinein. Auswahl aufheben. Bearbeiten - Inhalte kopieren - Alle Ebene kopieren, füge die Kopie als neue Ebene in dein Bild ein. Ebenen - Neue Maskenebene - Aus Bild
|
| PUNKT 10 |
|
Kopiere dir jetzt LA_Deco 1 und füge sie als neue Ebene in dein Bild ein. Verschiebe die Deko in die rechte obere Ecke. Nun kopiere dir LA_Deco Text 1, als neue Ebene in dein Bild einfügen. die Taste K drücken und ca. an diese Stelle verschieben Nun kopiere dir LA_Deco Text 2, als neue Ebene in dein Bild einfügen. In die linke obere Ecke verschieben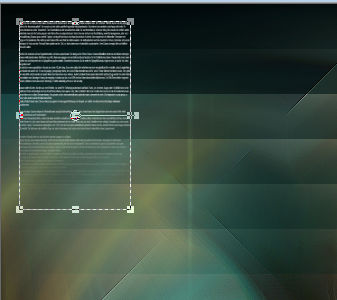
Drücke die Taste M. |
| PUNKT 11 |
|
VGF stelle auf Farbe 2. Neue Rasterebene hinzufügen und mit der VGF füllen Oder nimm eines
aus meinem Ordner "Misted 308x308 Universum", füge es als neue Ebene in dein Bild ein. |
| PUNKT 12 |
|
VGF stelle auf Farbe 1. Neue Rasterebene hinzufügen und mit der VGF füllen |
| PUNKT 13 |
|
Kopiere dir jetzt LA_Deco 2, als neue Ebene in dein Bild einfügen. Effekte - Bildeffekte - Versatz 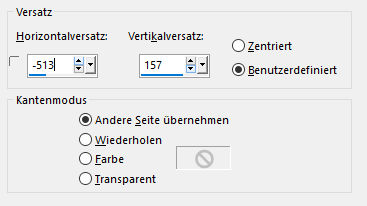
Schalte diese Ebene unsichtbar, danach gehe auf Bearbeiten - Inhalte kopieren - Alle Ebene kopieren. Oberste Ebene wieder sichtbar schalten und aktiviert lassen. Neue Rasterebene hinzufügen. Lade dir aus dem Alpha-Kanal die Auswahl #4. Bearbeiten - In eine Auswahl einfügen. Auswahl aufheben. Effekte - Plugins - Alien Skin Eye Candy 5: Impact - Glass, wende
LA_Glass 25
an. |
| PUNKT 14 |
|
Neue Rasterebene hinzufügen. Lade dir aus dem Alpha-Kanal die
Auswahl #5. Auswahl aufheben. Wende wieder den Filter Impact - Glass, LA_Glass 25 an. Stelle deine VGF auf Farbe 2 und deine HGF auf Farbe 5. Neue Rasterebene hinzufügen.Lade dir aus dem Alpha-Kanal die Auswahl #6. Fülle die Auswahl mit der VGF, Auswahl aufheben. Wende wieder den Glas Effekt von vorhin an. Nochmals eine neue Rastereben hinzufügen. Lade dir die Auswahl #7. Mit der HGF füllen, Auswahl aufheben und auch hier den Glas Effekt anwenden.
|
| PUNKT 15 |
|
Kopiere dir nun deine Personen Tube und füge sie als neue Ebene in dein Bild
ein. Verkleinere die Tube zwischen 50-70%, variiert je nach Tube. Verschiebe sie auf die rechte Seite aber nicht zu knapp an den Rand. Einstellen - Schärfen - Scharfzeichnen. Effekte - 3D Effekte - Schlagschatten. Welche Farbe du nun verwenden möchtest
ist dir überlassen, ich nehme z.B. Farbe 2 |
| PUNKT 16 |
|
Kopiere dir nun eines der beiden LA_Word Art, entweder Name für den Mann oder
Frau, kommt auf deine Tube an. Du kannst auch gerne einen eigenen Namen schreiben und was schönes kreieren. Füge das Word Art als neue Ebene in dein Bild und schiebe es nach links unten, wie es dir gefällt. Danach kopiere die LA_Deco Text 3, in dein Bild einfügen und oberhalb über
den Namen setzen, oder wo es dir gefällt.
|
| PUNKT 17 |
|
Bild - Rand hinzufügen 2 Pixel in der Farbe 3. 2 Pixel in der Farbe 2 2 Pixel in der Farbe 4 2 Pixel in der Farbe 5 2 Pixel in der Farbe 3 Setze jetzt noch dein Wasserzeichen und den Copy-Vermerk auf dein Bild und speichere es als .jpg oder .png ab, dann hast du es geschafft. ^^ |
Ich hoffe das Tutorial hat dir gefallen und das basteln, Spaß gemacht.