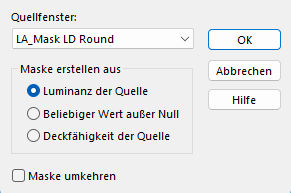let´s dance


| PINUCCIA | CLAUDIA | TATI | MARY LOU | KLEINE HEXE | PFS |
|---|---|---|---|---|---|
 |
 |
/ | / |  |
 |
|
Dieses Tutorial ist für PSP X geschrieben, geht aber auch mit anderen
Versionen.
|
| Zubehör und Material |
1 Tube deiner Wahl |
| Filter und Instruktionen |
 VM Natura  Den Brush speichere dir in deinen Pinsel Ordner und zwar so: Datei - Importieren - Spezialpinsel, gehe auf Öffnen und suche dir den Brush heraus, drücke nun auf öffnen, jetzt hast du ihn im linken Feld, drücke jetzt auf Alle hinzufügen>> und dann auf Okay. Das war es auch schon, nun hast du den Brush in deinem Pinsel Ordner.
|
Vordergrundfarbe = VGF
Hintergrundfarbe = HGF
Farbverlauf = FV
Zauberstab = ZST
| PUNKT 1 |
|
Öffne als erste die 5 Masken,
deine Personen Tube und danach ein neues
Blatt mit 650 x 400 Pixel.
Suche dir aus deiner Tube eine helle VGF und eine mittlere HGF heraus. Stelle mit der HGF folgen FV ein.
Fülle dein Blatt damit |
| PUNKT 2 |
Gehe nun auf Effekte - VM Natural - Marbel Madness, mit dieser
Einstellung

Bild - Spiegeln - Horizontal spiegeln. |
| PUNKT 3 |
|
Kopiere dir jetzt den Hintergrund la_glitter
backround und füge ihn als neue Ebene in dein Bild ein.
Mischmodus
auf Überzug und die Transparenz auf 50 stellen.
|
| PUNKT 4 |
|
Füge eine neue Rasterebene und fülle sie mit deiner VGF. Einstellen - Helligkeit und Kontrast - Helligkeit/Kontrast. Den Wert bei Helligkeit stelle auf -149 und Kontrast auf 0, sollte es zu dunkle sein einfach den Wert bei Hellikeit etwas ändern. Ebenen - Neue Maskenebene - Aus Bild
|
| PUNKT 5 |
|
Füge eine neue Rasterebene und fülle sie mit deiner VGF. Einstellen - Helligkeit und Kontrast - Helligkeit/Kontrast. Den Wert bei Helligkeit stelle auf 30 und Kontrast auf 12. Ebenen - Neue Maskenebene - Aus Bild
|
| PUNKT 6 |
|
Füge eine neue Rasterebene und fülle sie mit deiner VGF. Einstellen - Helligkeit und Kontrast - Helligkeit/Kontrast, mit vorhandener Einstellung Ebenen - Neue Maskenebene - Aus Bild, LA_Mask LD Round 3.Ebenen - Zusammenführen - Gruppezusammenfassen
DUPLIZIEREN. Ebenen - Zusammenführen - Nach unten zusammenfassen.
|
| PUNKT 7 |
|
Schalte deine beiden oberen Rasterebenen nun unsichtbar. Aktiviere nun die 3 Rasterebene von oben, also die mittlere. Zusammenfassen - Sichtbar zusammenfassen. DUPLIZIEREN. Bild - Spiegeln - Vertikal spiegeln.
Ebenen - Anordnen - Nach oben verschieben. Aktiviere deine oberste Ebene. Zusammenfassen - Nach unten zusammenfassen.
|
| PUNKT 8 |
|
Gehe jetzt auf Bild - Negativbild. Ebenen - Neue Maskenebene - Aus Bild, LA_mask_fv_02, mit vorhanden Einstellung anwenden. Ebenen - Zusammenführen - Gruppe zusammenfassen. Wende die Maske erneut an. Stelle den
Mischmodus nun auf Hartes Licht.
|
| PUNKT 9 |
|
Kopiere dir nun LA_Deco und füge es als neue Ebene in dein Bild ein.
Gehe auf
Effekte
- Verzerrungseffekte - Wind, mit dieser Einstellung
|
| PUNKT 10 |
|
Neue Rasterebene hinzufügen. VGF auf Schwarz stellen und damit die Ebene füllen. Suche dir nun aus dem Masken Ordner, bei Silhouette, eine der Masken aus und öffne sie. Ebenen - Neu Maskenebene - Aus Bild, stelle deine geöffnete Maske im Quellenfenster ein, Einstellung bleibt wie sie ist. Ebenen - Zusammenführen - Gruppe zusammenfassen.
|
| PUNKT 11 |
|
Aktiviere nun deine unterste Rasterebene und kopiere sie.
Oberste Rasterebene aktivieren und füge die kopierte Ebene ein. Ebenen - Neu Maskenebene - Aus Bild
Mischmodus auf Differenz stellen und die Transparenz auf 16. Effekte - Kanteneffekte - Stark nachzeichnen.
|
| PUNKT 12 |
|
Neue Rasterebene hinzufügen.
Stelle deine VGF wieder auf deine ursprüngliche Farbe Mit der HGF stelle nun folgenden FV ein.
|
| PUNKT 13 |
|
Suche dir jetzt bei deinem Standardpinsel den Brush
la_dance heraus, stelle die Größe auf 302 und setzte den Brush mit
dem Farbverlauf auf dein Bild.
Bild - Negativbild Effekte - Kanteneffekte - Stark nachzeichnen. Wende nun folgenden Schlagschatten an
Verschiebe ihn ungefähr an diese
Stelle.
|
| PUNKT 14 |
|
Kopiere dir nun deine Personen Tube und füge sie als neue Ebene in dein Bild
ein. Bild - Größe ändern, nach Prozentsatz, verkleinern ca. um die 60-38%, variiert ja nach Tube. Achte darauf das kein Haken bei, Größe aller Ebenen anpassen, gesetzt ist
Verschiebe sie auf die linke Seite, siehe Bild.
Wende nun folgenden Schlagschatten an
|
| PUNKT 15 |
|
Bild - Rand hinzufügen,
symmetrisch 1 Pixel in Schwarz, 10 Pixel in Weiß. mit dem ZST markieren (Toleranz und Randschärfe müssen auf 0 stehen). Gehe
nun auf Effekte - VM Natural - Marbel Madness, mit dieser Einstellung
Bild - Negativbild Mischmodus auf Hartes Licht und die Transparenz auf 70 stellen. Zusammenfassen - Nach unten zusammenfassen.
|
| PUNKT 16 |
|
Auswahl beibehalten.
Effekte - VM Natural - Lightsplash, mit dieser
Einstellung
Auswahl - Umkehren, wende nun 2 mal
diesen Schlagschatten an
Auswahl aufheben.
|
| PUNKT 17 |
|
Rand hinzufügen,
1 Pixel in deiner VGF 1 Pixel in deiner HGF und nochmals 1 Pixel in deiner VGF. Auswahl - Alles auswählen Auswahl - Ändern, Pixelanzahl 3 Auswahl umkehren Bild - Negativbild Auswahl aufheben. |
| PUNKT 18 |
|
Öffne dir erneut den Hintergrund la_glitter
backround, Bild - Größe ändern, verkleinern auf eine Breite von 700
Pixel. Kopieren und als neue Ebene in dein Bild einfügen. Mischmodus auf Überzug und die Transparenz auf 40 oder 20 stellen, wie es dir besser gefällt. Setze jetzt noch dein Wasserzeichen und den Copy Vermerk auf das Bild Ebenen - Zusammenführen - Sichtbar zusammenfassen. Kopieren, öffne den Animation Shop und füge dort dein
Bild ein.
|
| PUNKT 19 |
Drücke nun 6 mal auf dieses Zeichen  nun hast du 7 Einzelbilder vor dir, aktiviere das erste Bild.
nun hast du 7 Einzelbilder vor dir, aktiviere das erste Bild.
Bearbeiten - Alles auswählen. Öffne dir nun die Tube discokugel_bunt in deinem Animation Shop. Bearbeiten - Alle auswählen. Bearbeiten - Kopieren Drücke auf das erste Bild mit der rechten Maustaste. Einfügen - In markiertes Einzelbild. Schiebe sie hoch auf den Rand des Rahmens Wenn dir der Platz gefällt drücke auf die linke Maustaste, jedoch ohne zu
wackeln. |
Ich hoffe das Tutorial hat dir gefallen und das basteln, Spaß gemacht.