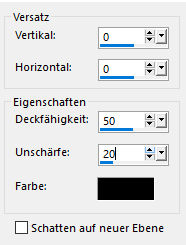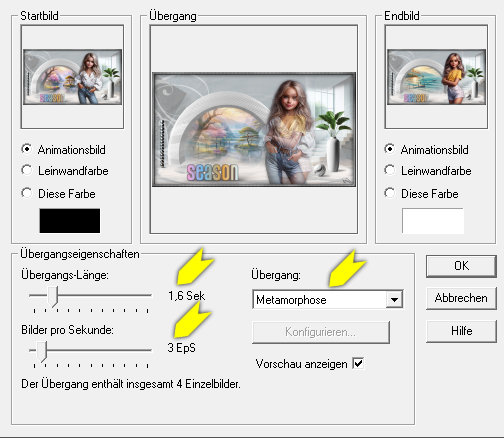season


| PINUCCIA | CLAUDIA | TATI | MARY LOU | KLEINE HEXE |
|---|---|---|---|---|
 |
/ | / | / |  |
|
Dieses Tutorial ist für PSP X9 geschrieben, geht aber auch mit anderen
Versionen. DAS COPYRIGHT DES TUTORIALS LIEGT GANZ ALLEINE BEI MIR. DIE TUBE IST VON MIR SELBST GENERIERT. BITTE RESPEKTIERT DAS DANKESCHÖN. |
| Zubehör und Material |
|
4 Tube deiner Wahl (sollte für Frühling, Sommer, Herbst und Winter passen) l 4 misted Landschaften Tuben, auch hier passend zu den Jahreszeiten (Größe 500 x 460 Pixel)  |
| Filter und Instruktionen |
 Keinen |
Tutorial wurde am 30.09.2024 überarbeitet und verkürzt
Abkürzungen und deren Bedeutung
Vordergrundfarbe = VGF
Hintergrundfarbe = HGF
Farbverlauf = FV
Zauberstab = ZST
| PUNKT 1 |
|
Öffne dir als erste die Datei la_SIG 54.
Danach öffne deinen 4 Landschaften misted Tuben, oder welche von mir. Kopiere dir als erste die misted Tube für den Frühling und füge sie als neue
Ebene in dein Bild ein.
|
| PUNKT 2 |
|
Diesen Vorgang wende nun auch bei deinen 3 anderen misted Landschaften Tuben an.
In dieser Reihenfolge: Sommer - umbenennen in "2", Herbst = "3", Winter = "4". Wenn etwas übersteht macht es nichts. Nur achte darauf das Baumstämme usw. immer so aussehen sollten, als wäre sie hinter
den Bogen, hier ein kleines Beispiel
Auswahl - Auswahl laden/speichern - Auswahl aus Alpha-Kanal laden, lade dir die Auswahl #1. Drücke die Entf-Taste, dies wiederholst du bei den anderen 3 Rasterebenen mit den Landschaften ebenfalls. Es reicht die Ebene nun zu aktivieren, sichtbar brauchst du sich nicht schalten. Danach Auswahl aufheben. Nun sollte
die Ebene "2-4" unsichtbar geschalten sein und "1"
sichtbar.
|
| PUNKT 3 |
|
Schalte nun einen der 4 Treppen Ebenen sichtbar die dir gefällt.
Danach aktiviere dir die Ebene Bogen. Suche dir nun ein der Vasen aus, kopieren und als neue Ebene in dein Bild einfügen. Verschiebe sie auf die rechte Seite 
Nun kopiere dir eines der la_Vase Deco ... Tuben, in dein Bild einfügen und verschiebe sie oben auf die Vase 
Ebenen - Anordnen - Nach unten verschieben Die Ebene mit der Vase wieder aktivieren. |
| PUNKT 4 |
|
Kopiere dir nun eine der la_deco kugel ... als neue Ebene in dein Bild einfügen. Verschiebe sie vor die Vase 
Kopiere dir jetzt eines der la_deco metal ... Tuben, einfügen in dein Bild und links neben den Bogen verschieben 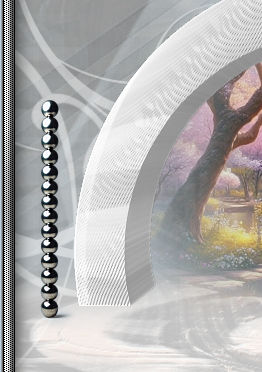
|
| PUNKT 5 |
|
Nun öffne dir deine 4 Personen Tuben.
Gehe zu deiner Tube die du für den Frühling verwende möchtest.
Benenne die Ebene in "1" um.
|
| PUNKT 6 |
|
Ich gehe davon aus, das nicht alle Tuben, dieselbe Größe haben werden. Hier siehst du an meinen Beispiel das bei der rechten Tube der Kopf etwas größer ist wie der von der linken. 
Nun kommt das ANPASSEN, damit die Relationen aller Tuben auch stimmen. Halte dich an das Gesicht der Tube und zwar die für den Frühling da diese die erste ist. Ich habe z.B. meine Frühlings Tube auf 489 Pixel in der Höhe verkleinert und die für Herbst auf 500 Pixel. 
Nun passen dir Proportionen. Ist einwenig Fummelei, aber es zahlt sich aus. Wenn du dann alle verkleinert hast, füge sie nach der Reihe in dein Bild ein. Also Sommer, umbenennen in "2", dann die für Herbst, umbenennen in "3" und zum Schluss die für Winter, umbenennen in "4". Scharfzeichnen nicht vergessen. |
| PUNKT 7 |
|
Jetzt wird es noch einmal etwas fummelig. Schiebe dir Tube für Sommer über die vom Frühling. Die Deckfähigkeit stellen nun auf 50. Nun orientiere dich auf das Gesicht der Tube, am besten Kinn und Kopfende. Achte darauf das es ziemlich zusammen passt 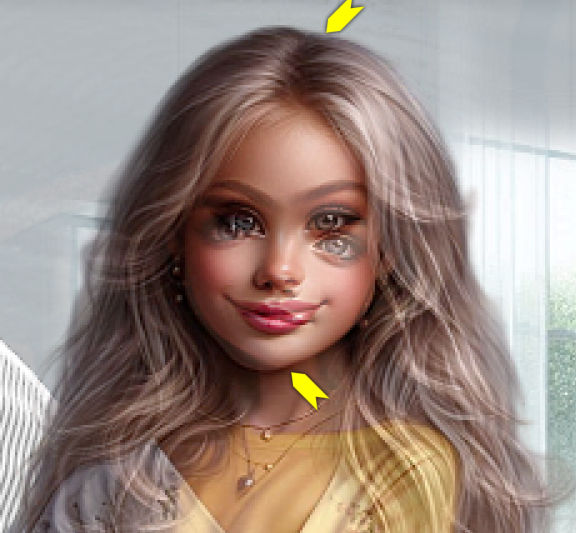
Sieht komisch aus aber wenn man die obere Tube bewegt sieht man die Referenzpunkte. Wenn du die Sommer Tube nun gut ausgerichtete hast, Deckfähigkeit wieder auf 100 stellen und unsichtbar schalten. Nun ist die Herbst Tube an der Reihe. Wieder an der Frühlings Tube orientieren und die Schritt von zuvor anwenden. |
| PUNKT 8 |
|
Es sollte nun von den Personen Tuben und dem
Landschaften misted Tuben, jeweils die Ebene "1", sichtbar sein. Machte jetzt die Ebene Text sichtbar. Füge nun dein Wasserzeichen und den Copy-Vermerk auf dein Bild. |
| PUNKT 10 |
|
Wenn alles auf der richtigen Stelle sitzt, gehe auf Bearbeiten - Inhalte - kopieren - Alle Ebenen kopieren.
Öffne dir nun deinen Animation Shop und füge dort dein kopiertes Bild ein. (Bearbeiten - Einfügen - Als neue Animation oder Strg+V drücken)
|
| PUNKT 11 |
|
Gehe zurück in dein PSP, schalte jeweils die beiden "1"
Ebene unsichtbar und die beiden "2" Ebenen sichtbar.
Gehe ernet auf Bearbeiten - Inhalte - kopieren - Alle Ebenen kopieren. Nun fügst du noch "3" und "4" so ein. Jetzt hast du deinen 4 Bilder in den Animation Shop
|
| PUNKT 12 |
|
Aktiviere das Erste.
Effekte - Bildübergang einfügen, übernimm diese Einstellung
|
| PUNKT 13 |
|
Aktiviere nun Bild "E:6" wende erneut den
Bildübergang an.
Danach gehe auf Bild E:11 und
abermals den Effekt anwenden.
|
| PUNKT 14 |
|
Gehe auf dein erstes Bild und kopiere es.
Bearbeiten - Kopieren Nun gehe auf das letzte Bild und
drücke auf dieses Zeichen Aktiviere nun Bild E:16 und wende den Bildübergang
an.
|
| PUNKT 15 |
|
Lösche nun das letzte Bild E:21 und aktiviere das erste,
Animation - Einzelbildeigenschaften, stelle den Wert auf 160, dies machst du auch bei Bild E:6, danach E:11 und zu guter Letzt bei E:16. Jetzt nur mehr als .gif abspeichern und du hast es geschafft.
|
Ich hoffe das Tutorial hat dir gefallen und das basteln, Spaß gemacht.