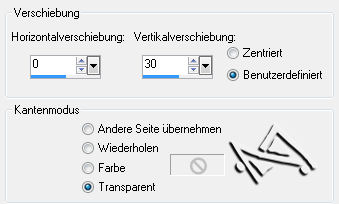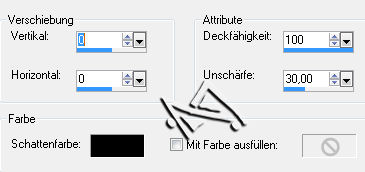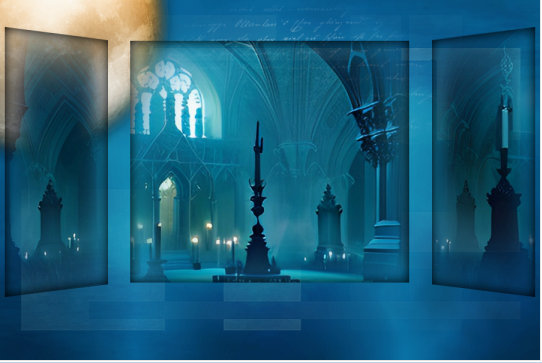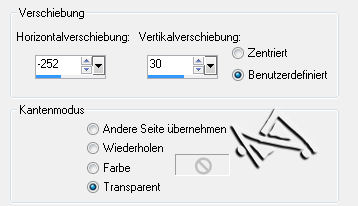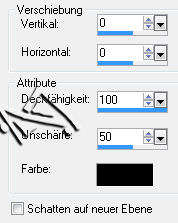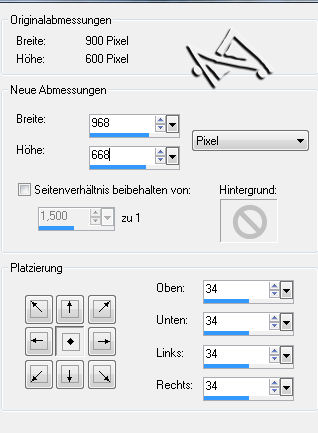sanctuary of the souls


| PINUCCIA | CLAUDIA | TATI | MARY LOU | KLEINE HEXE |
|---|---|---|---|---|
 |
/ | / | / |  |
|
Dieses Tutorial ist für PSP X2 geschrieben. Geht aber auch mit einer anderen
Version. DAS COPYRIGHT DES TUTORIALS UND DES MATERIALS LIEGT GANZ ALLEINE BEI MIR. DIE AI TUBE IST GENERIERT VON MIMIES POSER OASE BITTE RESPEKTIERT DAS DANKESCHÖN. |
| Zubehör und Material |
|
1 Tube deiner Wahl optional - 1 Landschaften Bild (ca. 900 x 450 px) optional - 1 Hintergrundtextur  |
| Filter und Instruktionen |
 KEINE  Den Brush "la_korint-05", kopiere dir in den Pinsel Ordner |
Vordergrundfarbe = VGF
Hintergrundfarbe = HGF
Farbverlauf = FV
Zauberstab = ZST
| PUNKT 1 |
|
Öffne dir als erstes die beiden Masken danach
eines der
Hintergrundbilder,
bzw. dein eigenes Bild.
Verwendest du dein eigens Bild, gehe auf Bild - Größe ändern und übernimm diese
Einstellung, Wert der Höhe ist wichtig
Öffne jetzt das Bild "LA_SOTS". Kopiere dir davon die Rasterebene "MITTE" und füge sie als neues Bild in dein PSP ein. Kopiere dir deinen Hintergrund und füge diesen in das kleine Bild ein. Ebenen - Einbinden - Alles zusammenfassen.
|
| PUNKT 2 |
Gehe auf Ebenen - Neue Maskenebene - Aus Bild und übernimm diese Einstellung

Ebenen - Einbinden - Gruppe zusammenfassen. |
| PUNKT 3 |
|
Öffne dir zwei neue Blätter mit 200 x 450 px und
füge deinen Hintergrund als neue Ebene in beide Bilder ein.
Verschiebe im ersten schmalen Bild es ganz nach rechts. Schau das es schön mit den Rändern abschließt. Ebenen - Einbinden - Alles zusammenfassen. Wende die Maske von vorhin an.
|
| PUNKT 4 |
|
Nun verschiebe im zweiten schmalen Bild es auf die linke Seite und wiederhole
den Vorgang von vorhin.
Minimiere die drei neu eingefügten Bilder, den diese benötigst du später. Nun kannst du Maske 20.30 und
den Hintergrund schließen,
natürlich ohne zu speichern.
|
| PUNKT 5 |
|
Gehe auf das Hintergrundbild "LA_SOTS", schalte die
oberen 3 Rasterebenen unsichtbar und aktiviere die unterste Rasterebene.
Suche dir nun eine nicht allzu helle Vordergrundfarbe und eine dunkle Hintergrundfarbe aus den Hintergrund oder deinem Tube, ist dir überlassen. Ich entschied mich für #0f7b99 Fülle die Ebene "HINTERGRUND" mit folgenden
Farbverlauf.
|
| PUNKT 6 |
Gehe auf Effekte - Verzerrungseffekte - Pixeltransformation und übernimm diese
Werte
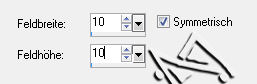
Effekte - Verzerrungseffekte - Polarkoordinaten, mit dieser Einstellung 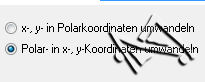
|
| PUNKT 7 |
|
Kopiere dir die Tube "LA_CLOUDS" und füge
sie als
neue Ebene in dein Bild ein.
Mischmodus stelle auf Hartes Licht und die
Transparenz auf 60.
|
| PUNKT 8 |
|
Öffne dir den
Hintergrund "la_textur011" bzw. deinen eigenen.
Wenn du möchtest kannst du ihn umfärben. Kopieren und als neue Ebene einfügen. Ebenen - Neue Maskenebene - Aus Bild und übernimm die Einstellung von vorhin
Effekte - Kanteneffekte - Nachzeichnen. Mischmodus auf Aufhellen und die Transparenz auf 30 stellen.
|
| PUNKT 9 |
Kopiere dir jetzt die Tube "LA_MOON" und verschiebe
ihn in die linke obere Ecke, bzw. wo du es möchtest, siehe Bild

|
| PUNKT 10 |
|
Neue Rasterebene hinzufügen.
Vordergrundfarbe auf Weiß stellen. Standardpinsel
aktivieren (Taste B), suche dir nun den Brush "la_korint_05"
heraus und setze ihn mit deiner Vordergrundfarbe auf das Bild, verschiebe ihn
leicht hoch oder etwas nach rechts, ist dir überlassen.
|
| PUNKT 11 |
|
Aktiviere von den minimierten Bilder, das für die Mitte und kopiere es.
Als neue Ebene in das Bild "LA_SOTS" einfügen. Gehe auf Effekte - Bildeffekte - Verschiebung, mit dieser Einstellung
Neue Rasterebene hinzufügen. Auswahl - Auswahl laden/speichern - Auswahl aus Datei laden. Suche dir "LA_SOTS_MITTE" heraus. Effekte - 3D Effekte - Aussparung, mit dieser Einstellung
|
| PUNKT 12 |
|
Aktiviere die Rasterebene "RECHTS" und schalte sie
sichtbar.
Nun kopiere dir von den minimierten Bilder das rechte und füge es als neue Ebene in dein Bild ein. Verschiebe es auf die rechte Seite und zwar das der
obere und seitliche Rand des Bildes mit dem grauen Hintergrund abschließt, siehe
Bild
|
| PUNKT 13 |
Drücke die Taste D gehe oben auf die Leiste bei Modus stelle das ein
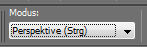
Gehe auf die linke obere Seite, bis du dieses Zeichen siehst 
Ziehe es nun nach unten bis an die obere Schräge des grauen Hintergrundes. Stelle den Modus nun auf 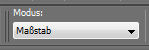
Gehe links zu dem Mittelpunkt und ziehe es nach rechts bis an den vorderen Rand des grauen Hintergrundes 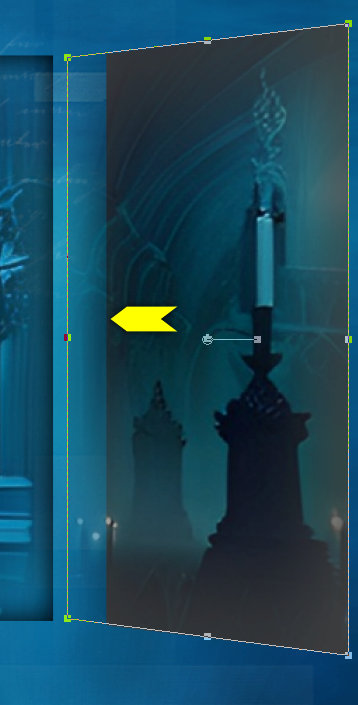
|
| PUNKT 14 |
|
Schalte die Ebene "RECHTS" nun unsichtbar.
Die Ebene oberhalb sollte aktiviert sein. Neue Rasterebene hinzufügen. Auswahl - Auswahl laden/speichern - Auswahl aus Datei laden. Suche dir "LA_SOTS_RECHTS" heraus. Effekte - 3D Effekte - Aussparung, mit der selben Einstellung wie vorhin. Auswahl aufheben.
|
| PUNKT 15 |
|
Aktiviere und schalte die Rasterebene "LINKS"
sichtbar.
Kopiere dir nun das minimierte Bild für die linke Seite und wiederhole die Schritte von vorhin nur das du das Bild nach links schiebst. Die Perspektive auf der rechten Seite hinunterziehen und den Maßstab nach links ziehen. Danach die Auswahl "LA_SOTS_LINKS" laden und du die Aussparung anwenden, danach die Taste M drücken. Nun sollte es so aussehen.
|
| PUNKT 16 |
|
Kopiere dir die Tube "LA_FOLDER RINGS" und füge sie
als neue Ebene in dein Bild ein.
Effekte - Bildeffekte - Verschiebung, mit
dieser Einstellung
|
| PUNKT 17 |
|
Öffne dir einen der BÄUME Tuben, verkleinern auf
eine
Höhe von 800px.
Scharfzeichnen, kopieren und als neue Ebene in dein Bild einfügen. Verschiebe den Baum etwas nach rechts, oder so wie es dir gefällt. Meines sieht nun so aus
|
| PUNKT 18 |
|
Kopiere dir jetzt deine Tube und verkleinere sie nach deinen Bedürfnissen,
(würde sagen ca. um de 500 Pixel in der Höhe) danach Scharfzeichen und den Schatten von vorhin anwenden oder einen nach Gefallen. Verschiebe deine Tube nach Belieben auf dein
Bild. Meines sieht nun so aus
|
| PUNKT 19 |
|
Nun schmücke dein Bild nach Gefallen noch aus.
Du kannst die Grabsteine so wie das Steinkreuz, den Schmuck usw. nach Belieben verkleinern und umfärben, scharfzeichnen jedoch nicht vergessen.. Ich habe meine Deko noch dupliziert und den Mischmodus auf Unterbelichten gestellt, so kommt ein Leuchteffekt dabei raus. Danach noch einen Schriftzug auf dein Bild setzen. Deiner Fantasie sind dabei keinen Grenzen
gesetzt ^^.
|
| PUNKT 20 |
|
Ebenen - Einbinden - Sichtbar zusammenfassen.
Gehe nun auf Bild - Leinwandgröße
und übernimm diese Einstellung
Färbe ihn nach Bedarf um, du kannst ihn auch mit dem °v° Kiwi´s Oelfilter - Fehlfarben umfärben, ergibt immer schöne Alternativen ^^. Du kannst dir aber auch gerne selbst einen Rahmen einfallen lassen. Sollte jedoch nicht mehr als die angegeben Pixelanzahl werden. ich habe folgende Pixel Anzahl genommen. 1 - 10 - 1 - 20 - 2.
|
| PUNKT 21 |
|
Setze jetzt noch dein Wasserzeichen und den Copy Vermerk auf dein Bild.
Als .jpg
oder .png speichern und du hast es geschafft.
|
Ich hoffe das Tutorial hat dir gefallen und das basteln, Spaß gemacht.


 und #07364d
und #07364d