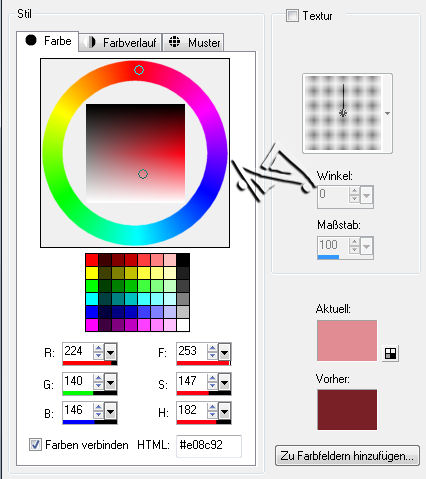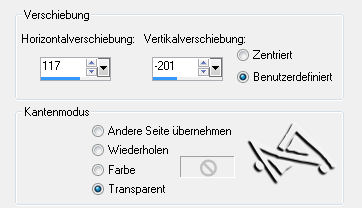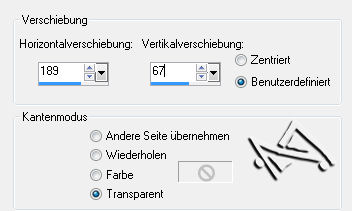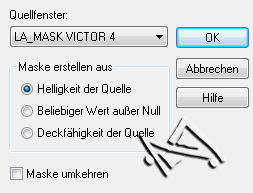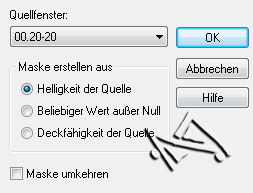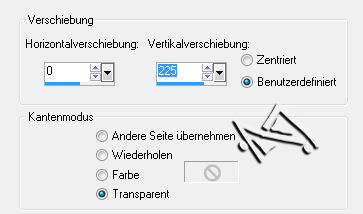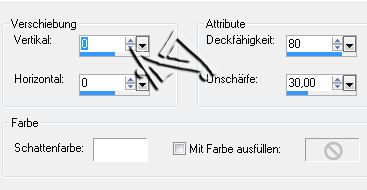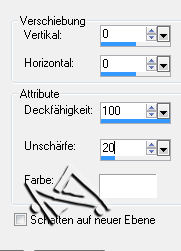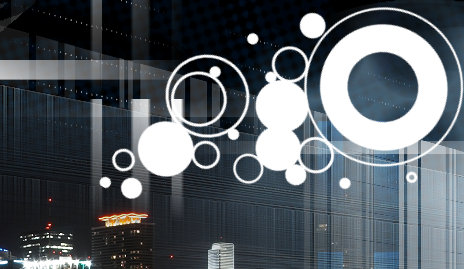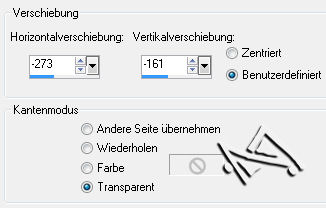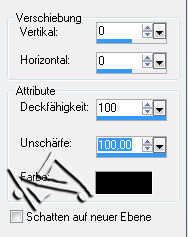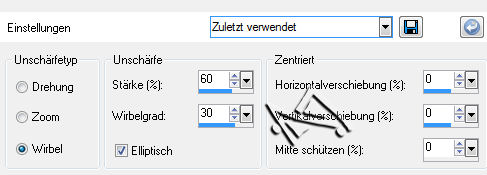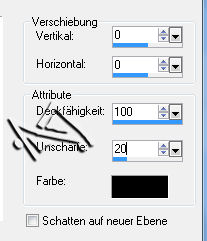victor


| PINUCCIA | CLAUDIA | TATI | MARY LOU | KLEINE HEXE |
|---|---|---|---|---|
 |
/ | / | / |  |
|
Dieses Tutorial ist für PSP X2 geschrieben. Geht aber auch mit einer anderen
Version. DAS COPYRIGHT DES TUTORIALS LIEGT GANZ ALLEINE BEI MIR. DIE AI TUBE IST VON MIT SELBST GENERIERT. DAS COPYRIGHT DES HINTERGRUNDBILDES UNTERLIEGT OLAF SCHNEIDER PIXELIO.DE DAS COPYRIGHT DES BRUSHES LIEGT BEI SHIZOO. BITTE RESPEKTIERT DAS. DANKESCHÖN !! |
| Zubehör und Material |
|
1 Tube deiner Wahl 1 passendes misted Porträt Tube 1 dunkles Hintergrundbild, Landschaft, City, Fantasy ect. (Breite sollte bei 900px sein)  |
| Filter und Instruktionen |
 Simple - Quick Tile  Die PSP-Selections Dateien, kopiere in deinen Auswahl Ordner |
Vordergrundfarbe = VGF
Hintergrundfarbe = HGF
Farbverlauf = FV
Zauberstab = ZST
| PUNKT 1 |
| Öffne dir zuerst die 5 Masken, danach ein neues transparentes Blatt mit 900 x 650px und suche dir eine
helle VGF aus deinem Tube heraus HGF ist schwarz.
Sollte bei dir nur ein eher dunkler Farbton in deiner Tube sein, mache folgendes. HIER BEISPIEL: Zieht dir
einfach den kleinen Ring (markierter Teil) in der Materialienpalette mit
gehaltener linken Maustaste gerade hinunter in den helleren Bereich
|
| PUNKT 2 |
| Fülle dein Blatt mit der HGF, danach kopiere dir den HG »LA_HG
BLACK-W LINES« und fügst ihn als neue Ebene in dein Bild ein.
Mischmodus auf Aufhellen und die Transparenz auf 50 stellen.
|
| PUNKT 3 |
| Füge eine neue Rasterebene hinzu und fülle sie mit
deiner VGF.
Ebenen – Neue Maskenebene – Aus Bild, mit dieser Einstellung
|
| PUNKT 4 |
Füge erneut eine neue Rasterebene hinzu und fülle sie
mit folgenden Farbverlauf
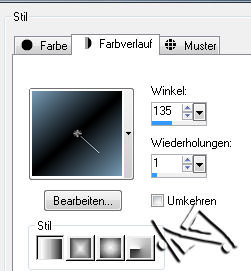
Ebenen – Neue Maskenebene – Aus Bild, mit dieser Einstellung 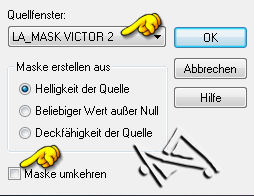
Ebenen – Einbinden – Gruppe zusammenfassen. Mischmodus stelle auf Überzug
und die Transparenz auf 70.
|
| PUNKT 5 |
| Kopiere dir die Tube »LA_WHITE LINES« und
füge sie als neue Ebene in dein Bild ein.
Effekte – Bildeffekte –
Verschiebung, mit diesen Werten
|
| PUNKT 6 |
| Neue Rasterebene hinzufügen und fülle sie mit
deiner VGF.
Ebenen – Neue Maskenebene – Aus Bild, mit dieser Einstellung
Effekte – Kanteneffekte – Stark
nachzeichnen.
|
| PUNKT 7 |
| Kopiere dir die Tube »LA_WHITE LINES 2« und
füge sie als neue Ebene in dein Bild ein. Effekte – Bildeffekte –
Verschiebung, mit diesen Werten
|
| PUNKT 8 |
| Neue Rasterebene hinzu und fülle sie mit
deiner VGF.
Ebenen – Neue Maskenebene – Aus Bild, mit dieser Einstellung
Effekte – Kanteneffekte –
Nachzeichnen, Mischmodus auf Hartes Licht und die Transparenz auf 50
stellen.
|
| PUNKT 9 |
| Öffne dir dein Hintergrundbild, mit Umschalttaste und D mache eine Kopie,
das Original schließe.
Ebenen – Neue Maskenebene – Aus Bild, mit dieser
Einstellung
Falls nötig, Bild – Größe ändern, verkleinern auf 900 px in der Breite. Anpassen – Schärfen – Scharfzeichnen, kopieren und als neue Ebene in dein Bild einfügen. Entweder lasse es so wie
ich mittig oder verschiebe es nach Gefallen.
|
| PUNKT 10 |
| Dein misted Porträt Tube öffnen, nach Bedarf
verkleinern Ca. auf eine Höhe auf 460-500 px.
Scharfzeichnen und kopieren. Füge
sie als neue Ebene in dein Bild ein und verschiebe sie auf die linke Seite,
siehe Bild
|
| PUNKT 11 |
| Öffne dir die Tube »LA_WHITE LINES 3« und
füge sie als neue Ebene in dein Bild ein.
Effekte – Bildeffekte –
Verschiebung, mit diesen Werten
|
| PUNKT 12 |
| Neue Rasterebene hinzufügen.
Auswahl – Auswahl laden/speichern – Auswahl aus Datei laden, suche dir »LA_VICTOR 1« heraus. Fülle die Auswahl mit deiner VGF. Auswahl aufheben. Mischmodus auf
Überzug stellen, falls kaum sichtbar kannst du die Ebene duplizieren.
|
| PUNKT 13 |
|
Abermals eine neue Rasterebene hinzufügen.
Lade dir nun die Auswahl »LA_VICTOR 2« Fülle sie mit Weiß. Auswahl aufheben. Duplizieren.
|
| PUNKT 14 |
| Schalte die oberste Ebene unsichtbar und aktiviere die darunterliegende
Ebene.
Nun aktiviere deinen Zauberstab und übernimm diese Einstellung
|
| PUNKT 15 |
Gehe auf Effekte – Geometrieeffekte – Horizontalperspektive und über nimm
diesen Wert

|
| PUNKT 16 |
| Öffne dir dein Hintergrundbild und kopiere es.
Gehe zurück auf dein Bild, aktiviere und schalte die oberste Ebene wieder sichtbar. Erneut klicke in das Innere der 4 Rahmen. Danach gehe auf Bearbeiten – In eine Auswahl einfügen. Auswahl aufheben, Scharfzeichnen. Den Schatten von vorhin anwenden. Danach gehe erneut auf Effekte – Geometrieeffekte – Horizontalperspektive, wende die vorhandene Einstellung an. Verschiebe die Rahmen nun etwas, siehe Bild
|
| PUNKT 17 |
| Kopiere dir den Brush »Shizzo_44
brush« Als neue Ebene in dein Bild einfügen. Bild - Negativbild. Verschiebe ihn ca. an diese Stelle, siehe Bild
Deine VGF stelle wieder wie ursprünglich ein.
(mit der rechten Maustaste in die Weiße VGF klicken im Speicher müsste deine
vorhergehende VGF sein)
|
| PUNKT 18 |
| Kopiere dir die Tube »LA_WHITE LINES 4« und
füge sie als neue Ebene in dein Bild ein.
Effekte – Bildeffekte –
Verschiebung, mit diesen Werten
|
| PUNKT 19 |
| Öffne dir deine Tube, auf eine
Höhe von ca. 620 - 640 px verkleinern, bzw. nach Bedarf,
danach Scharfzeichnen und kopieren. Als neue Ebene in dein Bild einfügen. Verschiebe die Tube an einer Stelle die dir gefällt ich lasse sie ziemlich mittig. Diesen
Schatten nun anwenden
|
| PUNKT 20 |
| Aktivere dein Textwerkzeug und suche dir eine schöne Schrift heraus.
Mit deiner VGF einen Text deiner Wahl schreiben. Danach Ebene – In eine Rasterebene umwandeln verschiebe in auf die linke Seite, oder wo es dir gefällt. Weitere Gestaltung ist dir überlassen.
|
| PUNKT 21 |
| Bild – Rand hinzufügen,
1 Pixel in Schwarz, 10 Pixel in deiner VGF, 1 Pixel in Schwarz, 30 Pixel in deiner VGF. Mit dem Zauberstab markieren, (Randschärfe und Toleranz sollten auf 0 stehen). Fülle die Auswahl mit dem
Farbverlauf von Punkt 4.
|
| PUNKT 22 |
| Effekte – Simple – Quick Tile.
Anpassen – Bildschärfe verringern –
Strahlförmige Unschärfe, mit dieser Einstellung
Auswahl – Umkehren und diesen
Schatten anwenden
|
Ich hoffe das Tutorial hat dir gefallen und das basteln, Spaß gemacht.