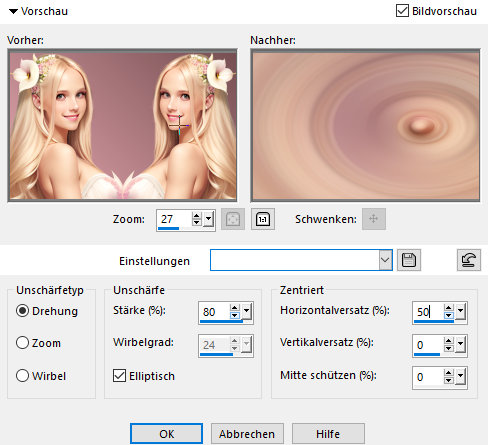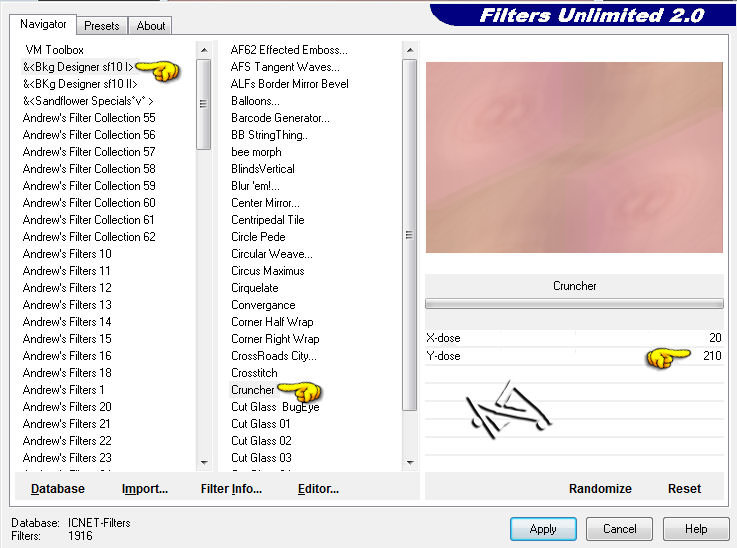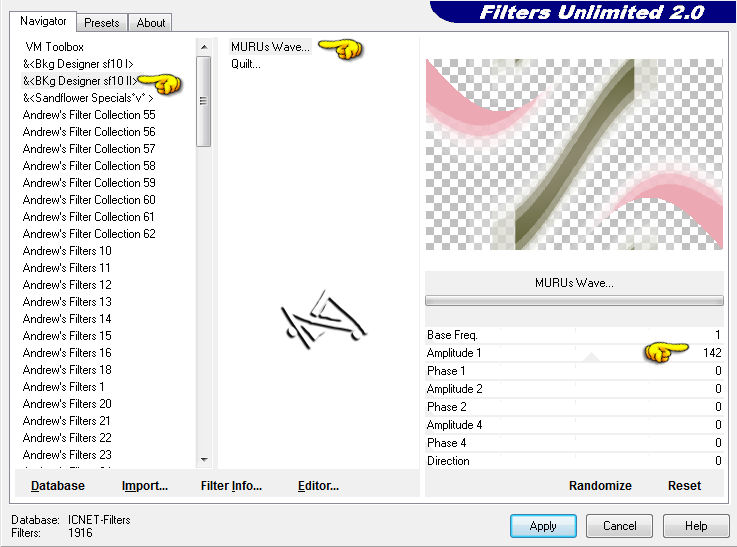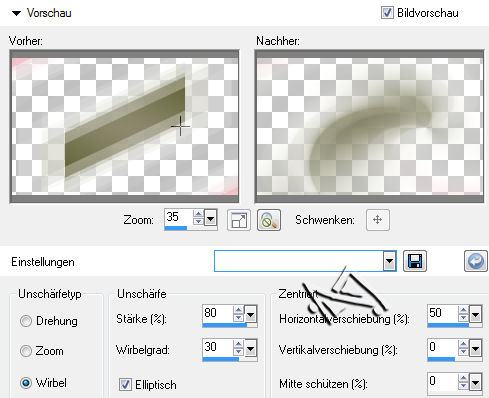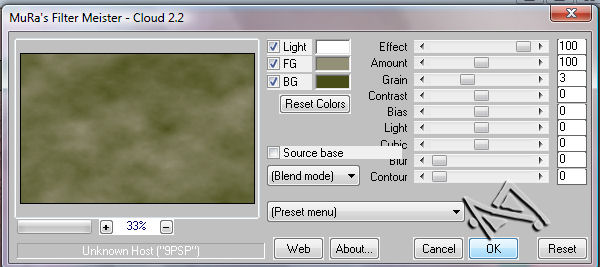pink calla


| PINUCCIA | CLAUDIA | TATI | MARY LOU | KLEINE HEXE |
|---|---|---|---|---|
 |
/ | / | / |  |
|
Dieses Tutorial ist für PSP X2 geschrieben. Geht aber auch mit einer anderen
Version. DAS COPYRIGHT DES TUTORIALS & DES MATERIALS LIEGT GANZ ALLEINE BEI MIR. DIE TUBE IST VON MIR SELBST GENERIERT. |
| Zubehör und Material |
1 Tube deiner Wahl |
| Filter und Instruktionen |
 AP [Lines]-Lines Silverlining &<Bkg Designer SF 10 I &<Bkg Designer SF 10 II Filter Unlimited 2.0 Fm Tile Tools - Blend Emboss Graphics Plus - Cross Shadow / Spot lite L en's K - Zitah MuRa's Meister - Clouds Simple - 4 Way Average Toadies - Waht are you?  Die PSP-Selections Dateien, kopiere in deinen Auswahl Ordner Die beiden &<Bkg Designer SF 10 Filter importiere dir in den Filter Unlimited 2.0 |
Vordergrundfarbe = VGF
Hintergrundfarbe = HGF
Farbverlauf = FV
Zauberstab = ZST
| PUNKT 1 |
|
Öffne dir als erstes die Maske, danach deine Personen Tube. Nun öffne dir ein transparente kleine Bilder mit 50 x 50 px, mit Umschalttaste +D, mache noch zusätzlich 4 Kopien. Die 5 Farben die du benötigst, sollten jedoch nicht zu kräftig ausfallen. Suche dir jetzt aus deiner Personen Tube eine helle VGF, das wird Farbe 1, fülle eines der keinen Bilder damit. Nun eine dunkle HGF aus der Personen Tube heraus suchen und das nächste keine Bild damit füllen, das wird Farbe 2. Jetzt benötigst du Farben aus den Blumen Tuben egal ob von mir oder falls du eigene verwenden möchtest. Grün wäre die beste Wahl. Als erstes einen hellen Ton, das wird Farbe 3. Danach einen dunklen Ton, das wird Farbe 4. Danach brauchst du noch einen etwas kräftigeren mittleren Farbton aus der Blume, ich würde bei grün bleiben das wird Farbe 5. Ordne sie nun rechts oben in deinem PSP Feld an, oben mit Farbe 1 beginnen. Nun kannst du immer die Farben die du gerade benötigst
mit dem Pipettenwerkzeug anklicken und hast deine Farben in der Materialen
Palette.
|
| PUNKT 2 |
|
Farbe 1 als VGF einstellen und Farbe 2 als HGF. Öffne dir nun ein Blatt mit 850 x 550 px und stelle folgende
FV mit
deiner HGF ein.
|
| PUNKT 3 |
|
Kopiere dir deine Frauen Tube und füge es als neue
Ebene in dein Bild ein.
Falls nötig etwas Vergrößern, bzw. verkleinern. (Bild – Größe ändern, Prozent einstellen und das Häkchen bei Größe aller Ebene anpassen rausnehmen) verschiebe sie auf die linke Seite,
siehe Bild
Ebenen – Einbinden – Alles zusammenfassen. Anpassen – Bildschärfe verringern – Strahlenförmige Unschärfe, mit dieser
Einstellung
|
| PUNKT 4 |
|
Duplizieren.
Effekte – Geometrieeffekte – Parallelogramm, mit diesen Werten,
als Farbe deine Farbe 1
|
| PUNKT 5 |
|
I.C.NET Software - Filter Unlimited 2.0 - &<Bkg Designer SF 10 II - MURUs Wave,
Standard Einstellung Effekte – FM Tile Tools – Blend Emboss, Standard Einstellung. Mischmodus auf Hartes Licht stellen oder so wie es dir gefällt.
|
| PUNKT 6 |
|
Stelle deine VGF auf Farbe 3 und deine HGF auf Farbe 4.
Neue Rasterebene hinzufügen. Auswahl – Auswahl laden/speichern – Auswahl aus
Datei laden, suche dir »LA_PINK CALLA 1« und
fülle die Auswahl mit folgenden Farbverlauf.
|
| PUNKT 7 |
|
Effekte – Geometrieeffekte – Parallelogramm, mit der vorhanden Einstellung.
I.C.NET Software - Filter Unlimited 2.0 - &<Bkg Designer SF 10 I - Cruncher,
Standard Einstellung |
| PUNKT 8 |
Aktiviere deinen Zauberstab, übernimm diese Einstellung

Klicke nun in die entstanden Ecken oben links und unten rechts, siehe Bild 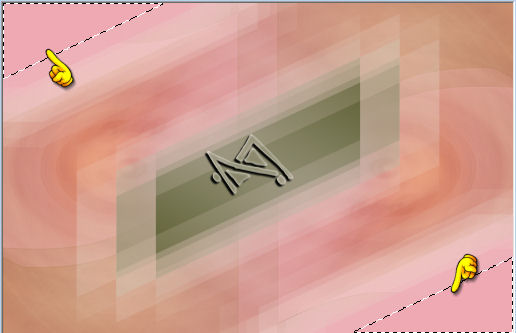
Effekte – I.C.NET Software - Filter Unlimited 2.0 - &<Bkg Designer SF 10 II - MURUs Wave
|
| PUNKT 99 |
|
Auswahl weiterhin beibehalten.
Effekte – L en's K landksiteofwonders - Len's K
Zitah, mit diesen Werten
|
| PUNKT 10 |
|
Lade dir nun die Auswahl dir »LA_PINK CALLA 2«.
Anpassen – Bildschärfe verringern – Strahlenförmige Unschärfe, mit dieser
Einstellung
|
| PUNKT 11 |
|
Auswahl beibehalten, stelle die VGF wieder auf Farbe 1 und die und die HGF
auf Farbe 2.
Stelle nun folgende Farbverlauf ein.
Neue Rasterebene hinzufügen und fülle die Auswahl mit dem Farbverlauf. Effekte - I.C.NET Software - Filter Unlimited 2.0 - &<Bkg Designer SF 10 I
- Circus Maximus, Standard Einstellung Auswahl aufheben. |
| PUNKT 12 |
|
Kopiere dir eines der LA_ misted Calla Tuben und als neue Ebene in dein Bild einfügen. Effekte – Kanteneffekte – Stark nachzeichnen. Mischmodus auf Dunkle Farbe und die Transparenz ca. auf 35
stellen.
|
| PUNKT 13 |
|
Stelle deine VGF auf Farbe 3 und HGF auf Farbe 4.
Neue Rasterebene hinzufügen, lade dir die Auswahl »LA_PINK CALLA 3«, mit der VGF füllen. Effekte – Mura's Meister – Clouds, mit der Standard
Einstellung
|
| PUNKT 14 |
|
Effekte – I.C.NET Software - Filter Unlimited 2.0 - &<Bkg Designer SF 10 I -
Cruncher, Standard Einstellung Effekte – AP [Lines] – Lines Silverlining, mit dieser Einstellung 
|
| PUNKT 15 |
|
Aktiviere deinen darunterliegenden Rahmen.
Effekte – Graphics Plus – Spot Lite,
mit der Standard Einstellung
|
| PUNKT 16 |
|
Kopiere dir nun die Tube »LA_TINY TEXT« und füge
es als neue Ebene in dein Bild ein.
Verschiebe ihn in die rechte obere Ecke,
siehe Bild
|
| PUNKT 17 |
| Kopiere dir nun eines der
LA_Calla ...Tuben und als neue Ebene
in dein Bild einfügen.
Verschiebe es etwas nach oben und
nach rechts, siehe Bild
Wende nun folgende Schlagschatten an (Effekte – 3D
Effekte)
|
| PUNKT 18 |
|
Stelle die VGF auf Farbe 1 und die HGF auf Farbe 2.
Neue Rasterebene hinzufügen und mit der VGF füllen. Ebenen – Neue
Maskenebene – Aus Bild, mit dieser Einstellung
Effekte – Kanteneffekte – Nachzeichnen. Mischmodus auf Unterbelichten und die Transparenz auf 20
stellen.
|
| PUNKT 19 |
|
Neue Rasterebene hinzufügen, lade dir die Auswahl »LA_PINK
CALLA 4«, mit der HGF füllen.
Auswahl aufheben. Effekte – I.C.NET Software - Filter Unlimited 2.0 - &<Bkg Designer SF 10 I
- Cruncher, |
| PUNKT 20 |
|
Stelle deine VGF nun auf Farbe 5.
Neue Rasterebene hinzufügen. Lade dir die Auswahl »LA_PINK CALLA 5«, mit der VGF füllen. Auswahl aufheben. Effekte – Toadies – What Are You?, X-dose und
Y-dose sollten auf 20
stehen.
|
| PUNKT 21 |
|
Öffne dir nun deine Frauen Tube.
Verkleinern nach Bedarf. Scharfzeichnen und kopieren. Verschiebe sie nach
links, bzw. so wie es dir gefällt.
|
| PUNKT 22 |
|
Stelle deine HGF nun auf Weiß, aktiviere dein Textwerkzeug und schreibe eine
Text passend zu deinem Bild.
Weitere Gestaltung ist danach dir überlassen.
|
| PUNKT 23 |
|
Wenn es dir nun gefällt wie es ist, gehe auf Bearbeiten – Inhalte kopieren –
Alle Ebene kopieren.
Bild – Rand hinzufügen, 1 Pixel in Schwarz, 40 Pixel in Weiß. Mit dem Zauberstab markieren (Toleranz und Randschärfe stelle auf 0) Bearbeiten - In eine Auswahl einfügen. Anpassen – Bildschärfe verringern – Strahlenförmige
Unschärfe, mit dieser Einstellung
Wende nun folgenden Schlagschatten an.
|
| PUNKT 25 |
|
Neue Rasterebene hinzufügen.
Deine VGF sollte nach wie vor Farbe 5 sein. Auswahl alles auswählen …. Auswahl ändern – Verkleinern, Pixelanzahl:15. Auswahl mit der VGF füllen. Wende nun den Schatten von vorhin an. Danach setze dein Wasserzeichen und dein Copy Vermerk auf das Bild und du hast es geschafft. Entweder als .jpg oder .png abspeichern. ^^
|
Ich hoffe das Tutorial hat dir gefallen und das basteln, Spaß gemacht.