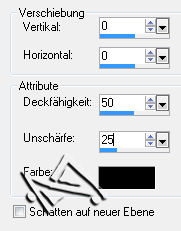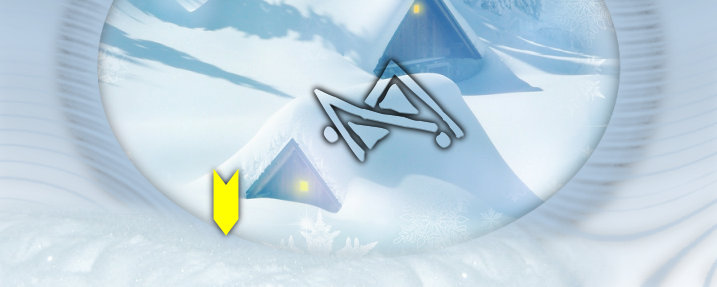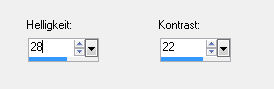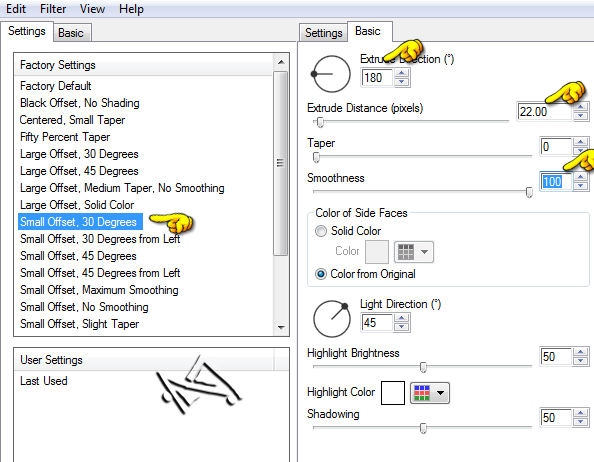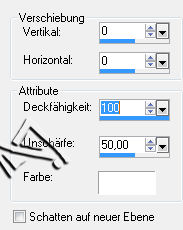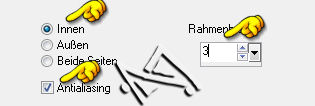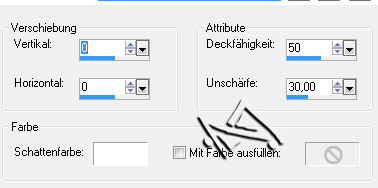sweet winter dream


| PINUCCIA | CLAUDIA | TATI | MARY LOU | KLEINE HEXE |
|---|---|---|---|---|
 |
/ | / | / |  |
|
Dieses Tutorial ist für PSP X2 geschrieben. Geht aber auch mit einer anderen
Version. DAS COPYRIGHT DES TUTORIALS & DEM MATERIAL, LIEGT GANZ ALLEINE BEI MIR. DIE TUBE IST VON MIR SELBST GENERIERT. |
| Zubehör und Material |
|
1 Tube deiner Wahl 1 Winter Landschaften Bild  |
| Filter und Instruktionen |
 Eye Candy 5:Impact - Chrome / Extrude Mehdi - Wavy Lab xero - Improver |
Vordergrundfarbe = VGF
Hintergrundfarbe = HGF
Farbverlauf = FV
Zauberstab = ZST
| PUNKT 1 |
|
Öffne dir als erstes die Maske »Narah_mask0140« und
minimiere sie.
Danach öffne das Blatt »LA_winterdream Ani«, die unterste Ebene lass aktiviert. Suche dir aus deiner Tube eine helle Vordergrundfarbe heraus. Hintergrundfarbe ist weiß. |
| PUNKT 2 |
Effekte – Mehdi – Wavy Lab, mit dieser Einstellung
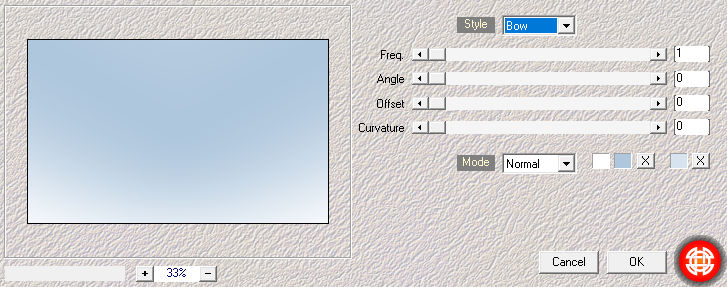
|
| PUNKT 3 |
|
Öffne dir dein Winter Landschaften Bild.
Bild – Größe ändern, verkleinern auf ca. 700 px in der Breite, Höhe sollte mindestens 482px haben. Anpassen – Schärfen – Scharfzeichnen. Kopieren und als neue Ebene in dein Bild einfügen.
|
| PUNKT 4 |
|
Gehe nun auf Auswahl – Auswahl laden/speichern – Auswahl aus Datei laden, suche
dir »LA_winterdream« heraus.
Verschiebe nun dein Landschaften Bild so in die Auswahl wie es dir gefällt. Danach Auswahl – Umkehren und die Entf-Taste drücken. Auswahl aufheben. Wenn du möchtest kannst du den Mischmodus auf Hartes Licht setzen, Duplizieren, Mischmodus auf Normal stellen und die Transparenz auf 60.
|
| PUNKT 5 |
|
Oberste Rasterebene aktivieren (ani 10).
Neue Ebene hinzufügen und mit der VGF füllen. Ebene – Neue Maskenebene – Aus Bild, mit dieser Einstellung
Lade dir nun die Auswahl von vorhin »LA_winterdream« und drücke die Entf-Taste. Auswahl aufheben. Wende diesen Schlagschatten (Effekte – 3D
Effekte) an
|
| PUNKT 6 |
|
Kopiere dir nun die Tube »LA_© snow« und füge sie
als neue Ebene in dein Bild ein.
Verschiebe es in die linke untere Ecke,
siehe Bild
|
| PUNKT 7 |
|
Nun die Tube »LA_© fir branch« kopieren und
einfügen, in die linke obere Ecke verschieben.
Ca. so, siehe Bild
|
| PUNKT 8 |
|
Öffne dir nun einen von den 4 Tannenbäumen, Bild – Größe
ändern, verkleinern auf
eine Höhe von 600px.
Kopieren und als neue Ebene in dein Bild einfügen. Verschiebe den Baum nach rechts, siehe Bild
|
| PUNKT 9 |
|
Öffne dir die Tube »LA_street lamp« verkleinern
auf eine
Höhe von 530px.
Kopieren und als neue Ebene in dein Bild einfügen. Nach links verschieben, siehe Bild
|
| PUNKT 10 |
Aktiviere dein Auswahlwerkzeug (Taste S) und übernimm diese Einstellung

Ziehe nun im unteren Bereich der Laterne eine Auswahl, siehe Bild 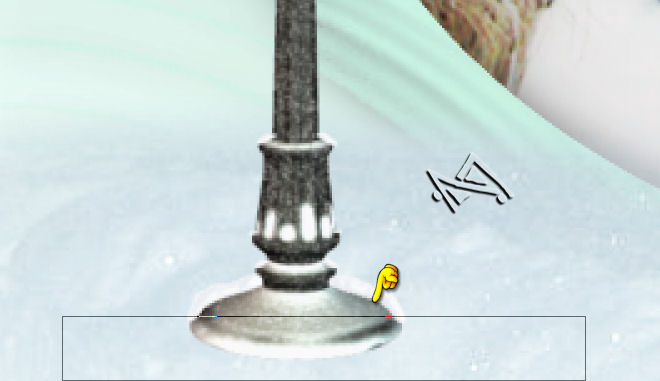
Drücke nun 3-Mal die Entf-Taste. Auswahl aufheben.
|
| PUNKT 11 |
|
Öffne dir jetzt einer der Parkbänken, verkleinern
auf eine Höhe von 250px.
Kopieren und als neue Ebene in dein Bild einfügen. Auch hier den Improver anwenden. Verschiebe die Bank nun in die linke untere
Ecke, siehe Bild.
|
| PUNKT 12 |
|
Öffne dir nun deine Personen Tube, nach Bedarf
verkleinern.
Kopieren und als neue Ebene in dein Bild einfügen. Auch hier wieder den Improver Effekte anwenden. Verschiebe die Tube auf die rechte Seite.
|
| PUNKT 13 |
|
Kopiere dir das Wort Art LA_metal Wort Art und
füge es als neue Ebene in dein Bild ein. Gehe zu Punkt 16. ______________________________________________________________________ INFO: Willst du einen eignen Text verwenden, gehe wie folgt vor: Aktiviere nun dein Textwerkzeug und schreibe mit Großbuchstaben ein Wort deiner Wahl. Ich verwende die Schriftart Gill Sans Ultra Bold Sollte der Text so wie bei mir aus mehre Wörter bestehen bitte jedes einzeln schreiben und jedes in, Ebene – In Rasterebene umwandeln.
Ebenen – Zusammenfassen – Nach unten zusammen fassen. Dies mache, bist deine Wörter eine Ebene sind.
|
| PUNKT 14 |
Effekte – Alien Skin Eye Candy 5:Impact – Chrome, mit dieser Einstellung
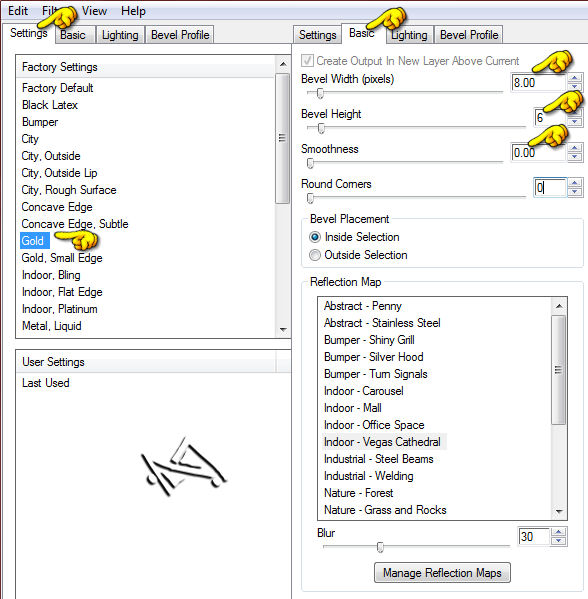
|
| PUNKT 15 |
Klicke nun in deine VGF und merke dir die Werte bei F und S
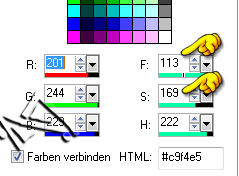
Gehe auf Anpassen – Farbton und Sättigung – Kolorieren und gib dort deine beiden Werte ein. Falls es dir zu dunkel ist, helle es etwas auf mit Anpassen – Helligkeit und Kontrast – Helligkeit/Kontrast, Einstellung ist dir überlassen. Hier ein Beispiel
INFO ENDE _____________________________________________________________________________________
|
| PUNKT 16 |
|
Setze den Schriftzug nun auf die Bank.
Wende diesen Schatten an
|
| PUNKT 17 |
|
Neue Rasterebene hinzufügen.
Öffne dir nun eines der Gold bzw. Silbermuster, nach Bedarf umfärben. Stelle es als Hintergrundmuster ein. Auswahl – Alles auswählen Auswahl – Ändern – Auswahlrahmen auswählen, mit dieser Einstellung
Auswahl – Umkehren. Effekte – 3D
Effekte – Aussparung, mit diesen Werten
|
| PUNKT 18 |
|
Setze jetzt dein Wasserzeichen und den Copy Vermerk auf dein Bild, danach
aktiviere die Rasterebene »ani 1« und schalte
sie sichtbar.
Bearbeiten – Inhalte kopieren – Alle Ebenen kopieren. Öffne dir deinen Animation Shop und füge dort dein Bild ein.
|
| PUNKT 19 |
|
Gehe zurück ins PSP. Ebene »ani 1« unsichtbar schalten, Ebene »ani 2« sichtbar schalten Bearbeiten – Inhalte kopieren – Alle Ebenen kopieren. Gehe in deinen Ani Shop und drücke auf diesen Zeichen. |
| PUNKT 20 |
|
Gehe zurück ins PSP. Ebene »ani 2« unsichtbar schalten, Ebene »ani 3« sichtbar schalten Bearbeiten – Inhalte kopieren – Alle Ebenen kopieren. Wieder in deinen Animation Shop wie vorhin einfügen. Diese Schritte wiederhole nach der Reihe, bis du alle 10 Bilder im Animation Shop hast. Danach nur mehr
als .gif abspeichern und du hast es geschafft. ^^
|
Ich hoffe das Tutorial hat dir gefallen und das basteln, Spaß gemacht.