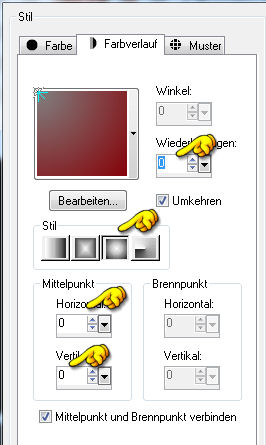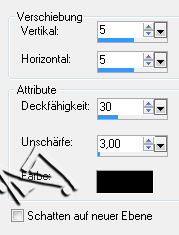beautiful rose


| PINUCCIA | CLAUDIA | TATI | MARY LOU | KLEINE HEXE | BOHNE |
|---|---|---|---|---|---|

 |
/ | / | / |  |
 |
|
Dieses Tutorial ist für PSP X2 geschrieben, geht aber auch mit anderen
Versionen. DAS COPYRIGHT DES TUTORIALS LIEGT GANZ ALLEINE BEI MIR. DIE TUBE IST VON MIR SELBST GENERIERT. BITTE RESPEKTIERT DAS DANKESCHÖN. |
| Zubehör und Material |
1 Tube deiner Wahl |
| Filter und Instruktionen |
 AAA Frames - Foto Frame Filter Unlimited 2.0 VM Toolbox - Instant Tile  Den Filter VM Toolbox, importiere dir in den Filter Unlimited 2.0. |
Vordergrundfarbe = VGF
Hintergrundfarbe = HGF
Farbverlauf = FV
Zauberstab = ZST
| PUNKT 1 |
|
Öffne dir ein neues transparentes Blatt mit 900 x 600 px.
Suche dir nun einen mittlere Vordergrundfarbe (#850309)aus deinem Tube, sollte ein nicht zu kräftiger Farbton sein. Fülle dein Blatt damit. Stelle deine Hintergrundfarbe auf Grau (#808080).
|
| PUNKT 2 |
|
Neue Rasterebene hinzufügen.
Auswahl - Alles auswählen ... Auswahl - Ändern - Verkleinern - Pixelanzahl: 15. Mit der Hintergrundfarbe füllen. Effekte - 3D Effekte - Schlagschatten
|
| PUNKT 3 |
|
Auswahl weiterhin beibehalten.
Neue Rasterebene hinzufügen. Stelle den Farbverlauf nun so ein
Fülle de Auswahl damit. Effekte - I.C.NET Software - Filter Unlimited 2.0, mit dieser Einstellung
|
| PUNKT 4 |
|
Auswahl bleibt weiterhin bestehen.
Neue Rasterebene hinzufügen. Auswahl - Ändern - Verkleinern - Pixelanzahl: 60. Fülle sie mit Hellgrau (#c0c0c0). Wende diesen Schlagschatten an
|
| PUNKT 5 |
|
Auswahl bleibt immer noch bestehen.
Abermals die Auswahl um 60px verkleinern. Drücke die Entf-Taste und füge danach eine Neue Rasterebene hinzu. Öffne dir das Bild "LA_roses HG", färbe es nun passend zu deiner Farbe um. Kopieren, Bearbeiten - In eine Auswahl einfügen. Schlagschatten von vorhin anwenden. Auswahl aufheben.
|
| PUNKT 6 |
|
Öffne dir die Maske "LA_Mask BR", gehe zurück zu deinem Bild und füge eine neue Rasterebene hinzu, fülle sie mit Hellgrau.
Ebenen - Neue Maskenebene - Aus Bild, mit dieser Einstellung
Wende nun diesen Schlagschatten an
|
| PUNKT 7 |
|
Kopiere dir nun die Tube "LA_white Linies 1" und füge
sie als neue Ebene in dein Bild ein.
Danach "LA_white Linies 2" kopieren und ebenfalls in dein Bild einfügen. Mischmodus stelle auf Aufhellen und die Transparenz auf 44.
|
| PUNKT 8 |
|
Öffne dir nun den Hintergrund "LA_min HG", färbe
ihn passend ein. Danach öffne dir eine passend farbliche Rosenblüte. Bild - Größe ändern, mit diesen Werten
Ebenen - Einbinden - Sichtbar zusammenfassen. Effekte - AAA Frames - Foto Frames. mit dieser Einstellung
|
| PUNKT 9 |
Duplizieren, Effekte - Bildeffekte - Verschiebung mit diesen Werten

Erneut duplizieren und verschieben mit dieser Einstellung 
|
| PUNKT 10 |
Kopiere dir jetzt die Tube "LA_glass Quader" und füge sie als neue Ebene in dein Bild ein, wende diesen Schatten an

|
| PUNKT 11 |
|
Öffne dir nun deine Frauen Tube, auf eine
Höhe von ca. 600px verkleinern.
Kopieren und füge sie als neue Ebene in dein Bild ein. Anpassen - Schärfen - Scharfzeichnen. Verschiebe die Tube entweder auf die rechte oder linke Seite, wie es dir besser gefällt. Wende einen Schatten nach deinem persönlichen Gefallen an.
|
| PUNKT 12 |
|
Öffne dir nun eine passende Rose mit Vase.
Bild verkleinern auf 400px. Kopieren und als neue Ebene in dein Bild einfügen. Scharfzeichnen, verschiebe es nun auf die gegenüberliegende Seite von deinem Tube. Die Vase sollte innerhalb des grauen Hintergrundes sitzen, siehe Bild
|
| PUNKT 13 |
|
Kopiere dir jetzt die Tube "LA_small glass quader" und füge
sie als neue Ebene in dein Bild ein.
Verschiebe es in die linke obere Ecke, siehe Bild
|
| PUNKT 14 |
|
Aktiviere dein Textwerkzeug und schreibe mit einer Schrift deiner Wahl einen Text nach Belieben auf dein Bild. Farbverlauf Einstellung ist dir überlassen, so wie die weitere
Gestaltung des Textes.
|
| PUNKT 15 |
|
Bild - Rand hinzufügen, 1 Pixel in Schwarz.
Setze jetzt dein Wasserzeichen und den Copy Vermerk auf dein Bild und du hast es geschafft
|
Ich hoffe das Tutorial hat dir gefallen und das basteln, Spaß gemacht.