bye bye 2014


| PINUCCIA | CLAUDIA | TATI | MARY LOU | KLEINE HEXE | BOHNE |
|---|---|---|---|---|---|

 |
 |
/ | / |  |
 |
|
Dieses Tutorial ist für PSP X2 geschrieben, geht aber auch mit anderen
Versionen. DAS COPYRIGHT DES TUTORIALS, LIEGT GANZ ALLEINE BEI MIR. DIE POSER IST VOM MIR SELBST ERSTELLT WORDEN. DAS COPYRIGHT DER MASKEN UNTERLIEGT NARAH. BITTE RESPEKTIERT DAS DANKESCHÖN. |
| Zubehör und Material |
1 Tube deiner Wahl (sitzend oder liegend vom Vorteil) |
| Filter und Instruktionen |
 Mura's Meister - Perspective Tiling VM Distortion - FlipChop Xenofex 2 - Constellation |
Vordergrundfarbe = VGF
Hintergrundfarbe = HGF
Farbverlauf = FV
Zauberstab = ZST
| PUNKT 1 |
|
Öffne dir als erstes die beiden Masken und minimiere sie. Danach öffne dir ein neues transparentes Blatt mit 900 x 600 px. Fülle dieses mit
Weiß
|
| PUNKT 2 |
Stelle deine VGF nun auf #c0c0c0 und deine HGF auf
#c2a558. Neue Rasterebene hinzufügen und mit deiner VGF füllen. Ebenen - Neue Maskenebene - Aus Bild.
Übernimm diese Einstellung

Ebenen - Einbinden - Gruppe zusammenfassen. |
| PUNKT 3 |
|
Wieder eine neue Rasterebene hinzufügen und mit der HGF füllen, wende nun die Maske "Narah_mask_Abstract86" an, mit der selben Einstellung wie vorhin.
Ebenen - Einbinden - Gruppe zusammenfassen.
Gehe nun auf Bearbeiten - Inhalte kopieren - Alle Ebene kopieren und füge die Kopie als neue Ebene in dein Bild ein.
|
| PUNKT 4 |
Effekte - VM Distortion - FlipShop, mit dieser Einstellung

Effekte - Mura's Meister - Perspective Tiling, mit diesen Werten 
Ebenen - Anordnen - Nach unten verschieben, wiederhole diesen Schritt nochmals. Nun sollte die Rasterebene an zweiter Stelle von unten sitzen. 
|
| PUNKT 5 |
|
Aktiviere die Rasterebene darüber also die Maske mit grau und gehe auf Bild - Horizontal spiegeln Transparenz stelle af 60.
Danach die oberste Ebene ebenfalls horizontal spiegeln und die Transparenz anwenden.
|
| PUNKT 6 |
Kopiere dir nun das Tube "LA_confetti" und füge es als neue Ebene in dein Bild ein.
Effekte - Bildeffekte - Verschiebung, mit dieser Einstellung
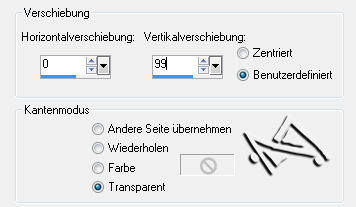
|
| PUNKT 7 |
Jetzt kopiere dir das Tube "LA_Fireworks" und füge es als neue Ebene in dein Bild ein, verschiebe es in die linke obere Ecke, siehe Bild

Mischmodus auf Überzug stellen. Oder du spiegelst das Feuerwerk vertikal, falls du dein Tube rechts haben möchtest. |
| PUNKT 8 |
Kopiere dir nun das Tube "LA_Lines 1" und füge es in dein Bild ein, danach kopiere dir "LA_HNY lettering" und ebenfalls einfügen in dein Bild, Mischmodus auf Überzug stellen.
Jetzt "LA_Word" kopieren und einfügen, oder du schreibst dir selbst einen Text in der Farbe #404040. Verschiebe den Text ca. an diese Stelle,

später kannst du den Text immer noch verschieben, sollte er nicht passen, da es auf dein Tube ankommt das du später verwendest. Nun kopiere dir "LA_Lines 2" und füge es als neue Ebene in dein Bild ein. |
| PUNKT 9 |
Nun suche dir eine der Uhren aus, entweder für die linke oder rechte Seite. Heißt willst du dein Tube links dann sollte auch die Uhr links sein und umgekehrt.
Kopiere dir die Uhr und füge sie als neue Ebene in dein Bild ein. Bild - Größe ändern, mit dieser Einstellung

Anpassen - Schärfen - Scharfzeichnen in die linke bzw. rechte obere Ecke verschieben, nicht zu knapp an den Rand 
|
| PUNKT 10 |
|
Suche dir nun aus den Jahreszahlen Tuben eines aus, das farblich zu deinen Tube passt oder dir gefällt. Kopieren und als neue Ebene in dein Bild einfügen.
Verkleinern auf 22%, danach Scharfzeichnen. Nun in die gegenüberliegende untere Ecke verschieben, wo du die Uhr hast. (Uhr links oben - Zahl rechts unten .... Uhr rechts oben - Zahl links unten) Nicht zu knapp an den Rand schieben. 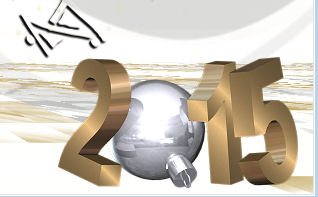
Jetzt gehe auf Ebenen - Einbinden - Nach unten zusammenfassen. Benenne diese Ebene in "ANI 1" um. Nun dupliziere sie 4 mal. Benenne sie danach von oben nach unten in ANI 5 , ANI 4, ANI 3, ANI 2 um. |
| PUNKT 11 |
Aktiviere dir die Ebene "ANI 1" Effekte - Alien Skin Xenofex 2 - Constellation, übernimm diese Einstellung
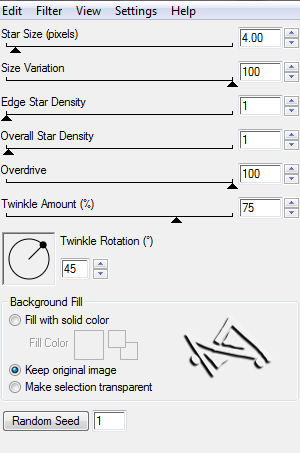
Danach Ebene "ANI 2" aktivieren, gehe wieder auf den Glitzereffekt, nur diesesmal klicke auf den Button Random Seed und dann erst auf Okay. Ebene unsichtbar schalten, danach und auf "ANI 3" gehen. Diese Schritte wiederholst du bis zur Rasterebene "ANI 5" danach ist nur die Ebene "ANI 1" sichtbar. |
| PUNKT 12 |
|
Ab jetzt schreibe ich nicht mehr für links oder rechts und ob vertikal spiegeln oder nicht, denke das weißt du ab jetzt ja selbst ^^. Kopiere dir nun das Tube "LA_ribbon deco" und füge es in dein Bild ein. Verkleinern auf 85%, Scharfzeichnen, ca. an dieser Stelle verschieben 
|
| PUNKT 13 |
Jetzt das Tube "LA_Balloons 1" kopieren und in dein Bild einfügen, an diese Stelle verschieben
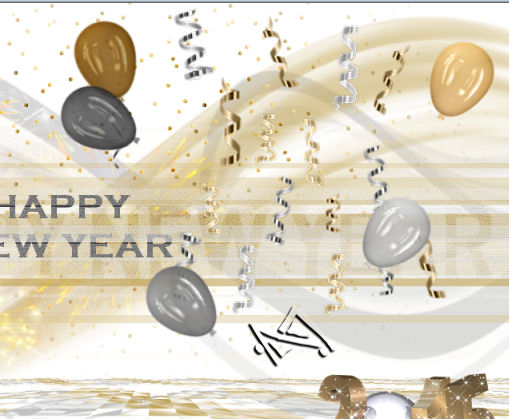
Du kannst dir, wenn du möchstest, auch selbst die Ballons zusammenstellen und umfärben. Gehe dafür einfach in den Ordner Ballons, dort findest du sie einzeln. |
| PUNKT 14 |
Öffne dir nun dein Frauen Tube und verkleinere es auf eine
Höhe von ca. 360px bzw. nach Bedarf da es auch auf das Tube ankommt das du verwendest. Kopieren und als neue Ebene in dein Bild einfügen.
Scharfzeichnen. Verschiebe es ca. an diese Stelle

Effekte - 3D Effekte - Schlagschatten 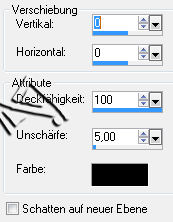
|
| PUNKT 15 |
Öffne dir jetzt das Tube "LA_campagne set", verkleinere auf eine Höhe von 143px. Scharfzeichnen und danach kopieren, setze es vor dein Frauen Tube

Schatten von vorhin anwenden. Nun kannst du deinen Schriftzug, falls nötig, noch verschieben. |
| PUNKT 16 |
Gehe nun auf Bild - Leinwandgröße und übernimm diese Einstellung
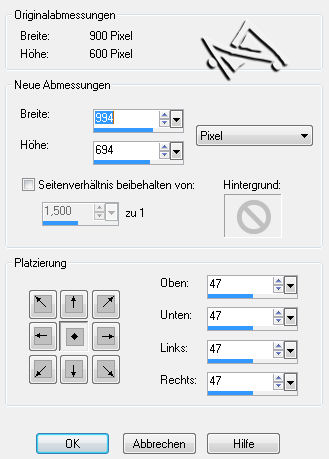
Kopiere dir den Rahmen "LA_big frame" und füge ihn als neue Ebene in dein Bild ein. Nun setze noch den Copy Vermerk und dein Wasserzeichen auf das Bild. Danach gehe auf Bearbeiten - Inhalte kopieren - Alle Ebenen kopieren. |
| PUNKT 17 |
|
Öffne dir nun deinen Animation Shop und füge dort dein so eben kopiertes Bild ein. Gehe zurück in dein PSP, Schalte die Ebene "ANI 1" unsichtbar und "ANI 2" sichtbar. Bearbeiten - Inhalte kopieren - Alle Ebenen kopieren. Gehe zu deinem Animation Shop und drücke oben auf der Leiste auf dieses Zeichen  Wiederhole nun diese Schritte bis du alle 5 Animation im Ani Shop hast. |
| PUNKT 18 |
Gehe in Animation Shop nun auf Bearbeiten - Alle auswählen. Bearbeiten - Kopieren. Nun klicke auf das
Bild E5 und klicke auf das Einfüge Zeichen  Nun auf das Bild E10 klicken und wieder das Zeichen drücken. Dann noch auf E15 und E20 gehen und jeweils die Kopie einfügen. Nun solltest du 25 Bilder haben. Aktiviere dir das erste Bild und zoome auf Normalgröße 1:1. |
| PUNKT 19 |
Jetzt ziehe dir entweder "LA_Ani left" oder "LA_Ani right" in deinen Animation Shop. Ich nehme das für die rechte Seite.
Bearbeiten - Alle auswählen. Klicke auf das erste Bild aber halte dieses mit der linke Maustaste fest und ziehe es rüber in dein Bild und zwar an diese Stelle wo die Ballons sind

Wenn es passt lasse die Maustaste los. |
| PUNKT 20 |
|
Öffne dir nun im Ani Shop das Tube "LA_Balloons 2" kopieren und so oft einfügen bis du auch von den Ballons 25 Bilder hintereinander hast.
Bearbeiten - Alle auswählen. Klicke auch hier auf das erste Bild, linke Maustaste festhalten und ziehe es rüber in dein Bild, Schiebe die Ballons ca. an diese Stelle. 
Wenn es passt lasse die Maustaste los. Du kannst auch hier die Ballons nach deinen Geschmack erstellen. Wenn es dir nun gefällt wie es ist einfach als .gif abspeichern und du hast es endlich geschafft ^^. |
Ich hoffe das Tutorial hat dir gefallen und das basteln, Spaß gemacht.
