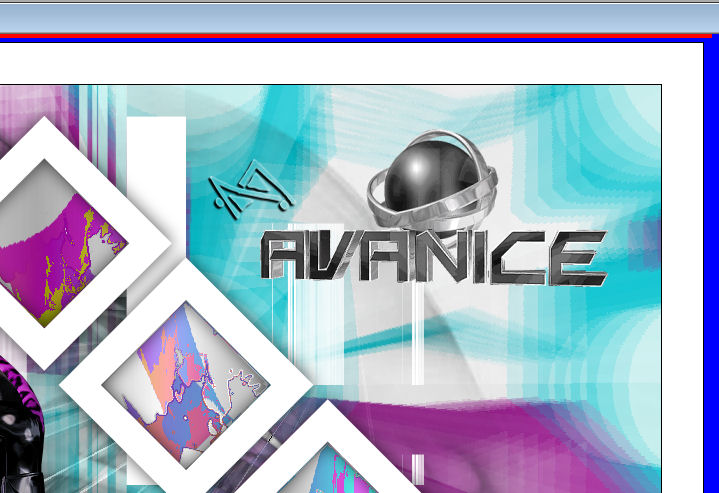avanice


| PINUCCIA | CLAUDIA | TATI | MARY LOU | KLEINE HEXE | BOHNE |
|---|---|---|---|---|---|

 |
 |
/ | / |  |
 |
|
Dieses Tutorial ist für PSP X2 geschrieben, geht aber auch mit anderen
Versionen. DAS COPYRIGHT DES TUTORIALS LIEGT GANZ ALLEINE BEI MIR. DIE TUBE IST VON MIR SELBST GENERIERT. BITTE RESPEKTIERT DAS DANKESCHÖN. |
| Zubehör und Material |
|
1 Tube deiner Wahl Deko Material  |
| Filter und Instruktionen |
 Filter Factory Gallery B - Button Deluxe Filter Factory Gallery D - Demensia / Infini Tiles Filter Factory Gallery E - Gradient/Spokes Ratio Maker Graphics Plus - Cross Shadow Simple - Zoom Out and Flip |
Vordergrundfarbe = VGF
Hintergrundfarbe = HGF
Farbverlauf = FV
Zauberstab = ZST
| PUNKT 1 |
|
Öffne dir als erstes die Masken und minimiere sie.
Danach öffne dir ein neues Blatt mit 950 x 600 Pixel. Fülle es mit Weiß. Neue Rasterebene hinzufügen. Suche dir nun aus deiner Tube eine etwas farbintensive mittlere VGF heraus , ich nehme einen Lila Ton (#a11f96) und fülle dein Blatt damit. Bild - Frei drehen, mit dieser Einstellung
|
| PUNKT 2 |
|
Neue Rasterebene hinzufügen.
Suche dir nun eine eher gedeckte mittlere VGF aus, die zu deinen Farbton passt, was jedoch nicht in deinem Tube enthalten ist (Hexcode notieren). Ich nehme zu meinen Lila Ton einen eher gedeckten Türkis Ton (#06c3d0). Fülle dein Blatt damit. Bild - Frei drehen
|
| PUNKT 3 |
|
Neue Rasterebene hinzufügen.
Stelle deine VGF heller und ebenfalls nicht zu kräftig ein. Farbton bleibt gleich meiner ist #c3eeed und fülle die Ebene damit. Effekte - Geometrieeffekte - Kreis, mit diesen Werten
Ebenen - Einbinden - Sichtbar zusammenfassen.
|
| PUNKT 4 |
|
Effekte - Filter Factory Gallery B - Button Deluxe, Standard Einstellung. Effekte - Simple - Zoom Out and Flip. Effekte - Filter Factory Gallery D - Demensia, Standard Einstellung. |
| PUNKT 5 |
|
Neue Rasterebene hinzufügen und mit deiner VGF füllen.
Ebenen - Neue Maskenebene - Aus Bild, mit dieser Einstellung
Effekte - Filter Factory Gallery E - Gradient/Spokes Ratio Maker, Standard Einstellung. |
| PUNKT 6 |
|
Neue Rasterebene hinzufügen, mit #808080 füllen.
Ebenen - Neue Maskenebene - Aus Bild
Effekte - Graphics Plus - Cross Shadow, mit diesen Werten
|
| PUNKT 7 |
|
Neue Rasterebene hinzufügen.
Stelle nun aus deinen beiden ersten verwendeten Farben, diesen Farbverlauf ein
Ebenen - Neue Maskenebene - Aus Bild
|
| PUNKT 8 |
|
Kopiere dir jetzt die Tube "LA_black swirl" und füge
sie als neue Ebene in dein Bild ein. Neue Rasterebene hinzufügen und mit Weiß füllen. Ebenen - Neue Maskenebene - Aus Bild
Effekte - Filter Factory Gallery D - Infini Tiles, Standard Einstellung. |
| PUNKT 9 |
|
Suche dir nun aus den 5 "LA_modern art" Tuben eines das dir gefällt heraus.
Kopieren und als neue Ebene in dein Bild einfügen. Danach kopiere dir die Tube "la_white frames" in dein Bild einfügen. Effekte - 3D Effekte - Schlagschatten, mit dieser Einstellung
|
| PUNKT 10 |
|
Öffne dir nun eines meiner Deko Tuben oder deine eigene.
Kopieren und als neue Ebene in dein Bild einfügen. Verkleinern auf ca. 50%, bzw. nach Bedarf und gefallen. Anpassen - Schärfen - Scharfzeichnen. Bitte die Deko auf der rechten Seite platzieren. Du kannst die Deko Tuben natürlich auch mischen meines sieht nun so aus
Ich belasse es ohne.
|
| PUNKT 11 |
|
Öffne dir jetzt deine Haupt Tube, verkleinern auf eine Höhe zwischen 570-550 px, kommt natürlich auf deine Tube an, die du verwendest.
Kopieren und als neue Ebene in dein Bild einfügen, Scharfzeichnen und auf die linke Seite verschieben. Auch hier ist dir überlassen ob du einen Schatten anwendest oder nicht.
|
| PUNKT 12 |
|
Wenn es dir nun gefällt, gehe auf Bild - Rand hinzufügen - Symmetrisch - 1 PX in Schwarz,
41 PX in Weiß, 1 PX in Schwarz. Setze jetzt noch dein Wasserzeichen und den Copy Vermerk auf dein Bild. Gehe auf Ebenen - Einbinden - Sichtbar zusammenfassen. Kopiere dir dein Bild.
|
| PUNKT 13 |
|
Öffne dir nun deinen Animation Shop, gehe auf Datei - Öffnen und suche dir die Animation "LA_Ananice Animation1" oder "LA_Ananice Animation2" heraus.
Gehe zu Animation - Animationsgröße ändern, übernimm diese Einstellung
|
| PUNKT 14 |
|
Gehe nun auf Bearbeiten - Einfügen - Als neue Animation.
Jetzt sollte dein zuvor kopiertes Bild im Animation Shop sein. Klicke so lange auf das Zeichen, bis du 29 Bilder hintereinander hast, unten rechts in der Leiste kannst du sehen wie viele Bilder du schon hast. Hast du 29, scrolle zurück zu dem ersten Bild. Bearbeiten - Alle auswählen |
| PUNKT 15 |
|
Gehe nun zur Animation zurück.
Bearbeiten - Alle auswählen. Nun klicke mit der linken Maustaste auf das Erste Bild, halte die Maustaste und ziehe dir die
Animation in die rechte obere Ecke deines Bildes
|
Ich hoffe das Tutorial hat dir gefallen und das basteln, Spaß gemacht.

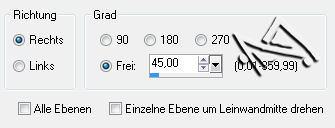
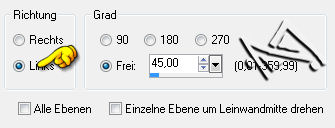
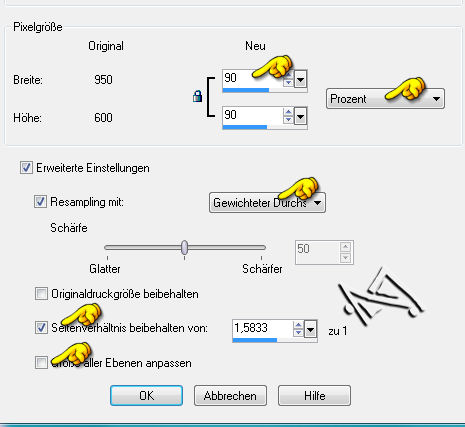
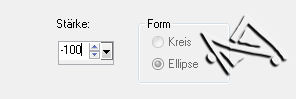
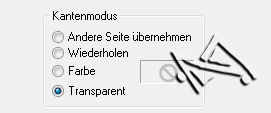


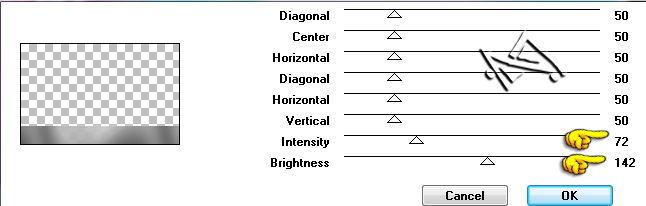
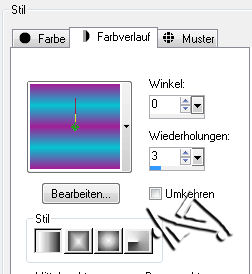
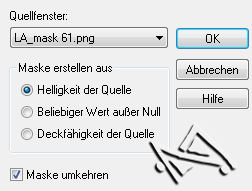

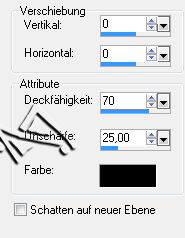


 .
.