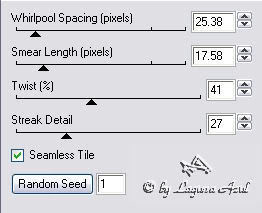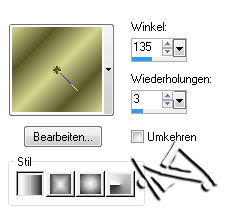pristine forest


| PINUCCIA | CLAUDIA | TATI | MARY LOU | KLEINE HEXE |
|---|---|---|---|---|
 |
/ | / | / |  |
|
Dieses Tutorial ist für PSP X2 geschrieben, geht aber auch mit anderen
Versionen. DAS COPYRIGHT DES TUTORIALS, LIEGT GANZ ALLEINE BEI MIR. DIE AI TUBEN SIND VON MIR SELBST GENERIERT. |
| Zubehör und Material |
|
1 misted Portrait Tube deiner Wahl 1 dazupassende Tube (kniend, hockend oder sitzend)  |
| Filter und Instruktionen |
 Eye Candy 4000 Graphics Plus |
Vordergrundfarbe = VGF
Hintergrundfarbe = HGF
Farbverlauf = FV
Zauberstab = ZST
| PUNKT 1 |
|
Als erstes öffne dir die Brushes
blumi, sterne3,
word_art_6 und speichere sie in deinen Pinsel
Ordner.
Und zwar so, Datei – Exportieren – Spezialpinsel und mit gleichen Namen
abspeichern.
|
| PUNKT 2 |
|
Öffne ein transparente Bild mit 700 x 500 px suche dir eine helle Vordergrundfarbe (#abaa6e)
und eine dunkle Hintergrundfarbe (#636342) aus deiner Tube.
Fülle dein Blatt mit der
Vordergrundfarbe.
|
| PUNKT 3 |
|
Wende jetzt folgenden Filter an.
Effekte – Eye Candy 4000 – Swirl, mit dieser
Einstellung
|
| PUNKT 4 |
|
Neue Rasterebene hinzufügen und mit der Hintergrundfarbe füllen.
Öffne dir die Maske M_Washed. Gehe zurück zu deinem Bild. Ebenen - Neue Maskenebene - Aus Bild, übernimm diese Einstellung.
Transparenz auf 75 stellen.
|
| PUNKT 5 |
|
Kopiere dir die Tube "la_render forest 1", füge es
als neue Ebene in dein Bild. Bild - Vertikal spiegeln und verschiebe es auf die
rechte Seite, siehe Bild
|
| PUNKT 6 |
Die Tube "la_render forest 2" kopieren, verschiebe
sie auf die Linke Seite deines Bildes,

|
| PUNKT 7 |
|
Öffne dir dein Portrait misted Tube verkleinern
auf ca. 400-500 px in der Höhe (Bild - Größe ändern) Anpassen - Schärfen - Scharfzeichnen. Kopieren und als neue Ebene in dein Bild einfügen. Etwas
nach rechts rücken, bis dir die Position deiner Tube gefällt. Beispiel siehe Bild.
|
| PUNKT 8 |
|
Kopiere dir nun eines der Blumen Tuben, mit den ungeraden
Zahlen. Füge sie als neue Ebene in den Bild
ein.
|
| PUNKT 9 |
|
Öffne dir deine zweite Tube.
Bild - Größe ändern, auf eine Höhe von ca. 310 -
420px verkleinern, kommt auf die Tube an das du verwendest, es sollte nicht zu
groß sein. Auswahl - Frei Auswahl - Ändern - Randschärfe - Pixelanzahl:40 Auswahl - Umkehren. Drücke nun die Entf-Taste. Auswahl aufheben. |
| PUNKT 10 |
|
Neue Rasterebene hinzufügen.
Merke dir, bzw. schreibe dir den Hex deiner
Vordergrundfarbe auf und stelle sie nun auf Weiß. Wenn doch einfach wegradieren. |
| PUNKT 11 |
|
Kopiere dir nun eines der Blumen Tuben mit den geraden
Zahlen, als neue Ebene in dein Bild einfügen. In die rechte untere Ecke
verschieben, sie wie es dir gefällt.
|
| PUNKT 12 |
|
Eine neue Rasterebenen hinzufügen.
Suche dir nun den Brush "blumi" heraus und setzte ihn ebenfalls mit Weiß auf dein Bild. Verschiebe ihn so wie es dir gefällt in die linke obere Ecke. Mischmodus auf
Überzug stellen.
|
| PUNKT 13 |
|
Wieder eine neue Rasterebene hinzufügen, und diesmal verwendest den
word_art_6 Brush.
Verschiebe ihn in die linke untere Ecke. Mischmodus auf Weiches Licht stellen.
|
| PUNKT 14 |
|
Wenn dir dein Bild so gefällt wie es ist, stelle deine vorherige
Vordergrundfarbe wieder ein und gehe auf. Bild – Rand hinzufügen, 1 Pixel in Schwarz. 10 Pixel in deiner Vordergrundfarbe. Mit dem Zauberstab markieren (Toleranz und Randschärfe müssen auf 0 stehen). Nun übernimm folgenden Farbübergang
|
| PUNKT 15 |
Effekte – Eye Candy 4000 – Weave, mit folgender Einstellung.
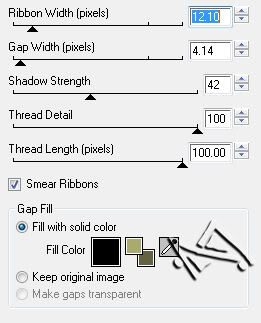
Auswahl – Umkehren. Effekte – 3D Effekte – Schlagschatten mit folgender
Einstellung |
| PUNKT 16 |
|
Rand hinzufügen,1 Pixel in Schwarz,
15 mit der Vordergrundfarbe. Mit dem Zauberstab markieren und ebenfalls mit dem Farbübergang füllen. Effekte – Graphics Plus – Cross Shadow, Standard Einstellung. Auswahl – Umkehren, Schlagschatten von vorhin anwenden. Auswahl aufheben.
|
| PUNKT 17 |
|
Rand hinzufügen 1 Pixel Schwarz,
20 Pixel der Vordergrundfarbe. Mit dem Zauberstab markieren und abermals mit dem Farbübergang füllen. Effekte – Eye Candy 4000 – Weave, Einstellung von vorhin. Wieder Auswahl – Umkehren und den Schlagschatten anwenden. Rand hinzufügen, 1 Pixel in Schwarz. Nur mehr dein
Wasserzeichen und den Copy Vermerk auf dein Bild setzen und du hast es
geschafft.
|
Ich hoffe das Tutorial hat dir gefallen und das basteln, Spaß gemacht.