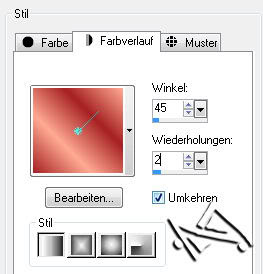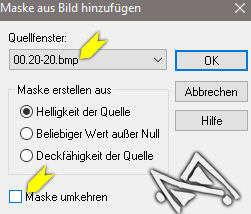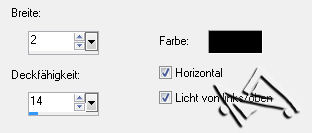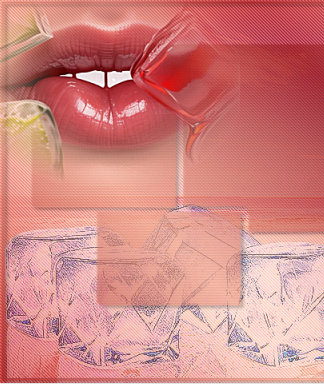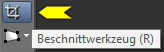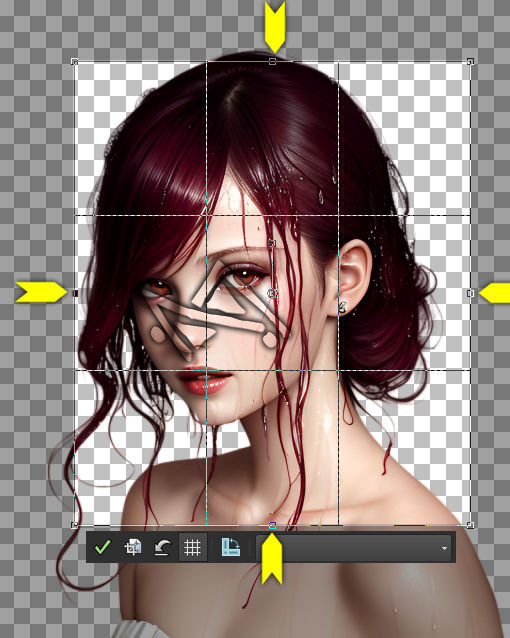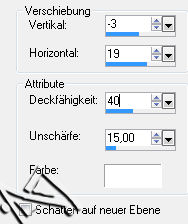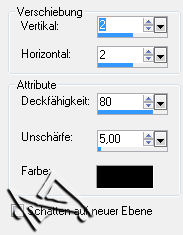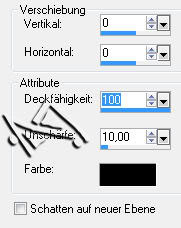icecold cherries


| PINUCCIA | CLAUDIA | TATI | MARY LOU | KLEINE HEXE |
|---|---|---|---|---|
 |
 |
/ | / |  |
|
Dieses Tutorial ist für PSP X2 geschrieben. Geht aber auch mit einer anderen
Version. DAS COPYRIGHT DES TUTORIALS UND DEM MATERIAL, LIEGT GANZ ALLEINE BEI MIR. DIE TUBE IST VON MIR SELBST GENERIERT. |
| Zubehör und Material |
|
1 Porträt Tube deiner Wahl 1 Strand oder Landschaften Bild  |
| Filter und Instruktionen |
 Graphics Plus Penta.com |
Vordergrundfarbe = VGF
Hintergrundfarbe = HGF
Farbverlauf = FV
Zauberstab = ZST
| PUNKT 1 |
|
Öffne dir als erstes die beiden Masken, danach ein neues Blatt mit 700 x 480 px,
suche dir eine helle Vordergrundfarbe, und eine nicht allzu dunkle
Hintergrundfarbe, aus deiner Tube.
Mit folgenden Farbverlauf
füllen.
|
| PUNKT 2 |
|
Nun gehe auf Effekte und wende folgenden Filter an.
Effekte - penta.com – jeans
- Standardeinstellung.
|
| PUNKT 3 |
|
Öffne dir eines meiner Beach Hintergrundbilder oder
verwende dein eigenes.
---------------------------------------------------------------------------------------------------- Wenn du ein eigenes verwendest gehe wie folgt vor: Bild - Bild Größe ändern, übernimm diese Einstellung, die Werte der Höhe
werden je nach Bild variieren.
---------------------------------------------------------------------------------------------------- |
| PUNKT 4 |
|
Nun kopiere dir eines der "LA_Ice" Tuben und füge es als
neue Ebene in dein Bild. Verschiebe es in die linke untere Ecke, siehe Bild
Effekte - Kanteneffekte - Nachzeichnen.
|
| PUNKT 5 |
Neue Rasterebene hinzufügen, fülle diese mit dem Farbverlauf, Ebenen – Neue
Maskenebene - Aus Bild, übernimm diese Einstellung

Ebenen - Einbinden – Gruppe zusammenfassen. Effekte – Textureffekte –
Jalousie, mit folgender Einstellung.
|
| PUNKT 6 |
|
Nun eines der "LA_Lips red with ice"
Tuben kopieren und als neue Ebene einfügen.
Bild - Größe ändern - auf 65% verkleinern, schau das, dass Häkchen bei – Größe aller Ebene anpassen – nicht aktiviert ist. Nun verschiebe es in die linke obere Ecke
Transparenz auf 75
stellen.
|
| PUNKT 7 |
|
Öffne dir nun deine Portrait Tube. Sollte deine Tube zu viel vom Oberkörper haben, muss du sie beschneiden, ansonst überspringe diese Schritte, scroll etwas hinunter und arbeite nach er gestrichelten Line weiter. ----------------------------------------------------------------------------------------------------- Hier ein Beispiel: Aktiviere
dein Beschnittwerkzeug (links in der Leiste zu finden)
Ziehe die Auswahlbereich ruhig sehr nahe zum Halsende, siehe Bild
----------------------------------------------------------------------------------------------------- Scharfzeichen, kopieren und als neue Ebene in dein Bild einfügen. Anpassen - Schärfen - Scharfzeichnen. Auf die rechte Seite verschieben.
|
| PUNKT 8 |
|
Kopiere dir nun eines der Tuben von LA_Cherries in ice
..., und
füge sie als neue Ebene in dein Bild ein.
Verkleinern auf 70%, wieder darauf achten, ob dass Häkchen bei – Größe aller Ebene anpassen – deaktiviert ist. Scharfzeichnen und auf die Linke Seite verschieben, siehe Bild
Ich habe bei meinen verwendeten Eiswürfeln die Ebene Dupliziert. Mischmodus auf Normal gestellt und die Deckfähigkeit auf 35 reduziert und die Ebene nach unten geschoben. Die oberste habe ich auf eine Deckfähigkeit von 60 gestellt. |
| PUNKT 9 |
| Oberste Ebene sollte aktiviert sein. Kopiere dir jetzt eines der Cocktail Gläser, danach in dein Bild einfügen. Verkleinere es auf ca. 60%, Stark scharfzeichnen, verschiebe es etwas nach unten und links bzw. rechts was dir dann besser gefällt. Meine sieht so
aus, siehe Bild
|
| PUNKT 10 |
|
Kopiere dir nun eines der "LA_cherries small "
Tuben, als neue Ebene in dein Bild
einfügen.
Verkleinern auf 50%, Star scharfzeichnen. Verschiebe es hinunter zu dem Glas. Entweder setz du es links oder rechts neben das Glas. 1 Pixel in Schwarz, 10 Pixel in Weis. Mit dem Zauberstab markieren, (Toleranz und Randschärfe müssen auf Null stehen). Fülle die Auswahl mit dem Farbverlauf. Auswahl beibehalten.
|
| PUNKT 11 |
|
Neue Rasterebene hinzufügen, öffnen dir jetzt das Bild "144"
und stelle es als Vordergrundmuster ein.
Stelle den Winkel auf 0, und die Flächendeckung auf 20, fülle damit die Auswahl, Mischmodus auf Helligkeit (L) stellen. Auswahl – Umkehren, nun wende diesen Schlagschatten an
|
| PUNKT 12 |
|
Rand hinzufügen mit 1 Pixel in Schwarz,
3 Pixel in Weiß, mit dem Zauberstab markieren und dem Farbverlauf füllen. Danach Auswahl aufheben und einen Rand von
1 Pixel in Schwarz hinzufügen.
|
| PUNKT 13 |
|
Nun kommt eine Rand von 5 Pixel in Weiß, mit dem Zauberstab markieren und den
Farbverlauf füllen.
Effekte - Graphics Plus – Cross Shadow (Standardeinstellung). Danach den Effekte - penta.com – Dot and Cross, mit der Standardeinstellung anwenden. Auswahl aufheben.
|
| PUNKT 14 |
|
Rand hinzufügen mit 1 Pixel in Schwarz,
10 Pixel in Weiß abermals mit dem Farbverlauf füllen. Neue Rasterebene hinzufügen und mit deinem Vordergrundmuster füllen. Mischmodus auf Helligkeit (L) stellen. Auswahl - Umkehren und den Schlagschatten von vorhin anwenden. Auswahl aufheben. Jetzt noch einen Rand von 1 Pixel in Schwarz hinzufügen. Danach dein Wasserzeichen und den Copy Vermerk
auf dein Bild setzten und du hast es geschafft.
|
Ich hoffe das Tutorial hat dir gefallen und das basteln, Spaß gemacht.