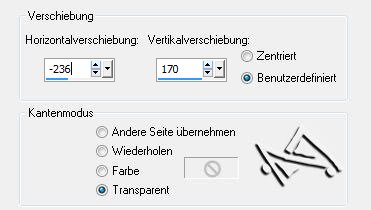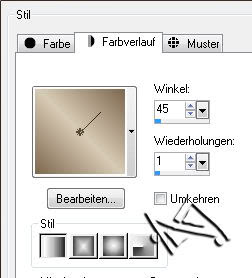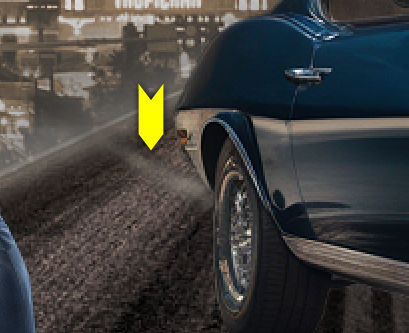remember


| PINUCCIA | CLAUDIA | TATI | MARY LOU | KLEINE HEXE | BOHNE |
|---|---|---|---|---|---|
 |
/ | / | / |  |
 |
|
Dieses Tutorial ist für PSP X2 geschrieben, geht aber auch mit anderen
Versionen. DAS COPYRIGHT DES TUTORIALS UND DEM MATERIALS, LIEGT GANZ ALLEINE BEI MIR. DIE TUBE IST VON MIR SELBST GENERIERT. |
| Zubehör und Material |
|
1 Tube deiner Wahl 2 misted City Tuben oder Landschaften 1 Auto Tube (optional)  |
| Filter und Instruktionen |
 Eye Candy 5: Impact Filter Unlimited 2.0  Die PSP-Selections Dateien kopiere dir in deinen Auswahl Ordner. |
Vordergrundfarbe = VGF
Hintergrundfarbe = HGF
Farbverlauf = FV
Zauberstab = ZST
| PUNKT 1 |
|
Suche dir als aller erstes einmal eine Farbe aus deiner Tube heraus.
Sollte nicht allzu kräftig sein. Öffne dir danach die Maske la_mask 011, dann den Hintergrund back4569. Ebenen - Hintergrundebene umwandeln. Nun kannst du ihn nach Bedarf umfärben Ebenen - Neue Maskenebene - Aus Bild, übernimm diese Einstellung
Mischmodus auf Ausschluss stellen
bzw. so wie es dir gefällt.
|
| PUNKT 2 |
Kopiere dir nun die Tube la_street und setzte sie
ca. so auf dein Bild

Nach Bedarf umfärben. |
| PUNKT 3 |
|
Öffne dir eines deiner City Tuben, Bild - Größe
ändern, verkleinern auf eine Höhe von ca. 500px.
Kopieren und als neue Ebene in dein Bild einfügen.
|
| PUNKT 4 |
|
Die Tube la_clouds kopieren und als neue Ebene in
dein Bild einfügen.
Bild - Größe ändern - 50%, dass Häkchen bei ...Größe aller Ebenen anpassen... darf nicht aktiviert sein. Färbe es nach deinen
Bedürfnissen um, danach gehe auf Effekte - Bildeffekte - Verschiebung, mit
dieser Einstellung
|
| PUNKT 5 |
|
Jetzt deine zweite City Tube öffnen, verkleinere es in der Höhe auf ca.
300 - 400px, kommt natürlich auf deine Tube an. Kopieren und auf die linke Seite verschieben. Passe es so an also würde die beiden City Tuben zusammen
gehören, siehe Bild
Transparenz auf 70 stellen.
|
| PUNKT 6 |
|
Füge eine neue Rasterebene hinzu.
Stelle deine Vordergrundfarbe auf einen mittlere Farbton von deinem Bild (#7d664e) Gehe auf Auswahl - Auswahl laden/speichern - Auswahl aus Datei laden und suche dir la_remember01 heraus. Nun die Auswahl mit der Vordergrundfarbe füllen. Mischmodus auf Unterbelichten und die Transparenz auf 50 stellen. Auswahl aufheben.
|
| PUNKT 7 |
|
Abermals eine neue Rasterebene hinzufügen, nun suchst du dir bei Auswahl aus
Datei laden
la_remember02 heraus. Ebenfalls mit der Vordergrundfarbe füllen. Mischmodus auf Unterbelichten und die Transparenz auf 87 stellen. Auswahl aufheben.
|
| PUNKT 8 |
|
Jetzt gehst du ein letztes Mal auf Auswahl - Auswahl laden/speichern - Auswahl
aus Datei laden und suche dir la_remember03
heraus.
Neue Rasterebene hinzufügen, wieder mit der Vordergrundfarbe füllen,
Mischmodus und Transparenz wie vorhin einstellen.
|
| PUNKT 9 |
|
(INFO: Solltest du eine eigene Wagen Tube verwenden, dann ::
KLICKE HIER :: - ist eher etwas für Fortgeschrittene Bastler) Öffne nun eines der LA_Car ... Dateien, das dir gefällt. Kopiere dir die Rasterebene 1 und füge sie als neue Ebene in dein Bild ein. Verschiebe den Wagen auf die rechte Seite, siehe Bild 
Benenne die Ebene in a1 um. Effekte - 3D Effekte - Schlagschatten 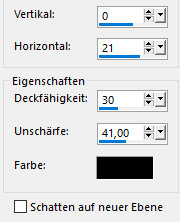
Gehe zurück zu deiner Wagen Tube, schalte dir die Ebene 2 light, sichtbar und kopiere sie. In dein Bild als neue Ebene einfügen, stelle den Mischmodus nun auf Aufhellen und verschiebe den Wagen passgenau auf deinen soeben platzierten Wagen. 
Mischmodus wieder auf Normal stellen und benenne die Ebene in a2 um. Unsichtbar schalten. Schatten von vorhin anwenden. |
| PUNKT 10 |
|
Oberste Ebene sollte aktiviert sein. Öffne dir nun deine Personen Tube, verkleinere auf eine Höhe von ca. 530px. Scharfzeichen,
kopieren in dein Bild einfügen und
schiebe sie nun nach links neben das Auto.
Danach, auch hier den Schatten von vorhin anwenden.
|
| PUNKT 11 |
|
Kopiere dir das Tube WordArt~CathyzImaginationz,
und füge es als neue Ebene in dein Bild ein.
Bild - Negativbild, verschiebe
es nun an eine Stelle die dir gefällt.
|
| PUNKT 12 |
|
Füge eine neue Rasterebene hinzu.
Gehe auf Bild - Leinwandgröße und übernimm
diese Einstellung
|
| PUNKT 13 |
Gehe nun auf Effekte - I.C.NET Software - Filter Unlimited 2.0, mit dieser
Einstellung

Auswahl - Alles auswählen, Auswahl - Ändern - Verkleinern - Pixelanzahl 10. |
| PUNKT 14 |
|
Auswahl beibehalten.
Effekte - 3D Effekte - Aussparung, mit dieser Einstellung
|
| PUNKT 15 |
|
Setze jetzt dein Wasserzeichen und den Copy Vermerk auf das Bild.
Bearbeiten - Inhalte kopieren - Alle Ebenen kopieren. Öffne dir deinen Animation Shop und füge das Bild dort ein. |
| PUNKT 16 |
Gehe wieder in deinen Animation Shop und drücke auf dieses Zeichen  Gehe nun auf Bearbeiten - Alles auswählen.
Gehe nun auf Bearbeiten - Alles auswählen. Bearbeiten - Kopieren. Drücke nun auf das Bild E2 und wieder auf dieses Zeichen  . . Nun hast du 4 Bilder vor dir. Drücke jetzt auf das Bild E4 und füge die Kopie nochmals ein, dann klicke auf Bild E6 und danach auf Bild E8, füge dort dann ebenfalls die Kopie ein. Nun müsstest du insgesamt 10 Bilder vor dir haben.
Bearbeiten - Alles auswählen,
gehe zu E1, jedoch nicht hineinklicken.
|
| PUNKT 17 |
|
Öffne dir nun im Animation Shop die Tube la_© smoke.
Bearbeiten - Alles auswählen. Bearbeiten - Kopieren. Gehe zu deinem Bild zu E1, scrolle es dir groß. Klicke nu mit der rechten Maustaste in das Bild E1. Einfügen - In markiertes Einzelbild. Nun kannst du den Rauch auf die hintere Stoßstange des Autos
setzen, bzw. weit nach unten wo sich der Auspuff befinden könnte, siehe Bild
Speichere es nun als *gif ab
und du hast es geschafft.
|
Ich hoffe das Tutorial hat dir gefallen und das basteln, Spaß gemacht.