lilas des impressions


| PINUCCIA | CLAUDIA | TATI | MARY LOU | KLEINE HEXE |
|---|---|---|---|---|
 |
/ | / | / |  |
|
Dieses Tutorial ist für PSP X6 geschrieben, geht aber auch mit anderen
Versionen. DAS COPYRIGHT DES TUTORIALS UND DEM MATERIAL, LIEGT GANZ ALLEINE BEI MIR. DIE AI TUBEN SIND VON MIR SELBST GENERIERT. DAS COPYRIGHT DES HINTERGRUNDBILDES LIEGT BEI © 2006 Franzis Verlag GmbH BILDER ERHALTEN DURCH DEN ERWERB VON PSP 9 BITTE RESPEKTIERT DAS DANKESCHÖN. |
| Zubehör und Material |
|
1 Tube deiner Wahl 1 misted Portrait Tube 1 misted City oder Landschaften Tube  |
| Filter und Instruktionen |
 Andrews 1 Andrews 59 Andrews 61 DSB Flux Filter Unlimited 2.0 Xenofex 2  Die Andrews Filter importiere dir bitte in den Fliter Unlimited 2.0 Die PSP-Selections Datei kopiere dir in deinen Auswahl Ordner. |
Vordergrundfarbe = VGF
Hintergrundfarbe = HGF
Farbverlauf = FV
Zauberstab = ZST
| PUNKT 1 |
|
Öffne dir als erstes die beiden Masken (la_mask35, mask_fv_02 Danach ein transparente Leinwand von 800 x 600 px, suche dir nun eine dunkle VGF (#461e40) und eine helle HGF(#9e6b92) aus deiner Tube. Fülle dein Blatt nun mit folgenden Farbverlauf 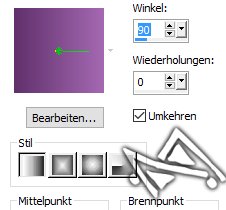
|
| PUNKT 2 |
Gehe nun auf Effekte - I.C.NET Software - Filter Unlimited 2.0, mit dieser
Einstellung

Duplizieren. |
| PUNKT 3 |
Gehe abermals auf Effekte - I.C.NET Software - Filter Unlimited 2.0, nun mit
dieser Einstellung

Mischmodus auf Weiches Licht stellen. |
| PUNKT 4 |
|
Neue Rasterebene hinzufügen, fülle die Ebene mit deinem Farbverlauf.
Ebenen -
Neue Maskenebene - Aus Bild, mit dieser Einstellung
Effekte - 3D Effekte - Schlagschatten.
|
| PUNKT 5 |
Neue Rasterebene hinzufügen, nun mit diesem Farbverlauf füllen
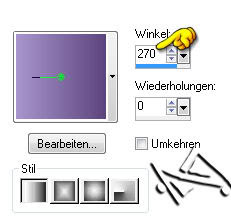
EEffekte - I.C.NET Software - Filter Unlimited 2.0, mit dieser Einstellung 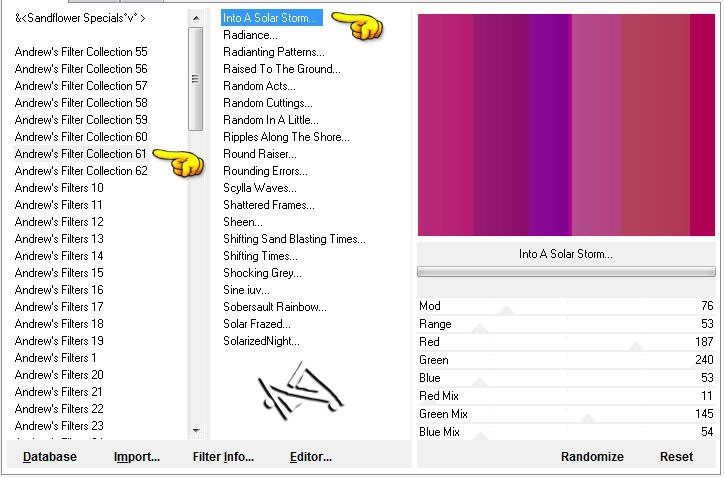
Gehe auf Einstellen (Anpassen) - Farbton und Sättigung - Kolorieren, stelle bei Sättigung den Wert 0 ein. Mischmodus auf Aufhellen und die Transparenz auf 50 stellen.
|
| PUNKT 6 |
|
Kopiere dir nun den Hintergrund "la_hg for LDI"
und füge ihn als neue Ebene in dein Bild ein. Falls nötig, nach deinen Bedürfnissen umfärben. Erklärung: Gehe auf der rechten Seite zu deinen Materialen und drücke auf deine Vordergrundfarbe. Merke dir die Werte bei F und S, siehe Bild 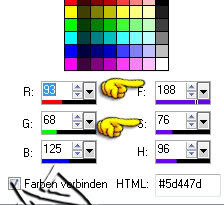
Gehe auf Einstellen (Anpassen) - Farbton und Sättigung - Kolorieren, und gebe dort deine Werte ein 
Falls zu kräftig, minimiere den Wert bei Sättigung. Mischmodus nun auf
Hartes Licht stellen.
|
| PUNKT 7 |
|
Kopiere dir nun die Tube "la_©flower blue" und füge
sie als neue Ebene in dein
Bild ein.
Verschiebe es in die rechte obere Ecke. Mischmodus auf Luminanz(V) (Helligkeit(L)) stellen, Duplizieren.
|
| PUNKT 8 |
|
Öffne dir dein City bzw. misted Landschaften Tube,
Bild - Größe ändern, vergrößern bzw. verkleinern, auf eine Höhe zwischen 600px bis 650px, kommt auf dein Bild darauf an), kopieren und als neue Ebene
einfügen. Einstellen - Schärfen - Scharzeichnen. Benenne diese Ebene in
ANI um
|
| PUNKT 9 |
Füge eine neues Rasterebene hinzu. Fülle sie mit diesem Farbverlauf.
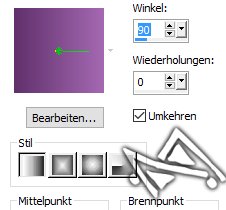
Gehe auf Effekte - dsb flux - Linear Transmission, mit dieser Einstellung 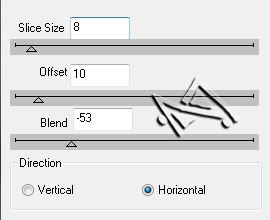
Ebenen - Neue Maskenebene - Aus Bild mit dieser Einstellung 
Zusammenfassen - Gruppe zusammenfassen. Wiederhole den Vorgang ein weiters mal. Danach den Mischmodus auf Weiches Licht stellen.
|
| PUNKT 10 |
Nun die Tube "la_wordart 12" kopieren, in dein
Bild einfügen, bei dunkleren Farben gehe auf Bild - Negativbild verschiebe es ca. an diese Stelle, siehe Bild

|
| PUNKT 11 |
|
Öffne dir nun deine misted Portrait Tube,
du kannst auch den kopf deines Haupttube nehmen und dementsprechend vergrößern oder verkleinern, auf eine Höhe von
zwischen 500 - 800 px, variiert je nach Tube. Gegebenfalls Bild - Horizontal spiegeln (bei älteren Versionen Vertikal spiegeln). Einstellen - Schärfen - Scharfzeichnen. Verschiebe die Tube nun auf die linke Seite und zwar so das dass Gesicht nicht in den Schriftzug geht. Mischmodus nun auf
Weiches Licht oder Überzug stellen, wie es dir besser gefällt.
|
| PUNKT 12 |
|
Neue Rasterebene hinzufügen.
Gehe auf Auswahl - Auswahl laden/speichern - Auswahl aus Datei laden, suche dir "la_B28 Select1" heraus. Wende nun folgenden Schlagschatten an.
Kopiere dir wieder den Hintergrund "la_hg for LDI" und füge ihn als neue Ebene in dein Bild ein. Gehe auf Auswahl - Umkehren, danach drücke die Entf-Taste. Auswahl aufheben. Färbe ihn wie zuvor um. Mischmodus auf Multiplikation stellen.
|
| PUNKT 13 |
|
Öffne dir nun deine Haupt Tube und verkleinere sie
auf eine Höhe von zwischen 570 - 630 px, kommt auf die Tube an.
Scharfzeichnen. Kopieren und als neue Ebene in dein Bild einfügen. Verschiebe sie ziemlich knapp auf die rechte Seite. Folgenden Schlagschatten
anwenden
|
| PUNKT 14 |
|
Öffne dir ein neues Blatt mit 800 x 600px.
Bild - Rand hinzufügen, 1 Pixel in Schwarz, 15 Pixel in der HGF, mit dem ZST markieren (Auswahlmodus RGB Wert ....Toleranz und Randschärfe sollten auf 0 stehen). Effekte - Kunsteffekte -
Halbtonraster, mit dieser Einstellung
Effekte - 3D Effekte - Innenfase, mit dieser Einstellung
|
| PUNKT 15 |
|
Rand hinzufügen, 1 Pixel in Schwarz, 20 Pixel in der HGF, mit dem
Zauberstab markieren.
Effekte - I.C.NET Software - Filter Unlimited 2.0, mit
dieser Einstellung
Auswahl - Umkehren und wende diesen Schlagschatten an
Rand hinzufügen, 1 Pixel in Schwarz. Kopieren. Gehe nun
wieder zurück auf dein Bild.
|
| PUNKT 16 |
Bild - Leinwandgröße, mit diesen Werten

Füge jetzt deinen erstellten Rahmen als neue Ebene in dein Bild ein. Auswahl - Alles auswählen, Auswahl - Ändern - Verkleinern, Pixelanzahl 38. Danach die Entf-Taste drücken, Auswahl aufheben. Schreibe jetzt schon das Copyright
des jeweiligen Künstler auf dein Bild und setze dein Wasserzeichen darauf.
|
| PUNKT 17 |
Aktiviere nun deine Rasterebene ANI, Effekte - Alien Skin Xenofex 2 - Constellation, mit dieser Einstellung
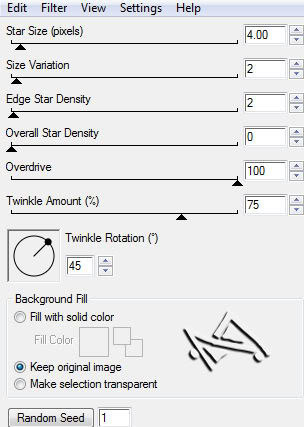
Bearbeiten - Inhalte kopieren - Alle Ebene kopieren. |
| PUNKT 18 |
|
Öffne dir deinen Animations Shop und füge dein kopiertes Bild per Strg+V dort ein.
Gehe zurück in dein PSP. Bearbeiten - Rückgängig Constellation. Wiederhole diesen Vorgang noch ein letztes Mal. Nun hast du 3 Bilder im Animations Shop. |
Ich hoffe das Tutorial hat dir gefallen und das basteln, Spaß gemacht.









 .
.