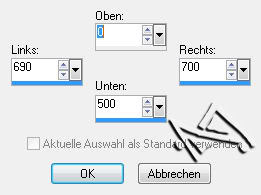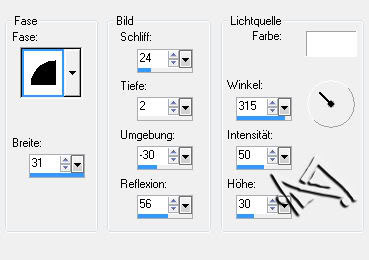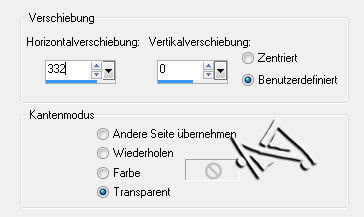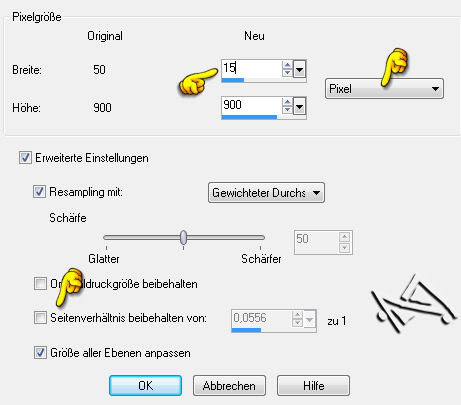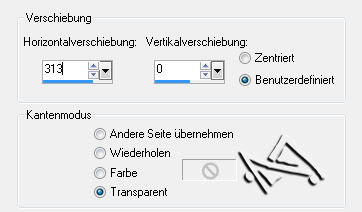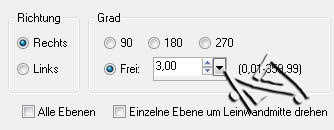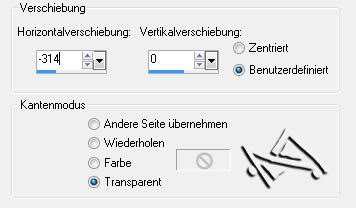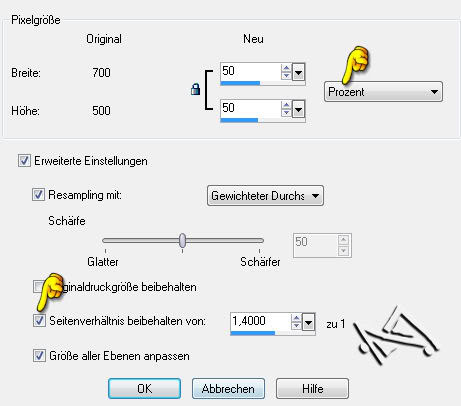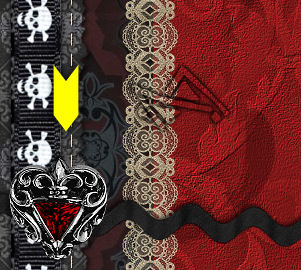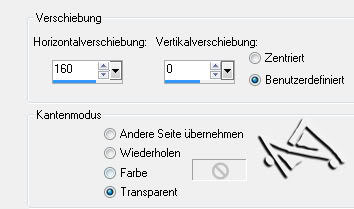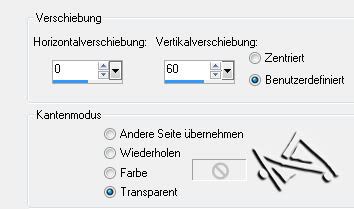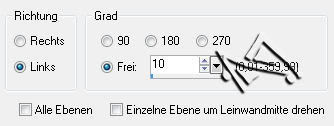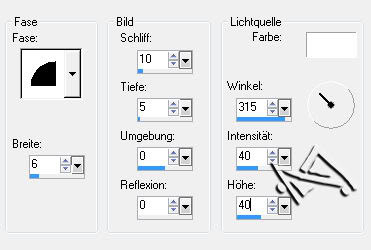be mine


| PINUCCIA | CLAUDIA | TATI | MARY LOU | KLEINE HEXE |
|---|---|---|---|---|
 |
/ | / | / |  |
|
Dieses Tutorial ist für PSP X2 geschrieben. Geht aber auch mit einer anderen
Version. DAS COPYRIGHT DES TUTORIALS UND DES SCRAPMATERIALS, LIEGT GANZ ALLEINE BEI MIR. DIE TUBE IST VON MIR SELBST GENERIERT. |
| Zubehör und Material |
1 Tube deiner Wahl |
| Filter und Instruktionen |
 Filter Unlimited 2.0  Kleine Anmerkung, dieses Tutorial müsste auch mit jeden anderen Scrapkit nachgebastelt werden können. Wenn du ein anderes Scrapkit verwendest, musst du die Hintergründe (paper), die eine Größe von 800 x800 px haben sollten, je nach Gefallen aussuchen, so wie die Elemente. Ich werde diesbezüglich keine Anmerkungen im Tutorial schreiben. Dies gilt auch für die Verkleinerung. Die musst du dann nach deinen Bedürfnissen anpassen. |
Vordergrundfarbe = VGF
Hintergrundfarbe = HGF
Farbverlauf = FV
Zauberstab = ZST
| PUNKT 1 |
|
Öffne ein neues Blatt mit 700 x 500 px.
Kopiere dir aus den Scrap Zubehör den Hintergrund "la_paper 4" und füge ihn als neue Ebene in dein Bild ein. Jetzt kopiere dir das Tube "la_feathers
HG" und füge es in dein Bild ein.
|
| PUNKT 2 |
|
Nun öffne dir den Hintergrund "la_paper 1"
Gehe auf
Effekte - Bildeffekte - Verschiebung und übernimm diesen Wert
|
| PUNKT 3 |
Öffne dir nun das Element "la_lace 1" drücke oben
auf der Leiste auf dieses Zeichen  . .Kopieren und in dein Bild einfügen Bild - Größe ändern, verkleinere es auf 58%, das Häkchen bei .... Größer aller Ebenen anpassen .... darf nicht aktiviert sein. Anpassen - Schärfen - Scharfzeichnen. Gehe wieder auf
Bildeffekte - Verschiebung, gib diese Zahlen ein.
|
| PUNKT 4 |
|
Nun öffnest du dir den Hintergrund "la_paper 2"
Ebenen - Hintergrundebene umwandeln. Gehe auf Effekte - I.C.NET Software - Filters Unlimited 2.0 - Edges, Square - Square Edge 17,
kopiere es gehe abermals auf Bildeffekte - Verschiebung, übernimm diese
Einstellung..
|
| PUNKT 5 |
Kopiere dir nun das Tube "la_stitch white", bei
der Bildverschiebung setz diese Zahl nun ein.
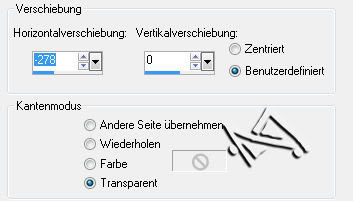
|
| PUNKT 6 |
Öffne dir das Element "la_lace 2" klicke wieder
auf dieses Zeichen  . .
Kopieren und als neue Ebene in dein Bild einfügen. Verschiebe es auf die rechte Seite so das es schön mit dem äußeren Rand abschließt. Folgenden
Schlagschatten anwenden
|
| PUNKT 7 |
|
Jetzt öffne dir den Hintergrund "la_paper 8",
verkleinern auf 65%, kopieren und einfügen.
Diese Einstellung bei der
Bildverschiebung übernehmen
|
| PUNKT 8 |
|
Kopiere dir nun den Hintergrund "la_paper 3" und füge
ihn als neue Ebene in dein Bild ein.
Aktiviere dein Auswahlwerkzeug (Taste
S) und klicke auf die benutzerdefinierte Auswahl Auswahl aufheben. Effekte - 3D Effekte - Innenfase.
Schlagschatten von
vorhin anwenden.
|
| PUNKT 9 |
|
Kopiere dir nun das Tube "la_stitch black"
Effekte
- Bildeffekte - Verschiebung und übernimm diesen Wert
|
| PUNKT 10 |
Öffne dir nun das Element "la_ribbon 2" wieder auf
dieses Zeichen drücken  . .
Gehe nun auf Bild - Größe ändern, übernimm folgende Einstellung
Wieder die Bildverschiebung benutzen
|
| PUNKT 11 |
|
Kopiere dir jetzt das Element "la_wavy ribbon 1"
Als neue Ebene in dein Bild einfügen. Bild - Frei drehen, mit dieser Einstellung
Scharfzeichen, wende den Schlagschatten an.
|
| PUNKT 12 |
Öffne dir das Element "la_ribbon
1" auf dieses
Zeichen drücken  und
danach kopieren. und
danach kopieren.
Die Bildverschiebung wieder anwenden
|
| PUNKT 13 |
|
Jetzt das Element "LA_heart button" öffnen.
Verkleinern mit dieser Einstellung
Nun in die linke untere Ecke verschieben, siehe
Bild
|
| PUNKT 14 |
Kopiere dir jetzt eines der "la_corner ..."
Tuben und füge es in dein Bild ein, übernimm
bei der Bildverschiebung folgende Werte
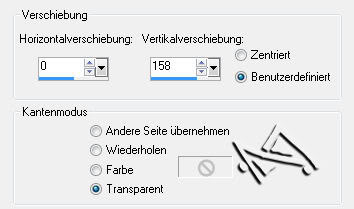
Duplizieren, Bild - Vertikal spiegeln. Effekte - Bildeffekte - Verschiebung
Duplizieren und Horizontal
spiegeln.
Diesen Schlagschatten
anwenden
|
| PUNKT 15 |
Aktiviere nun wieder deine benutzerdefinierte Auswahl

Neue Rasterebene hinzufügen und wenden den Schlagschatten von vorhin an. Ebenen - Anordnen - Nach unten verschieben. Sollte der Schatten eher schlecht zu sehen sein einfach Duplizieren. Auswahl
aufheben. |
| PUNKT 16 |
|
Kopiere dir nun einen der beiden "wycked_gothic"
Brushes und füge ihn in dein Bild ein.
Verschiebe den Brush in das Innere
des gerade erstellten Rahmens.
|
| PUNKT 17 |
|
Öffne dir nun deine Tube das du verwenden möchtest, verkleinere es auf eine
Breite von ca. 276-300 px, Höhe sollte jedoch nicht kleiner ausfallen wie
380-400 px.
(kommt auf dein Tube an) Scharfzeichnen und kopieren setzt es nun passenden in den Rahmen. Wende diesen Schlagschatten an.
Auswahl - Umkehren, drücke nun die Entf-Taste. Auswahl aufheben.
|
| PUNKT 18 |
|
Oberste Rasterebenen aktivieren.
Öffne dir das Element "la_pin" verkleinern auf 50%. Kopieren und in dein Bild einfügen. Bild - Frei drehen,
mit dieser Einstellung
Diesen Schlagschatten anwenden
Ich habe ihn hier hin gesetzt
|
| PUNKT 19 |
|
Wähle nun einer der la_word Tuben aus, oder schreibe selbst ein passendes Wort zu
dein Bild. Verkleinern ca. um die 20 - 25% Stark scharfzeichnen. Nach Gefallen auf das Bild setzt und eine Schlagschatten nach
Belieben anwenden.
|
| PUNKT 20 |
|
Nun kannst du dein Bild noch etwas ausschmücken mit einigen Elementen, Schattensetzung und
Verkleinerung ist dir überlassen. Aber nicht auf das Scharfzeichen vergessen ^^.
|
| PUNKT 21 |
|
Wenn dir dein Bild nun so gefällt wie es ist, öffne dir den Hintergrund "silverbeads" als
Vordergrundmuster einstellen. Als Hintergrundmuster nimmst du "la_paper
5".
|
| PUNKT 22 |
|
Bild - Rand hinzufügen.
1 Pixel in Schwarz, 5 Pixel in Weiß, mit den Zauberstab markieren (Toleranz und Randschärfe müssen auf 0 stehen). Fülle die Auswahl nun mit dem Vordergrundmuster. Auswahl aufheben. Rand hinzufügen 20 Pixel in Weiß, mit dem Zauberstab markieren. Nun mit dem Hintergrundmuster füllen. Effekte - 3D Effekte - Innenfase, mit dieser Einstellung
Nun das Copy und dein Wasserzeichen auf das Bild setzt und
du hast es endlich geschafft.
|
Ich hoffe das Tutorial hat dir gefallen und das basteln, Spaß gemacht.

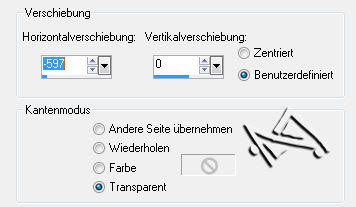
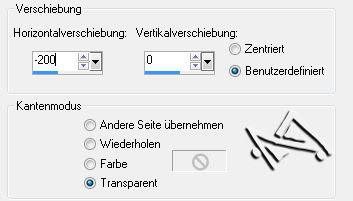
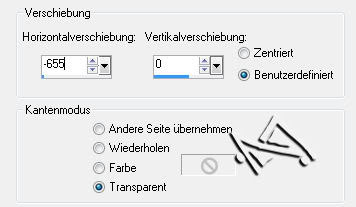
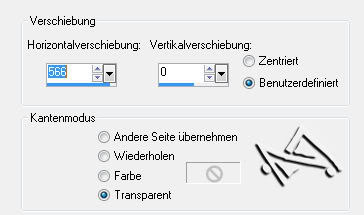
 ,
übernimm diese Werte
,
übernimm diese Werte