sexy cowgirl


| PINUCCIA | CLAUDIA | TATI | MARY LOU | KLEINE HEXE |
|---|---|---|---|---|
| / | / | / | / |  |
|
Dieses Tutorial ist für PSP X6 geschrieben, geht aber auch mit anderen
Versionen. DAS COPYRIGHT DES TUTORIALS LIEGT GANZ ALLEINE BEI MIR. DAS COPYRIGHT DER TUBE UNTERLIEGT DEM KÜNSTLER VERYMANY. BITTE RESPEKTIERT DAS DANKESCHÖN. |
| Zubehör und Material |
1 Tube deiner Wahl |
| Filter und Instruktionen |
 KEINEN |
Vordergrundfarbe = VGF
Hintergrundfarbe = HGF
Farbverlauf = FV
Zauberstab = ZST
| PUNKT 1 |
|
Als erste öffne dir die Maske Vix_Mask362 (3), minimiere sie, danach öffne ein neues transparentes Blatt mit 800 x 950 px. Nun öffne und kopiere dir das Element la_deco for frame Effekte - Bildeffekte - Versatz, mit dieser Einstellung 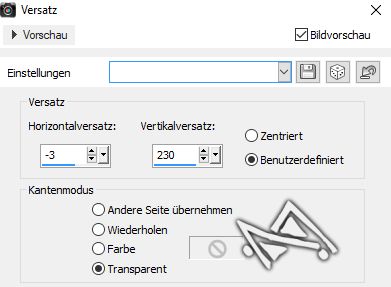
|
| PUNKT 2 |
|
Öffne dir nun einen der Papier Hintergründe
1-4, der dir gefällt (den fünften benötigst du
später), ich nehme la_paper 1. Gehe nun auf Ebenen - Neue Maskenebene - Aus Bild, übernimm diese Einstellung 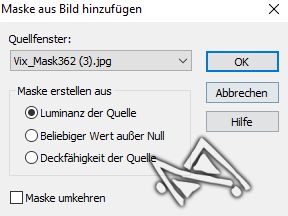
Ebenen - Zusammenführen - Gruppe zusammenfassen. Kopieren und als neue Ebene in dein Bild einfügen. Effekte - Bildeffekte - Versatz, nun mit dieser Einstellung 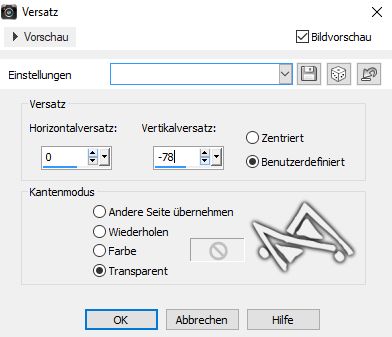
Maske kannst du nun schließen. |
| PUNKT 3 |
|
Öffne dir jetzt den HG la_wood back, kopieren und als neue Ebene in dein Bild einfügen. Bild - Größe ändern, mit diesen Werten 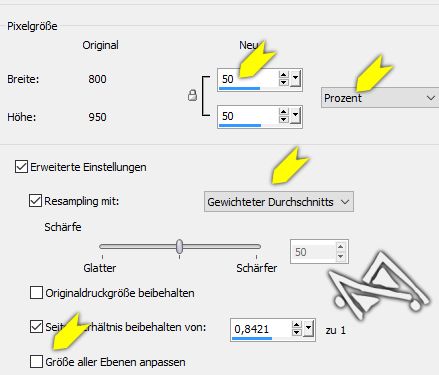
Bild - Frei drehen, mit dieser Einstellung 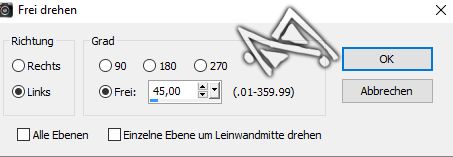
Gehe erneut auf Effekte - Bildeffekte - Versatz 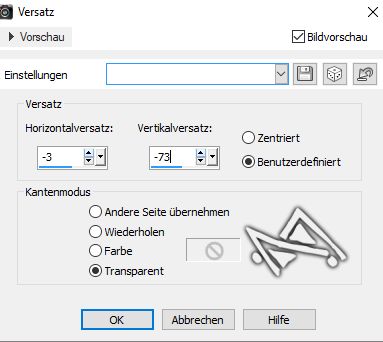
|
| PUNKT 4 |
Kopiere dir nun das Element la_deco leaves und füge es in dein Bild ein,
verschiebe es nach rechts, siehe Bild

Effekte - 3D-Effekte - Schlagschatten. 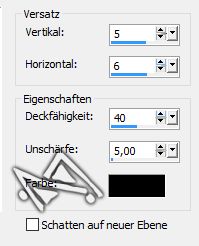
|
| PUNKT 5 |
Nun kopiere dir das Element la_deco swirl und füge es in dein Bild ein, verschiebe es etwas nach lins und hinunter, siehe Bild

Schatten von vorhin anwenden. |
| PUNKT 6 |
|
Das Tube la_meadow kopieren und einfügen. Gehe auf Effekte - Bildeffekte - Versatz 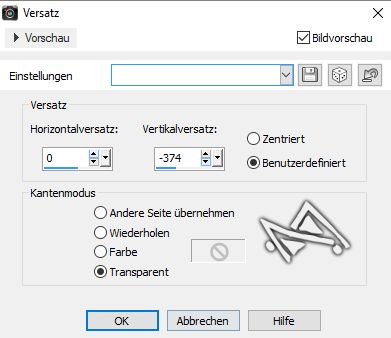
|
| PUNKT 7 |
|
Kopiere dir nun den Rahmen la_frame und füge ihn als neue
Ebene in dein Bild ein. Verkleinere ihn auf 68% Gehe auf Effekte - Bildeffekte - Versatz 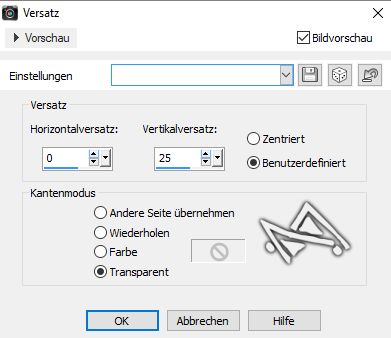
Einstellen - Schärfen - Scharfzeichnen. |
| PUNKT 8 |
|
Öffne dir den Hintergrund la_paper 5 und kopiere ihn. Aktiviere dein Auswahlwerkzeug (Taste S) und dort den Zauberstab. Toleranz und Randschärfe sollten auf 0 stehen. Klicke nun mit dem Stab in das Innere des Rahmens. Auswahl - Ändern - Vergrößern - Pixelanzahl: 5. Ebenen - Neue Rasterebene, Bearbeiten - In eine Auswahl einfügen. Ebenen - Anordnen - Nach unten verschieben Auswahl beibehalten. Suche dir nun eine Szene aus den drei la_shot... Bilder aus. Öffne ihn und verkleinre ihn zu 80%. Kopieren und in dein Bild einfügen. Auswahl umkehren und dann die Enft-Taste drücken. Auswahl aufheben. |
| PUNKT 9 |
Öffne dir dein Tube, verkleinern nach Bedarf, Scharfzeichnen nicht vergessen. Es sollte schön mit Kopf und ein wenig Oberkörper in den
Rahmen passen. Siehe Beispiel

Aktiviere dein Auswahlwerkzeug und ziehe eine Auswahl um den Bereich, den du entfernen möchtest vom Tube (links oder rechts). Die Auswahl bis zur inneren Linie des Rahmens ziehen, siehe Beispiel 
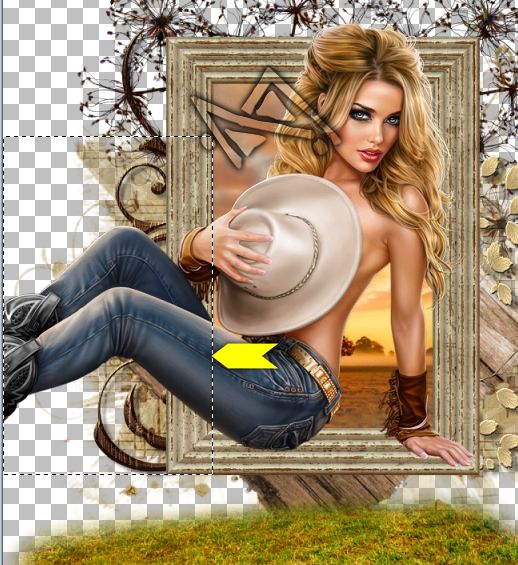
Drück danach die Entf-Taste. Auswahl aufheben. Diesen Schritt wende nochmals am unteren Ende des Rahmens ans. 
Nun sollte dein Tube schön im Rahmen sitzen. Ich belasse Kopf und Haare über den Rahmen, finde das wirkt schöner. Wende nun folgenden Schlagschatten an. 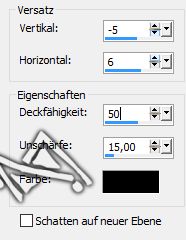
Sollte ein Schatten beim Rechten oder Linken Rand des Bildes sein radiere ihn einfach weg. |
| PUNKT 10 |
Kopiere dir nun das Element la_grass und füge es in dein Bild ein, verschiebe es hinunter, siehe Bild

|
| PUNKT 11 |
Nun kopiere dir nach der Reihe die ersten 4 Mohnblumen und verkleinere sie jeweils zu 15%. Scharfzeichen.
Verteile sie in das Gras, du kannst sie auch duplizieren oder Horizontal spiegeln. Wie es dir gefällt

|
| PUNKT 12 |
|
Das Element la_fence kopieren und in dein Bild einfügen.
Gehe auf Effekte - Bildeffekte - Versatz 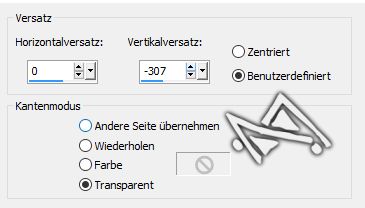
Nun kannst du nach Gefallen das Bild noch weiter ausschmücken. Verkleinerung und Schattensetzung ist dir überlassen. Scharfzeichnen nicht vergessen ^^. Wenn dir dein Bild dann gefällt, setze noch den Copy Vermerk und ein Wasserzeichen auf dein Bild und speichere es als .png ab und du hast es geschafft. |
Ich hoffe das Tutorial hat dir gefallen und das basteln, Spaß gemacht.
