golden x-mas
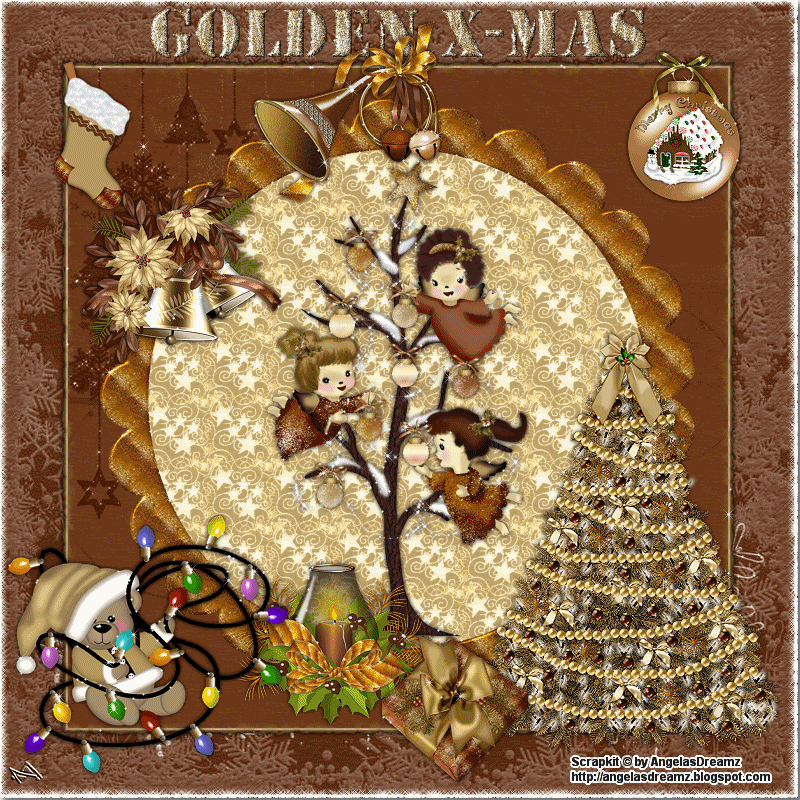

| PINUCCIA | CLAUDIA | TATI | MARY LOU | KLEINE HEXE | BOHNE |
|---|---|---|---|---|---|
 |
/ | / | / |  |
 |
|
Dieses Tutorial ist für PSP X2 geschrieben. Geht aber auch mit einer anderen
Version. DAS COPYRIGHT DES TUTORIALS, LIEGT GANZ ALLEINE BEI MIR. DAS SCRAPKIT IST VON  BLOG WURDE JEDOCH ENTFERNT. BITTE RESPEKTIERT DAS DANKESCHÖN. |
| Zubehör und Material |
|
Das Scrapkit Golden Dream von Angelas Dreamz, bekommst du hier .:DOWNLOAD:. |
| Filter und Instruktionen |
 Xenofex 2 |
Vordergrundfarbe = VGF
Hintergrundfarbe = HGF
Farbverlauf = FV
Zauberstab = ZST
| PUNKT 1 |
|
Öffne dir vom Scrapmaterial das Papier "AD-GD-Paper06"
mit Umschaltaste+D, verdoppel.
Schließe das Original.
|
| PUNKT 2 |
Jetzt öffne dir den Hintergrund "AD-GD-Paper07"
Bild - Größe ändern,
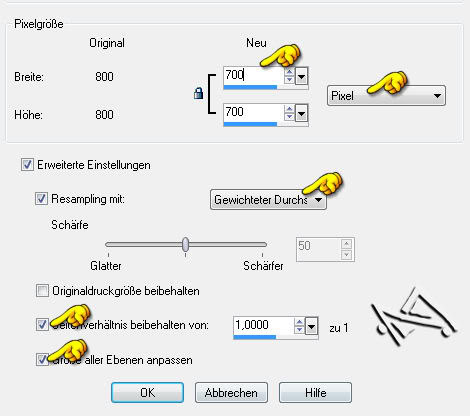
Ebenen - Hintergrundebene umwandeln. Effekte - Alien Skin Xenofex 2 - Burnt
Edges, mit dieser Einstellung
|
| PUNKT 3 |
|
Kopiere dir einen der runden Rahmen ich nehme "AD-GD-Element28",
als neue Ebene in dein Bild einfügen.
Schalte die beiden unteren Ebenen unsichtbar und klicke mit deinem Zauberstab (Randschärfe muss auf 0 stehen) in die Mitte des Rahmens Auswahl - Ändern - Vergrößern - Pixelanzahl: 6 Kopiere dir das Papier "AD-GD-Paper08" bzw., das dir gefällt. Neue Rasterebene hinzufügen. Ebenen - Anordnen - Nach unten verschieben. Bearbeiten - In eine Auswahl einfügen. Auswahl aufheben. Die
Beiden unteren Ebenen kannst du wieder sichtbar schalten.
|
| PUNKT 4 |
|
Nun das Tube "AD-GD-Element01" kopieren und als
neue Ebene in dein Bild einfügen. Schlagschatten von vorhin anwenden.
|
| PUNKT 5 |
|
Oberste Rasterebene aktivieren.
Kopiere dir den Weihnachtsbaum "AD-GD-Element16" verkleinern es auf 70%, das Häkchen bei ... Größe aller Ebenen anpassen ... deaktivieren. Anpassen - Schärfen - Scharfzeichnen auf die rechte Seite
verschieben, siehe Bild
|
| PUNKT 6 |
|
Das Tube "AD-GD-Element24" oder "AD-GD-Element23"
kopieren und als neue Ebene in dein Bild einfügen.
Verkleinern auf 50%, Scharfzeichen. Den Schlagschatten anwenden und ca. an diese Stelle
verschieben, siehe Bild
|
| PUNKT 7 |
|
Kopiere die eines der Geschenke ich nehme "AD-GD-Element08"
verkleinern auf 50%, Scharfzeichen und Schatten anwenden. Verschiebe es nach Gefallen. Ich habe es rechts neben das Licht geschoben.
|
| PUNKT 8 |
|
Nun schmücke es nach deinem Gefallen.
Verwende etliche Elemente und verkleinere sie durchschnittlich auf 50%. Das Scharfzeichen und den Schlagschatten anwenden nicht vergessen. Wenn du möchtest kannst du noch einen Schriftzug auf dein Bild setzen. Meines sieht nun so aus.
|
| PUNKT 9 |
|
Wenn es dir gefällt gehe auf Ebenen - Einbinden - Sichtbar zusammenfassen.
Benenne die Ebene in "B1" um. Duplizieren umbenennen in "B2". Abermals Duplizieren, diese Ebene nennst du "B3".
|
| PUNKT 10 |
Gehe auf die Ebene "B1", Effekte - Alien Skin
Xenofex 2 - Constellation, übernimm diese Einstellung
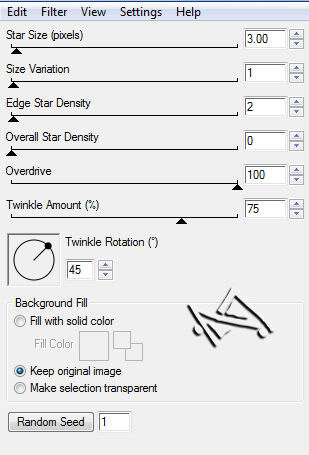
Gehe auf "B2" und wende den Effekt abermals an, nur das du auf den Button Random Seed drückst, unsichtbar schalten, diesen Vorgang wendest du auch bei der Rasterebene "B3" an. |
| PUNKT 11 |
|
Neue Rasterebene hinzufügen, mit einer Farbe füllen, welche spielt keine Rolle.
Auswahl - Alles auswählen. Auswahl - Ändern - Verkleinern - Pixelanzahl: 3. Drück die Entf-Taste. Auswahl aufheben.
|
| PUNKT 12 |
|
Benenne die Ebene in "R1". Duplizieren umbenennen in "R2" erneut Duplizieren, diese Ebene nennst du "R3". Gehe auf die Ebene "R1", Effekte - Alien Skin Xenofex 2 - Constellation, mit
dieser Einstellung
|
| PUNKT 13 |
|
Gehe auf "R2" und wende den Effekt abermals an,
nur das du auf den Button Random Seed drückst. Unsichtbar schalten. Diesen Vorgang wendest du auch bei der Rasterebene "R3"
an.
|
| PUNKT 14 |
|
Setze jetzt noch dein Wasserzeichen und den Copy Vermerk auf das Bild.
|
| PUNKT 15 |
|
Nun sollte das Wasserzeichen,
Copy und die Ebenen "B1"
und "R1", sichtbar geschalten sein.
Bearbeiten - Inhalte kopieren - Alle Ebenen kopieren. Öffne deinen Animation Shop und füge dort dein Bild ein.
|
| PUNKT 16 |
|
Zurück in dein PSP. Ebenen "B1" und "R1"
unsichtbar und "B2" und "R2"
sichtbar schalten.
Kopieren wie zuvor. Im Animation Shop drückst du auf
dieses Zeichen
|
| PUNKT 17 |
|
Gehe zurück in dein PSP. Ebenen "B2" und "R2"
unsichtbar und "B3" und "R3"
sichtbar schalten.
Kopieren wie zuvor, im Ani Shop wieder einfügen und als .gif abspeichern. Du hast es nun geschafft ^^.
|
Ich hoffe das Tutorial hat dir gefallen und das basteln, Spaß gemacht.







