biker babe


| PINUCCIA | CLAUDIA | TATI | MARY LOU | KLEINE HEXE |
|---|---|---|---|---|
 |
/ | / | / |  |
|
Dieses Tutorial ist für PSP X2 geschrieben. Geht aber auch mit einer anderen
Version. DAS COPYRIGHT DES TUTORIALS UND DEM SCRAP MATERIAL, LIEGT GANZ ALLEINE BEI MIR.
DIE AI TUBE IST VON MIR SELBST GENERIERT. |
| Zubehör und Material |
1 Tube deiner Wahl |
| Filter und Instruktionen |
 Eye Candy5: Textures  Du kannst das Material auch gerne umfärben, nach deinen Bedürfnissen. INFO - KOLORIEREN |
Vordergrundfarbe = VGF
Hintergrundfarbe = HGF
Farbverlauf = FV
Zauberstab = ZST
| PUNKT 1 |
|
Öffne dir als erstes »LA_BIKER TEMPLATE«, danach
gehe in Material in den Ordner »LA_BIKER KIT« und
auf »LA_PATTERN-TEXTUREN«
Nun suche dir einer von der Pattern Textur »LA_PATTERN ... 1« heraus ich nehme »PINK«. Öffne sie und stelle damit dein
Hintergrundmuster ein, mit dieser Einstellung
|
| PUNKT 2 |
|
Aktiviere nun deinen Zauberstab (Toleranz und Randschärfe müssen auf 0
stehen) und danach die Rasterebene »QUADRAT GROSS 1«. Mit dem Zauberstab hineinklicken und dem Hintergrundmuster füllen. Auswahl aufheben. Effekte - 3D Effekte - Schlagschatten, mit dieser Einstellung
|
| PUNKT 3 |
|
Die Rasterebene »QUADRAT GROSS 2« aktivieren, mit
dem Zauberstab hineinklicken.
Stelle nun deine Vordergrundfarbe auf einen mittleren Ton ein (#c648a7), passend zu der genommen Textur. Effekte - Alien Skin Eye Candy5: Textures - Brick Wall, suche dir eine Wand Textur aus dir dir gefällt. Ich nehme
Auswahl aufheben und den Schatten von vorhin anwenden.
|
| PUNKT 4 |
|
Aktiviere die Rasterebene »STRASSEN LINIE« färbe
sie passend zu deiner genommen Farbe ein.
Jetzt kopiere dir die Tube »LA_WITH LINIE« und füge sie als neue Ebene in dein Bild ein. Effekte - Bildeffekte -
Verschiebung, mit dieser Einstellung
|
| PUNKT 5 |
Öffne dir nun die passende Textur von »LA_PATTERN ... 2«
als Hintergrundmuster Einstellen

Die Rasterebene »KREIS GROSS« aktivieren und mit dem Zauberstab hineinklicken, fülle die Auswahl mit dem Hintergrundmuster. Auswahl aufheben und den Schlagschatten anwenden.
|
| PUNKT 6 |
|
Kopiere dir jetzt die Tube »LA_SKULL RIBBON« und
verschiebe sie auf die Stelle wo sich die Rasterebene »RECHTECK
SCHMAL« befindet.
Diese schalte danach unsichtbar und wende beim Band
den Schlagschatten an.
|
| PUNKT 7 |
|
Die Rasterebene »METALGITTER« aktivieren und den
Schatten anwenden.
Öffne dir nun den Pattern »LA_PATTERN GREY« und stelle ihn als Hintergrundmuster ein. Aktiviere im Template die Ebene »RECHTECK DUNKEL« mit dem Zauberstab hineinklicken. Die Auswahl mit dem Hintergrundmuster füllen. Auswahl aufheben und den Schatten anwenden.
|
| PUNKT 8 |
|
Eine der Texturen »LA_TEXTUR ... 2« öffnen.
Als Hintergrundmuster einstellen. Aktiviere die Ebene »RECHTECK HELL«. Mit dem Zauberstab markieren und dem Muster füllen. Auswahl
aufheben und Schatten anwenden.
|
| PUNKT 9 |
|
Aktiviere die Ebene »RECHTECK SCHRIFT«.
Gehe auf Effekte - Textureffekte - Textur, suche dir nun eine nach Gefallen aus und stelle sie nach Belieben ein. Ich nehme diese hier
|
| PUNKT 10 |
|
Kopiere dir eine von den Texturen »LA_TEXTUR ... 1«,
aktiviere danach die Rasterebene »KREIS 1« im
Template.
Gehe auf Bearbeiten - In eine Auswahl einfügen. Auswahl aufheben.
|
| PUNKT 11 |
|
Die Ebene »Kreis 2« aktivieren passend zu deiner Farbe umfärben.
Kopiere dir nun das Tube »LA_STARS SW« und füge es als neue Ebene in dein Bild. Verschiebe es in den zuvor aktivierten Kreis.
|
| PUNKT 12 |
|
Nun bist du bei der Ebene »SCHRIFTZUG« angelangt.
Entweder du verwendest sie, oder schreibst nach Belieben einen eigenen Text mit Weiß. Hier kannst du dir die Schriftart holen, falls sie dir gefällt
Auswahl -
Alles auswählen ... Auswahl - Ändern - Vergrößern - Pixelanzahl: 3. Ebenen - Anordnen - Nach unten verschieben. Mit
deiner Vordergrundfarbe füllen.
Ebenen - Anordnen - Nach unten verschieben. Dieses mal mit Schwarz füllen. Auswahl aufheben.
|
| PUNKT 13 |
|
Aktiviere nun die Ebene »BACK FILM RECHTS« passend
umfärben und mit Zauberstab hinein klicken.
Neue Rasterebene hinzufügen. Öffne dir nun eines von den Hintergründen »LA_BIKER BACK« Bearbeiten - In eine Auswahl einfügen. Auswahl aufheben. Mischmodus auf Überzug stellen. Effekte - Kanteneffekte - Nachzeichnen.
|
| PUNKT 14 |
|
Die Ebene »BACK FILM MITTE« aktivieren mit dem
Zauberstab markieren.
Kopiere dir nun ein zweites Bild von »LA_BIKER BACK«, danach gehe auf Bearbeiten - In eine Auswahl einfügen. Auswahl
aufheben, Effekte - Kanteneffekte - Nachzeichnen.
|
| PUNKT 15 |
|
Nun kopiere dir das letzte Hintergrundbildchen.
Aktiviere die Ebene »BACK FILM LINKS« und
arbeite so weiter wie bei Punkt 13.
Jetzt die Ebene »STERN 1« aktivieren, Schatten anwenden.
|
| PUNKT 16 |
|
Die Rasterebene »KLEINE QUADRATE« aktivieren
umfärben und den Schlagschatten anwenden.
Danach die Ebene »KREIS RAND
RAUTE« aktivieren und umfärben.
|
| PUNKT 17 |
|
Aktiviere nun die Ebene »STERN 2« ebenfalls
Schatten anwenden.
Jetzt kannst du nach Belieben dein Bild ausschmücken und dein Tube hinein setzen. Verkleinere nach deinen Wünschen, danach Anpassen - Schärfen - Scharfzeichen nicht vergessen und einen Schatten anwenden. Nur bitte schau das du nichts in die Ebene »KREIS TOUR« hinein setzt. Wenn dann nur knapp am Rand
|
| PUNKT 21 |
|
Wenn dir dein Bild nun so gefällt wie es ist, setzt noch
dein Wasserzeichen und den
Copy Vermerk auf das Bild.
Danach gehe auf Bearbeiten - Inhalte kopieren
- Alle Ebenen kopieren.
|
| PUNKT 22 |
Öffne dir deinen Animation Shop und füge dein Bild dort ein, klicke 44-Mal
auf dieses Zeichen  oben in der Leiste oben in der Leiste
Nun müsstest du 45 Bilder hintereinander haben. Aktiviere das Erste. Das erste Bild ist nach wie vor aktiviert. |
| PUNKT 23 |
|
Gehe auf Bearbeiten - Alle auswählen.
Bearbeiten - Kopieren. Gehe zu deinem Bild, klicke auf das erste Bild mit der rechten Maustaste. Es öffnet sich ein kleines Fenster. Gehe nun auf Einfügen - In markiertes Einzelbild. Nun kannst du ihn schön mittig rechts in den grauen Kreis ausrichten.
Danach noch mal neu einfügen. |
| PUNKT 24 |
|
Wenn es dir nun gefällt, gehe nun auf Bearbeiten - Alles auswählen, Animation - Einzelbildeigenschaften, gib den Wert 7 ein. Klicke nun auf E:24. Animation - Einzelbildeigenschaften, gib den Wert 30 ein. Nun aktiviere das letzte Bild. Gehe erneut auf Einzelbildeigenschaften, gib die Zahl 100 ein. Jetzt nur mehr als .gif abspeichern und du hast es
endlich geschafft. |
Ich hoffe das Tutorial hat dir gefallen und das basteln, Spaß gemacht.

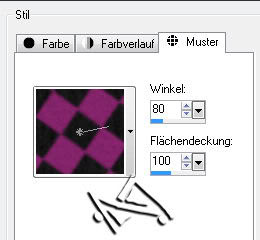
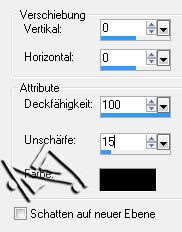

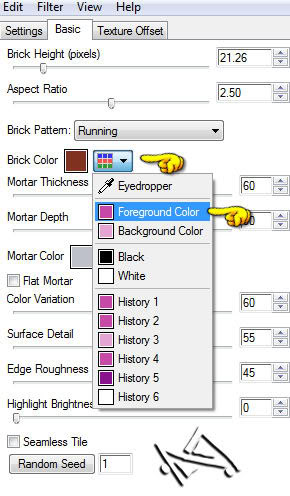
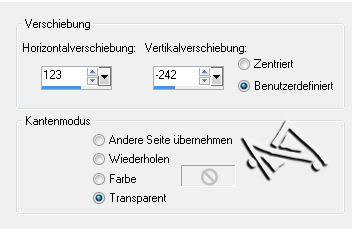




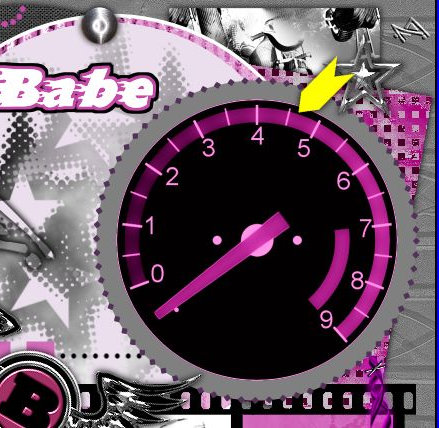
 und alles ist rückgängig gemacht.
und alles ist rückgängig gemacht.