Christmas 2021


| PINUCCIA | CLAUDIA | TATI | MARY LOU | KLEINE HEXE |
|---|---|---|---|---|

 |
/ | / | / |  |
|
Dieses Tutorial ist für PSP X9 geschrieben, geht aber auch mit anderen
Versionen. DAS COPYRIGHT DES TUTORIALS LIEGT GANZ ALLEINE BEI MIR. DAS COPYRIGHT DER TUBE UNTERLIEGT DEM KÜNSTLER ZEBRUSH ZU FINDEN BEI PicsForDesign. BITTE RESPEKTIERT DAS DANKESCHÖN. |
| Zubehör und Material |
1 Tube deiner Wahl |
| Filter und Instruktionen |
 & Background Designer IV Eye Candy 5:Impact Filter Unlimited 2.0 / Tile & Mirror L en´s K Zitah Mehdi Muras Mesiter / Perspetive Tiling Toadies Xenofex 2  Die PSP Selectionen Dateien, gebe in deinen Auswahlordner. Die Brushes speichere dir in deinen Pinsel Ordner und zwar so: Datei - Importieren - Spezialpinsel, gehe auf Öffnen und suche dir die zwei Brushes heraus, drücke nun auf öffnen, jetzt hast du sie im linken Feld, drücke jetzt auf Alle hinzufügen>> und dann auf Okay. Das war es auch schon, nun hast du die beiden Brushes in deinem Pinsel Ordner. |
Vordergrundfarbe = VGF
Hintergrundfarbe = HGF
Farbverlauf = FV
Zauberstab = ZST
| PUNKT 1 |
|
Öffne dir als erstes die 3 Masken, danach
deine Personentube.
Nun öffne dir 4 kleine Bilder mit 50 x 50 Pixel. Fülle eines davon mit Weiß, das wird deine Farbe 1. Nun suche dir einen dunklen Farbton aus deiner Tube aus, das wird Farbe 2. Jetzt suche dir eine mittleren aber komplett anderen Farbton aus deiner Tube, das ist Farbe 3. Zu guter Letzt, suche dir einen dunklen Farbton passend zu Farbe 3 aus, das wird Farbe 4. Ordne sie jetzt auf die rechte Seite, von oben nach unten, hier mein Beispiel, damit du weißt was ich meine.
|
| PUNKT 2 |
|
Öffne dir nun ein neues Blatt mit 750 x 488 Pixel.
Effekte - Plugins - Mehdi - Wavy Lab 1.1, übernimm folgende Einstellung. (Für den Farbentausch einfach auf das dementsprechende Feld mit der Maus klicken und deine Farbe via Pinzetten Werkzeug einfügen)
|
| PUNKT 3 |
Effekte - Plugins - Mehdi - Sorting Tiles, mit dieser Einstellung

|
| PUNKT 4 |
Effekte - Plugins - I,C.NET Software - Filter Unlimited 2.0, mit dieser
Einstellung

Duplizieren. Effekte - Kanteneffekte - Nachzeichnen. Bild - Größe ändern - Verkleinern auf 75%, der Haken bei >>Größe aller Ebene anpassen<<, darf nicht aktiviert sein. |
| PUNKT 5 |
Gehe erneut zu dem Filter Tile & Mirror nun mit dieser Einstellung

Effekte - Plugins - I,C.NET Software - Filter Unlimited 2.0, mit dieser Einstellung 
Effekte - Plugins - I,C.NET Software - Filter Unlimited 2.0 - Toadies - What Are You?, bei Overdose stelle den Wert auf 18
|
| PUNKT 6 |
Gehe nun auf Einstellungen - Unschärfe - Strahlenförmige Unschärfe, mit dieser Einstellung

Stelle deine VGF nun auf Weiß und deine HGF auf Farbe 4 |
| PUNKT 7 |
|
Neue Rasterebene hinzufügen und mit deiner HGF (Farbe 4) füllen. Ebenen - neue Maskenebene - Aus Bild 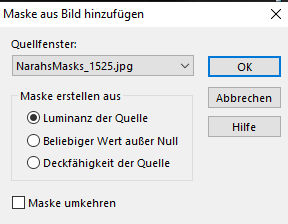
Ebenen - Zusammenführen - Gruppe zusammenfassen. |
| PUNKT 8 |
|
Neue Rasterebene hinzufügen und mit deiner VGF (Farbe 1) füllen. Ebenen - neue Maskenebene - Aus Bild 
Ebenen - Zusammenführen - Gruppe zusammenfassen. Ebenen - Zusammenführen - Sichtbar zusammenfassen. |
| PUNKT 9 |
Klicke nun oben auf der Leiste auf diesen Pfeil

Effekte - Plugins - L en K landksiteofwonders - L en K´s Zitah, mit dieser Einstellung 
Gehe wieder nach oben auf die Leiste und drehe das Bild mit dem Pfeil nach links 
Mit der Umschalttaste +D macht du nun eine Kopie des Bildes und kopierst es. |
| PUNKT 10 |
|
Gehe zurück zu deinem Originalbild. Bild - Leinwandgröße 
Neue Rasterebene hinzufügen. Auswahl - Alles auswählen. Bearbeiten - In eine Auswahl einfügen. Auswahl aufheben. |
| PUNKT 11 |
Effekte - MuRa´s Meister - Perspective Tiling

|
| PUNKT 12 |
|
Aktiviere nun deine unterste Rasterebene. Bild - Größe ändern, auf 75% verkleinern. Effekte - Bildeffekte - Versatz 
|
| PUNKT 13 |
|
Öffne dir nun die die Datei LA_xmas card und gestalte nach deinem Gefallen eine schöne Weihnachtskarte. Verschiedene Schriftarten sind ja im Material enthalten. Schreibe mit einer deiner beiden dunklen Farbe einen Text der dir gefällt, ob es nun Merry Christmas, Frohe Weichnachten, Frohes Fest oder was auch immer ist, ist ganz dir überlassen. Wenn dir deine Karte nun gefällt, füge sie sichtbar zusammen und kopiere sie. Füge sie nun als neue Ebene in dein Bild ein. Bild - Größe ändern, auf 60% verkleinern. Einstellen - Schärfen - Scharfzeichnen. |
| PUNKT 14 |
Gehe nun auf Effekte - Alien Skin - Xenofex2 - Burnt Edges, mit dieser Einstellung

Effekte - Bildeffekte - Versatz, mit vorhandener Einstellung Effekte - 3D Effekte - Schlagschatten mit diesen Werten 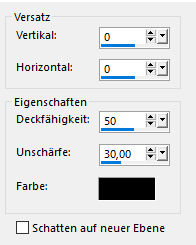
|
| PUNKT 15 |
|
Kopiere dir nun die Tube LA_Deco stars, als neue Ebene in dein Bild einfügen. Setze sie nun rechts oder links (Bild - Horizontal spiegeln - Horizontal spiegeln) auf den Bereich wo die Karte ist. 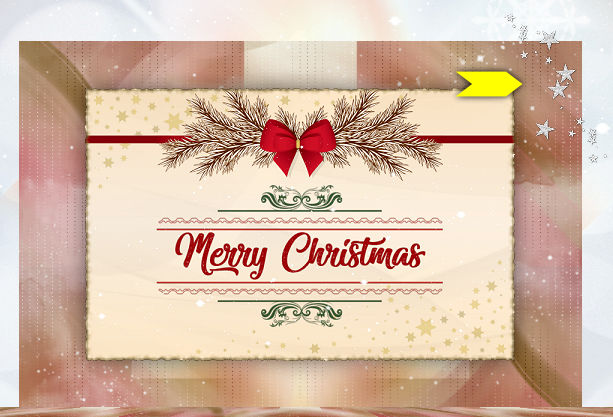
Neue Rasterebene hinzufügen. Ebenen - Anordnen - An letzte Stelle verschieben. Auswahl - Alles auswählen. Kopiere dir nun den Hintergrund LA_Back white ... Bearbeiten - In eine Auswahl einfügen. |
| PUNKT 16 |
|
Auswahl beibehalten. Neue Rasterebene hinzufügen. Kopiere dir nun die Kopie deines ersten Bildes und füge es in dein Bild in die Auswahl ein. Auswahl aufheben. Verkleinern auf 80%. Effekte - Plugins - I,C.NET Software - Filter Unlimited 2.0, mit dieser Einstellung 
Einstellen - Unschärfe - Strahlenförmige Unschärfe 
|
| PUNKT 17 |
Effekte - Plugins - I,C.NET Software - Filter Unlimited 2.0, mit dieser
Einstellung

Die Deckfähigkeit stelle nun auf 50. |
| PUNKT 18 |
|
Kopiere dir nun die Tube LA_Snow und als neue Ebene in dein Bild einfügen. Effekte - Bildeffekte - Versatz 
|
| PUNKT 19 |
|
Stelle deine VGF nun auf Farbe 3 und deine HGF auf Farbe 2 Oberste Rasterebene nun aktivieren und füge eine neue hinzu. Auswahl - Auswahl laden/speichern - Auswahl aus Datei laden, suche dir LA_SIG 116 baum 1 heraus. Fülle die Auswahl nun mit deiner Farbe 3. Auswahl beibehalten. Neue Rasterebene hinzufügen. Effekte - Plugins - Alien Skin Eye Candy 5:Impact - Chrome - Metal Penny, mit dieser Einstellung
|
| PUNKT 20 |
|
Suche dir nun einen Stern (LA_Stars ...) aus der dir gefällt, kopieren und als neue Ebene in dein Bild einfügen. Verkleinere ihn auf 70%, Scharfzeichnen und verschiebe den Stern auf die Spitze des Baumes, siehe Bild 
|
| PUNKT 21 |
|
Neue Rasterebene hinhzufügen. Lade dir nun die Auswahl LA_SIG 116 baum 2. Mit deiner Farbe 2 füllen. Einstellen - Bildrauschen hinzufügen/entfernen - Bildrauschen hinzufügen 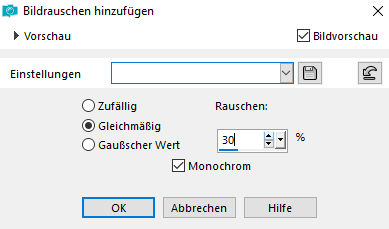
Auswahl aufheben, Schatten von vorhin anwenden. Suche dir erneut einen Stern der dir gefällt aus, kopieren und als neue Ebene in dien Bild einfügen. |
| PUNKT 22 |
|
Suche dir nun zwei Dekos aus den drei
LA_Tree deco ... aus, kopieren und als neue
Ebene in dein Bild einfügen. Eines setzte in die rechte das andere in die linke obere Ecke siehe Bild 
|
| PUNKT 23 |
|
Öffne dir nun LA_deco balls, die Kugeln kannst du nach Bedarf umfärben, auch nur einzelne, einfach über die dementsprechende Kugel
dann eine Auswahl ziehen und umfärben.
Danach Auswahl aufheben nicht vergessen und die Ebene sichtbar zusammenfassen, kopieren und in dein Bild als neue Ebene einfügen. Effekte - Bildeffekte - Versatz 
Wende diesen Schatten an 
|
| PUNKT 24 |
|
Neue Rasterebene hinzufügen. Aktiviere deinen Standardpinsel (Taste B) und suche dir den Brush ~!xmas3-bm4 heraus. Stelle die Größe auf 145 und setzte ihn nun mit deiner Farbe 3 auf dein Bild. Verschiebe ihn nach links ca. an diese Stelle 
Diesen Schatten anwenden 
|
| PUNKT 25 |
|
Neue Rasterebene hinzufügen. Nun suche dir den Brush ~!xmas6-bm4 und stelle die Größe auf 250 Setzte ihn nun mit deiner Farbe 2 auf dein Bild. Ca. an diese Stelle verschieben 
Schatten von vorhin anwenden, nur das du die Farbe auf deine Farbe 3 änderst. |
| PUNKT 26 |
|
Kopiere dir nun deine Personentube und füge sie als neue Ebene in dein Bild ein. Verkleinern nach Bedarf und gefallen, danach Scharfzeichnen. Verschiebe sie auf die linke Seite so wie es dir gefällt. Wenden nun diesen Schatten an 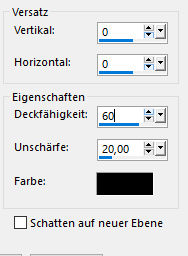
Wenn du möchtest kannst du noch ein oder zwei Geschenke mit auf das Bild setzen. Verkleinerung ist dir überlassen. |
| PUNKT 27 |
|
Wenn dir dein Bild nun gefällt gehe auf,
Bild - Rand hinzufügen 2 Pixel in deiner Farbe 4. 10 Pixel in Weiß 5 Pixel in Farbe 2 10 Pixel in Weiß 55 Pixel in Farbe 3 mit dem Zauberstab markieren (Randschärfe und Toleranz sollten auf 0 stehen) neue Rasterebene hinzufügen. Kopiere dir wieder die erstellte Kopie deines erstens Bildes mit 750 x 488 px Bearbeiten - In eine Auswahl einfügen Ebenen - Neue Maskenebene - Aus Bild 
Ebenen - Zusammenführen - Gruppe zusammenfassen Auswahl umkehren Diesen Schatten anwenden 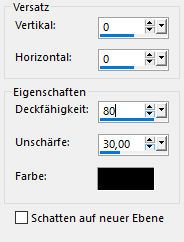
Auswahl aufheben. Nun noch einen Rand von 2 Pixel in deiner Farbe 4 hinzufügen. Setze jetzt noch dein Wasserzeichen und den Copy Vermerk auf dein Bild, als .jpg oder .png abspeichern und du hast es geschafft.^^ |
Ich hoffe das Tutorial hat dir gefallen und das basteln, Spaß gemacht.




