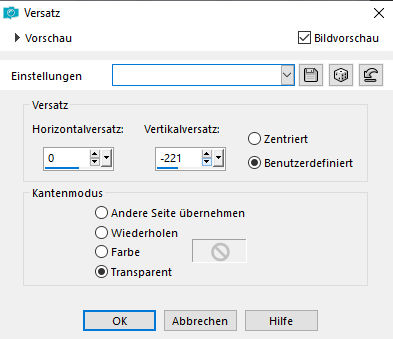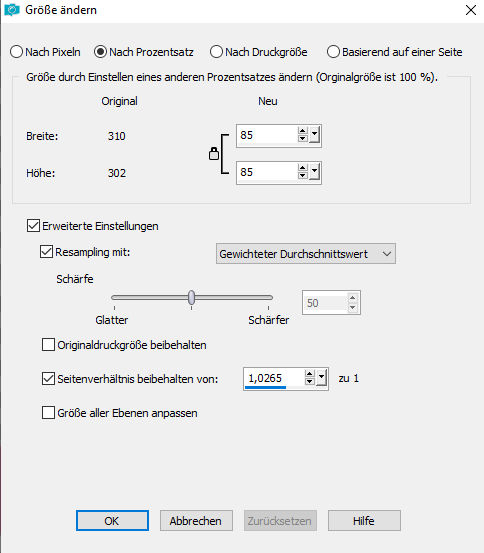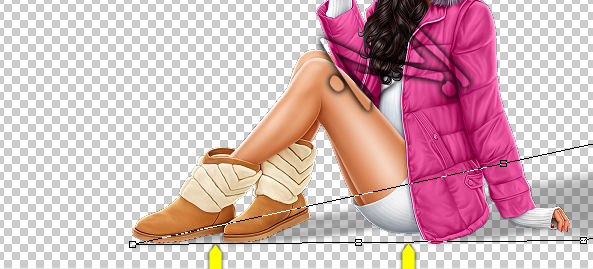SNOW magic


| PINUCCIA | CLAUDIA | TATI | MARY LOU | KLEINE HEXE |
|---|---|---|---|---|

 |
/ | / | / |  |
|
Dieses Tutorial ist für PSP X9 geschrieben, geht aber auch mit anderen
Versionen. DAS COPYRIGHT DES TUTORIALS LIEGT GANZ ALLEINE BEI MIR. DAS COPYRIGHT DER TUBE UNTERLIEGT DEM KÜNSTLER ALEX PRIHODKO ZU FINDEN BEI VMArtists. BITTE RESPEKTIERT DAS DANKESCHÖN. |
| Zubehör und Material |
1 Tube deiner Wahl |
| Filter und Instruktionen |
 Eye Candy 5:Impact / Glass / Perspective Shadow Mehdi  Die PSP Selectionen Dateien, verschiebe in deinen Auswahl Ordner. Die Datei Preset_Pick_LA_117 Snow, verschiebe in deinen Voreinstellungen Ordner. Die
beiden Eye Candy Preset einfach per Doppelklick installieren.
|
Vordergrundfarbe = VGF
Hintergrundfarbe = HGF
Farbverlauf = FV
Zauberstab = ZST
| PUNKT 1 |
|
Öffne dir als erstes die Masken, danach deine
Personen Tube und suche dir für die Vordergrundfarbe
(VGF) einen mittleren Farbton heraus. Hintergrundfarbe (HGF) stelle auf #e6f3fe dies ist ein sehr heller Blau Ton und sollte eigentlich zu jeder Farbe passen. Öffne dir nun ein neues Blatt mit 950 x 600 Pixel. Effekte - Plugins - Mehdi - Wavy Lab 1.1, mit dieser Einstellung 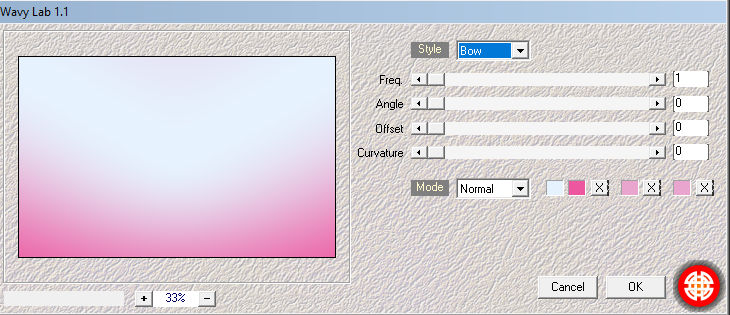
|
| PUNKT 2 |
|
Neue Rasterebene hinzufügen. Stelle deine HGF nun auf Weiß und fülle die Ebene damit. Ebenen - neue Maskenebene - Aus Bild 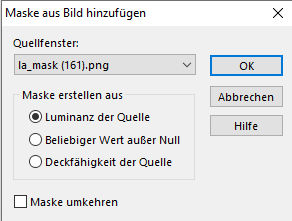
Ebenen - Zusammenführen - Gruppe zusammenfassen. Gehe nun auf Effekte - 3D Effekte - Schlagschatten, mit diesen Werten 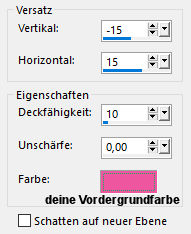
Drücke nun die Taste K, gehe oben auf die Leiste zu den Pfeil wo Voreinstellungen steht 
es öffnet sich ein Fenster, klicke dort auf LA_117 Snow.
Danach klicke auf die Taste M. |
| PUNKT 3 |
|
Kopiere dir nun die Tube LA_Wave blue und füge sie als neue Ebene in dein Bild ein. Mischmodus stelle auf Multiplikation und die Deckfähigkeit auf 30. Füge nun eine neue Rasterebene hinzu und fülle sie mit deiner VGF. Ebenen - neue Maskenebene - Aus Bild 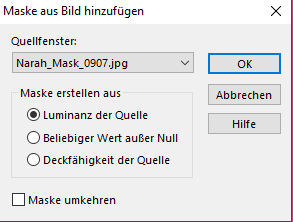
Ebenen - Zusammenführen - Gruppe zusammenfassen. Bild - Spiegeln - Vertikal spiegeln. Deckfähigkeit stelle auf 30. |
| PUNKT 4 |
|
Kopiere dir nun die Tube LA_snowflake border und füge sie als neue Ebene in dein Bild ein. Effekte - Bildeffekte - Versatz 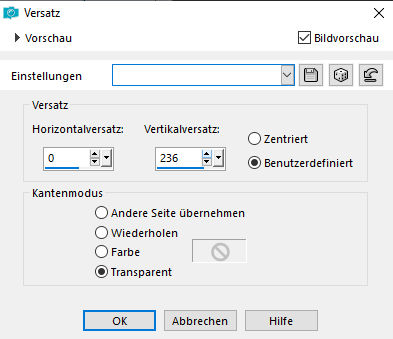
|
| PUNKT 5 |
|
Jetzt kopiere dir die Tube LA_snow 1, als neue Ebene einfügen.
Effekte - Bildeffekte - Versatz
|
| PUNKT 6 |
|
Jetzt kopiere dir die Tube LA_snow 2, als neue Ebene einfügen.
Effekte - Bildeffekte - Versatz
|
| PUNKT 7 |
|
Öffne dir nun die Datei LA_tree, suche dir danach einen helle HGF aus deiner Personen Tube heraus, sollte jedoch nicht zu hell sein. Oder du nimm einfach ein schönes Grün, denn nun erkläre ich dir wie du einen kleinen Tannenbaum machen kannst. Gehe auf Auswahl - Auswahl laden/speichern - Auswahl aus Alpha-Kanal laden, nimm Auswahl #1 und fülle sie mit deiner HGF. Lade dir erneut den Alpha-Kanal nur dieses Mal nimm Auswahl #2 Gehe nun auf Einstellen - Helligkeit und Kontrast - Helligkeit/Kontrast und übernimm diese Werte 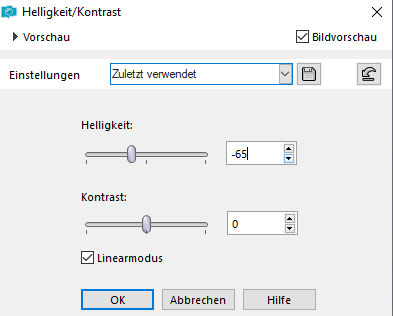
Lade dir jetzt aus dem Alpha-Kanal die Auswahl #3. Gehe erneut auf Einstellen - Helligkeit und Kontrast - Helligkeit/Kontrast und übernimm nun diese Werte 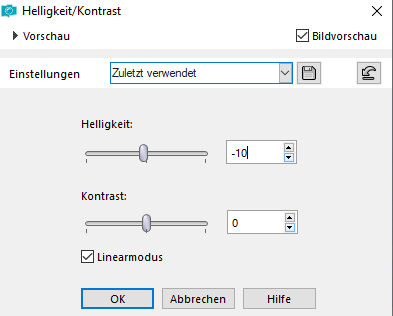
Auswahl aufheben. |
| PUNKT 8 |
|
Dupliziere das Dreieck nun dreimal, nun hast du 4 Dreiecke. Die ersten beiden Ebenen schalte erst einmal unsichtbar und aktivierte die dritte
Ebene von oben. Effekte - Bildeffekte - Versatz, den
Vertikalversatz stelle nun auf
24. Verkleinere sie nun auf 60%. Effekte - Bildeffekte - Versatz, den
Vertikalversatz stelle nun auf
33. |
| PUNKT 9 |
Aktiviere nun das unterste Dreieck (Raster 1), folgenden Schlagschatten anwenden

Lade dir jetzt aus dem Alpha-Kanal die Auswahl #4 und drückte die Entf-Taste. Auswahl aufheben. Aktiviere dir nun die dritte Ebene von oben, Schlagschatten von vorhin anwenden. Lade dir nun aus dem Alpha-Kanal die Auswahl #5 und drückte die Entf-Taste. Auswahl aufheben. Aktiviere dir nun die zweite Ebene von oben, Schlagschatten von vorhin anwenden. Lade dir nun aus dem Alpha-Kanal die Auswahl #6 und drückte die Entf-Taste. Auswahl aufheben. Zu guter Letzt, die oberste Ebene aktivieren und Schatten anwenden. Aus dem Alpha-Kanal die Auswahl #7 laden und danach die Entf-Taste drücken. Auswahl aufheben. Ebenen - Zusammenführen - Sichtbar zusammenfassen. Duplizieren. Mischmodus auf Hartes Licht und die Deckfähigkeit auf 60 stellen oder so wie es dir gefällt. Ebenen - Zusammenführen - Nach unten zusammenfassen. Kopiere dir den Baum und füge in als neue Ebene in dein Bild ein. |
| PUNKT 10 |
|
Bild - Größe ändern, verkleinern auf 40% Ca. an diese Stelle verschieben, oder wie es dir gefällt 
Wenden nun folgenden Schlagschatten an 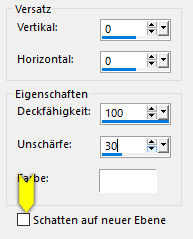
|
| PUNKT 11 |
|
Den Baum erneut als neue Ebene in dein Bild einfügen, nun verkleinere ihn auf 60%. Schatten von vorhin anwenden und danach Duplizieren, verschiebe die beiden Bäume ca. an diese Stellen, oder wohin du möchtest 
|
| PUNKT 12 |
Den Baum erneut als neue Ebene in dein Bild einfügen, nun verkleinere ihn auf 80%.
Ca. an diese Stelle verschieben

Schatten von vorhin anwenden. |
| PUNKT 13 |
Zum letzten Mal den Baum einfügen und ihn ca. an diese Stelle setzen

Wieder den Schatten anwenden. Kopiere dir nur die Tube la_sledge mini, als neue Ebene einfügen und setze den Schlitten ungefähr an diesen Platz 
HGF stelle wieder auf Weiß. |
| PUNKT 14 |
|
Neue Rasterebene hinzufügen und mit Weiß füllen. Ebenen - Neue Maskenebene - Aus Bild 
Kopiere dir nun die Tube LA_branches, als neue Ebene in dein Bild einfügen, in die linke untere Ecke verschieben, siehe Bild 
Gehe danach auf Ebenen - Zusammenführen - Sichtbar zusammenfassen. Mache mit Umschalt + Taste D eine Kopie, gehe zurück zu deinem Original. |
| PUNKT 15 |
|
Bild - Größe ändern, verkleinern auf 70%. Kopiere dir nun den Hintergrund LA_blue white BG und füge ihn als neue Ebene in dein Bild ein. Ebenen - Anordnern - Nach unten verschieben und auf dieser Ebene bleiben. Jetzt kopiere dir die Tube LA_deco, in dein Bild einfügen. Effekte - Bildeffekte - Versatz 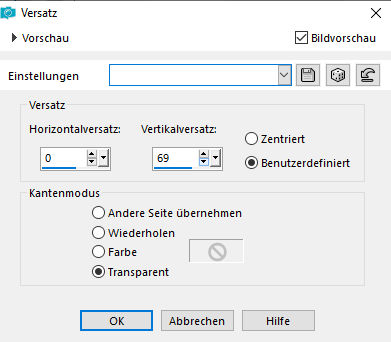
Nun die Tube LA_deco 2 kopieren und als neue Ebene in dein Bild einfügen. |
| PUNKT 16 |
|
Neue Rasterebene hinzufügen, Auswahl - Auswahl laden/speichern - Auswahl aus Datei laden, suche dir Auswahl LA_SIG 117-1 heraus Auswahl mit Weiß füllen. Auswahl - Ändern - Verkleinern, Pixelanzahl:2 Entf-Taste drücken. Neue Rastebene hinzufügen, erneut mit weiß füllen, Deckfähigkeit nun auf 45 stellen. Auswahl aufheben. Aktiviere dir die darunterliegende Ebene (dritte von oben) und füge folgenden Schlagschatten hinzu 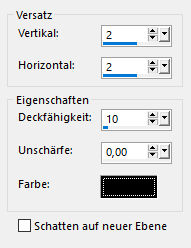
|
| PUNKT 17 |
|
Zweite Ebene von oben aktivieren und eine Neue hinzufügen. Lade dir nun die Auswahl LA_SIG 117-2, mit Weiß füllen. Auswahl - Ändern - Verkleinern, Pixelanzahl:2 Entf-Taste drücken. Neue Rasterebene hinzufügen, mit deiner VGF füllen, Deckfähigkeit auf 14 stellen. Auswahl aufheben. Aktiviere dir die darunterliegende Ebene (dritte von oben), Schlagschatten von vorhin anwenden |
| PUNKT 18 |
|
Oberste Rasterebene aktivieren, neue Rasterebene hinzufügen, lade dir die Auswahl
LA_SIG 117-3 Fülle sie mit Weiß, Deckfähigkeit auf 50 stellen. Auswahl aufheben. Neue Rasterebene hinzufügen lade dir die Auswahl LA_SIG 117-4, fülle sie mit Weiß Auswahl - Ändern - Verkleinern, Pixelanzahl:2 Entf-Taste drücken. Auswahl aufheben, Schatten von vorhin anwenden. |
| PUNKT 19 |
|
Jetzt kopiere dir die Tube LA_snow 2, als neue Ebene einfügen.
Effekte - Bildeffekte - Versatz
|
| PUNKT 20 |
Kopiere dir nun die Tube LA_Fir Trees, als neue Ebene in dein Bild einfügen und nach unten verschieben siehe Bild

|
| PUNKT 21 |
|
Neue Rasterebene hinzufügen lade dir die Auswahl LA_SIG 117-5 Mit Weiß füllen. Auswahl aufheben Wenden nun folgenden Schlagschatten an 
Bleibe auf der Schattenebene und füge eine neue Rasterebene hinzu. Kopiere dir deine erstellte Kopie mit den bunten Tannenbäumen. Gehe zurück zu deinem Bild, lade dir die Auswahl LA_Sig 117-6. Bearbeiten - In eine Auswahl einfügen |
| PUNKT 22 |
Effekte - Bildeffekte - Versatz
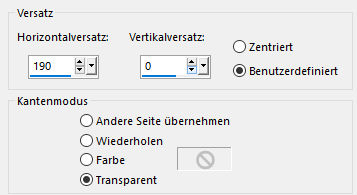
erneut duplizieren und noch einmal den Versatz anwenden. |
| PUNKT 23 |
|
Oberste Rasterebene hinzufügen. Kopiere dir den Brush ~!xmas5-bm4 und füge ihn als neue Ebene in dein Bild ein, ein Stückchen nach oben verschieben 
Bild - Negativbild, wenden nun folgenden Schlagschatten an 
Kopiere dir jetzt zwei der LA_Snowflake Tuben, als neue Ebene einfügen und verschiebe sie ungefähr an diese Stellen oder wie es dir gefällt 
|
| PUNKT 24 |
|
Kopiere dir nun deine Personen Tube und füge sie als neue Ebene in dein Bild Verkleinern nach Bedarf, Einstellen - Schärfen - Scharfzeichnen. Verschiebe sie nach rechts 
Effekte - Plugins - Alien Skin Eye Candy 5:Impact - Perspective Shadow, suche dir die Einstellung LA_117 Shadow heraus und wende sie an. Kann sein das du den Schatten etwas nach unten verschieben musst, er sollte
knapp unter den Füßen bzw. Körper sein
|
| PUNKT 25 |
|
Wenn du möchtest kannst du noch die Tannenzapf auf dein Bild setzten, wohin ist dir überlassen.
Wenn dir dein Bild nun gefällt, gehe auf Ebenen - Zusammenführen - Sichtbar zusammenfassen. Bild - Leinwandgröße 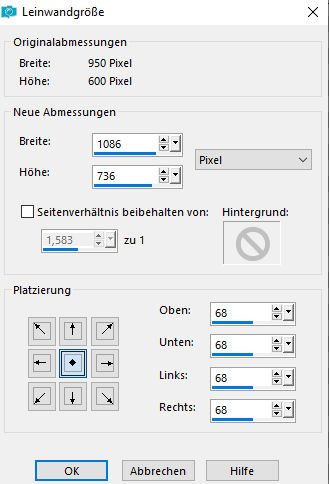
Kopiere dir nun den Rahmen LA_Frame und füge ihn als neue Ebene in dein Bild ein. Auswahl - Auswahl laden/speichern - Auswahl aus Datei laden, suche dir Auswahl LA_SIG 117-7 Rahmen 1 heraus Fülle die Auswahl mit deiner VGF. Lade dir nun die Auswahl LA_SIG 117-8 Rahmen 2, erneut mit deiner VGF füllen. Auswahl aufheben. Setzte jetzt noch dein Wasserzeichen und den Copy Vermerk auf dein Bild. Ebenen - Zusammenführen - Sichtbar zusammenfassen. Falls du es nicht animieren möchtest kannst du den Bild nun als .jpg oder .png abspeichern und du hast es geschafft. Wenn du es noch animieren möchtest, gehe zu Punkt 26. |
| PUNKT 26 |
|
Kopiere dir nun dein fertiges Bild. Öffne dir deinen Animations-Shop. Ziehe dir die Datei LA_Snowfall.pspimage in den Animations-Shop, es wird zu Animation 1. Danach füge dein kopiertes Bild mit Strg+V in den Animations-Shop, es wird zu Animation 2. Klicke 9-Mal oben auf der Leiste auf diese Zeichen 
Nun hast du 10 Bilder hintereinander, gehe nun auf Bearbeiten - Alle auswählen. Scrolle zu deinem 1. Bild (E:1). |
| PUNKT 27 |
|
Gehe nun zu dem Bild Animation 1. Bearbeiten - Alle auswählen. Bearbeiten - Kopieren. Gehe auf das Bild Animation 2, scrolle es dir 2:1 groß. Klicke nun bei deinem ersten Bild (E:1) mit der rechten Maustaste hinein. Es öffnet sich ein Fenster, gehe auf Einfügen - In markiertes Einzelbild. Warte bis das Bild geladen ist, es sollte sich automatisch mittig laden, falls nicht, verschiebe die Schneeanimation so, das sie passgenau auf den inneren, schwarzen Rahmen passt. 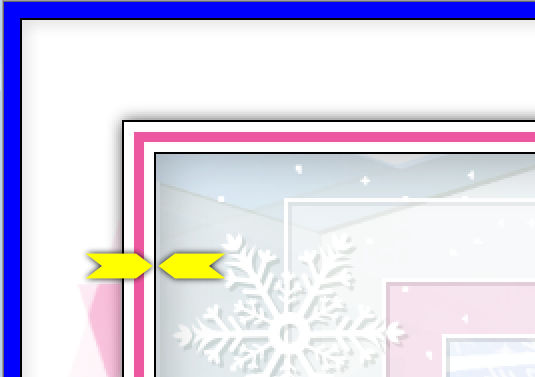
Danach drücke ohne die Maus zu bewegen auf die linke Maustaste. Gehe nun auf Animation - Einzelbildeigenschaft und gebe 15 ein. Nun kannst du es als .gif abspeichern und du hast es geschafft. |
Ich hoffe das Tutorial hat dir gefallen und das basteln, Spaß gemacht.