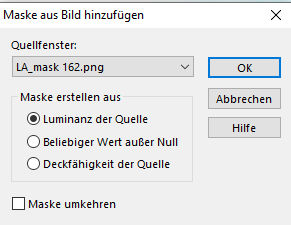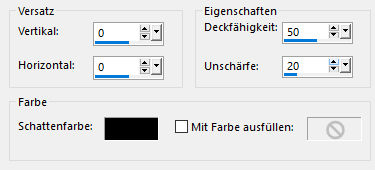happy easter 2024


| PINUCCIA | CLAUDIA | TATI | MARY LOU | KLEINE HEXE |
|---|---|---|---|---|

 |
/ | / | / |  |
|
Dieses Tutorial ist für PSP X9 geschrieben, geht aber auch mit anderen
Versionen. DAS COPYRIGHT DES TUTORIALS LIEGT GANZ ALLEINE BEI MIR. DIE TUBE IST VON MIR SELBST GENERIERT. BITTE RESPEKTIERT DAS DANKESCHÖN. |
| Zubehör und Material |
1 Tube deiner Wahl nicht zwingend nötig) |
| Filter und Instruktionen |
 Eye Candy 5:Impact Simple  Per Doppelklick installierst du dir das Alien Skin Filter Setting Document. |
Vordergrundfarbe = VGF
Hintergrundfarbe = HGF
Farbverlauf = FV
Zauberstab = ZST
| PUNKT 1 |
|
Öffne dir erst einmal die Masken, danach die
Datei LA_SIG 145. Suche dir jetzt einen der 4 Hintergründe aus der dir gefällt (LA_HG...). Kopieren und in das Bild LA_SIG 145 als neue Ebene einfügen. Duplizieren. Bild - Spiegeln - Horizontal spiegeln.
Ebenen - Neue Maskenebene - Aus Bild
|
| PUNKT 2 |
|
Kopiere dir jetzt die Tube LA_Deco 1 und füge sie als neue Ebene in dein Bild Effekte - Bildeffekte - Versatz 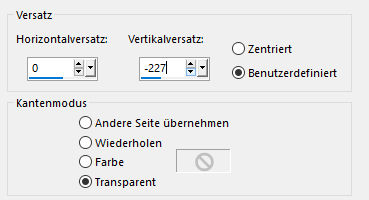
Nun die Tube LA_Blue Deco kopieren und in dein Bild einfügen. Mischmodus auf Überbelichten stellen, bzw. so wie es dir gefällt. |
| PUNKT 3 |
|
Kopiere dir nun LA_Leaves und füge es als neue Ebene in dein Bild ein. Effekte - Bildeffekte - Versatz 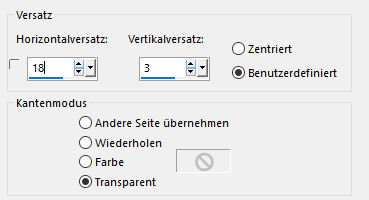
Neue Rasterebene hinzufügen und mit Weiß füllen. Ebenen - Neue Maskenebene - Aus Bild 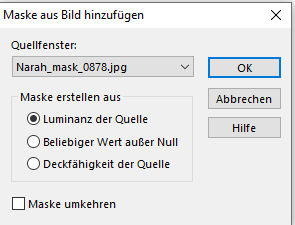
Ebenen - Zusammenführen - Gruppe zusammenfassen. |
| PUNKT 4 |
|
Suche dir nun ein schöne helles Grün als VGF aus deinem Bild heraus, ich z.B. nehme #a7c16f. Neue Rasterebene hinzufügen und mit dem Grün füllen Ebenen - Neue Maskenebene - Aus Bild 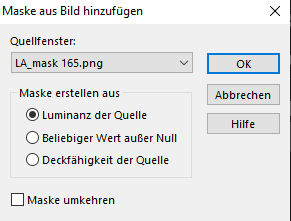
Ebenen - Zusammenführen - Gruppe zusammenfassen. Deckfähigkeit stelle auf 50. |
| PUNKT 5 |
|
Suche dir nun aus deinem verwendeten Hintergrund eine mittlere HGF heraus. Kann ruhig ein recht kräftiger Farbton sein, ich nehme z.B. #d02ca4. Neue Rasterebene hinzufügen und mit der HGF füllen Ebenen - Neue Maskenebene - Aus Bild 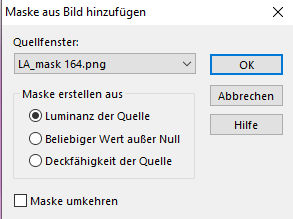
Ebenen - Zusammenführen - Gruppe zusammenfassen. Mischmodus auf Luminanz und die Deckfähigkeit auf 50 stellen. Kopiere dir nun den Rahmen LA_Egg Frame und füge ihn als neue Ebene in dein Bild ein |
| PUNKT 6 |
|
VGF auf Weiß stellen und eine neue Rasterebene hinzufügen. Auswahl - Auswahl laden/speichern - Auswahl aus Alpha-Kanal laden, Auswahl #1. Fülle die Auswahl mit der VGF, Auswahl aufheben. Kopiere dir nun deinen verwendeten Hintergrund von Punkt 1. Lade dir die Auswahl #2 aus dem Alpha-Kanal. Füge den Hintergrund als neue Ebene in dein Bild und verschiebe ihn so in die Auswahl bis es dir gefällt 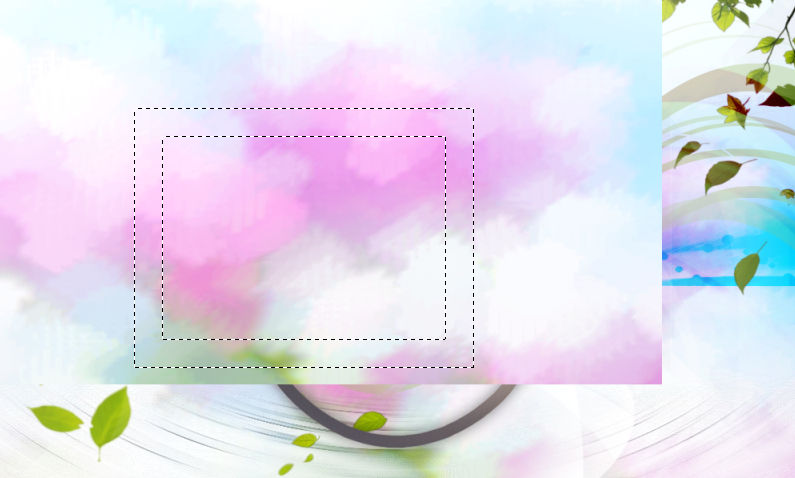
Auswahl umkehren und die Entf-Taste drücken. Auswahl aufheben. Duplizieren, Mischmodus auf Multiplikation stellen. Ebenen - Zusammenführen - Nach unten zusammenfassen Ebenen - Anordnen - Nach unten verschieben. Effekte - 3D Effekte - Schlagschatten 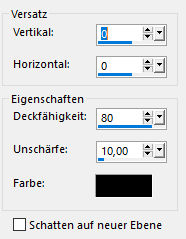
|
| PUNKT 7 |
|
Neue Rasterebene hinzufügen. Aus dem Alpha-Kanal Auswahl #3 laden. Bearbeiten in eine Auswahl einfügen. Einstellen - Unschärfe - Strahlenförmige Unschärfe 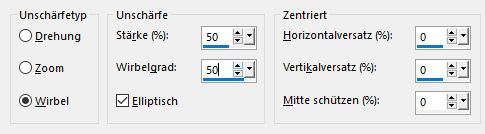
Auswahl beibehalten, neue Rasterebene hinzufügen. Suche dir nun aus den Bildern LA_Image Frame ... eines heraus das dir gefällt. Kopieren und Bearbeiten in eine Auswahl einfügen. |
| PUNKT 8 |
|
Kopiere dir nun eines der LA_Basket ... Tuben, als neue Ebene in dein Bild einfügen. In die rechte Ecke verschieben 
Wende diesen Schlagschatten an 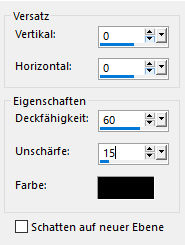
Kopiere dir nun eines der LA_Bunny ... Tuben und füge den Hasen als neue Ebene in dein Bild ein. Verschiebe ihn vor den Korb 
Schatten von vorhin anwenden. |
| PUNKT 9 |
|
Suche dir nun eine Blume von den LA_Flower ... Tuben die dir gefällt heraus, kopieren und als neue Eben in dein Bild einfügen. Auf die linke Seite verschieben 
|
| PUNKT 10 |
|
Kopiere dir nun einen der einzelne Schmetterlinge, als neue Ebene einfügen, setze hin wo es dir gefällt. Nun kopiere dir die anderen Schmetterlinge und setze sie nach Gefallen in dein Bild. |
| PUNKT 11 |
Neue Rasterebene hinzufügen, stelle mit der HGF nun folgenden FV ein
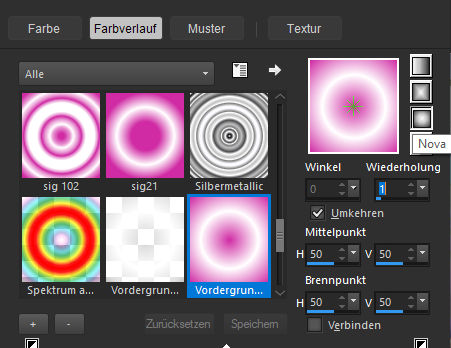
Lade dir aus dem Alpha-Kanal die Auswahl #4 und fülle sie mit dem FV. Effekte - Plugins - Alien Skin Eye Candy 5: Impact - Glass, wende LA_Glass 21 an. Auswahl aufheben. |
| PUNKT 12 |
|
Stelle deine HGF wieder auf den Modus Farbe. Aktiviere dein Textwerkzeug und schreibe einen Text nach Belieben und Größe mit der HGF auf dein Bild. Ebenen - In Rasterebene umwandeln. Wende nun diesen Schatten an 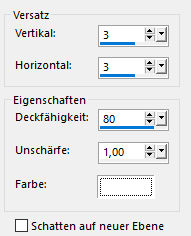
Abermals denn Schatten anwenden nur die Schattenfarbe stelle auf Schwarz. Erneut den Schatten anwenden nur das die Farbe dieses Mal deine HGF ist. |
| PUNKT 13 |
|
Bild - Rand hinzufügen, symmetrisch 2 Pixel in deiner HGF 2 Pixel in Weiß 2 Pixel in deiner HGF 10 Pixel in Weiß Mit dem ZST markieren (Toleranz und Randschärfe sollten auf 0 stehen) Effekte - Plugins - Simple - Quick Tile Einstellen - Unschärfe - Gaußsche Unschärfe, Radius :30 Effekte - Kunsteffekte - Halbtonraster 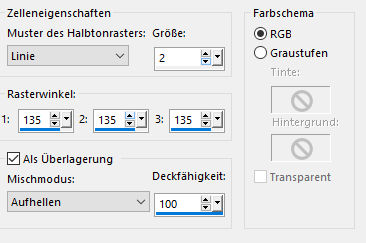
Auswahl - Umkehren, diesen Schatten anwenden 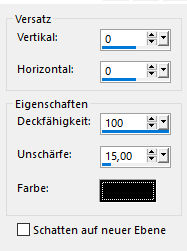
Auswahl aufheben |
| PUNKT 14 |
|
Rand hinzufügen 2 Pixel in deiner HGF 2 Pixel in Weiß 2 Pixel in deiner HGF 45 Pixel in Weiß Mit dem ZST markieren, Auswahl umkehren, Schatten von vorhin anwenden Auswahl aufheben. Kopiere dir nun LA_Deco 2, als neue Eben in dein Bild einfügen. Verschiebe den Text nach rechts in den weißen Rand 
Kopier dir nun eine der LA_Easter Eggs ... Tuben und füge es als neue Ebene ein, verschiebe es nach links, gegenüber der Text Deko. 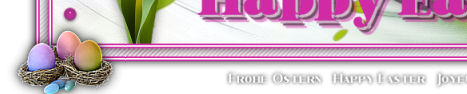
Rand hinzufügen, 2 Pixel in deiner HGF Setze jetzt noch dein Wasserzeichen und den Copy-Vermerk auf dein Bild und speichere es als .jpg oder .png ab, dann hast du es geschafft. ^^ |
Ich hoffe das Tutorial hat dir gefallen und das basteln, Spaß gemacht.