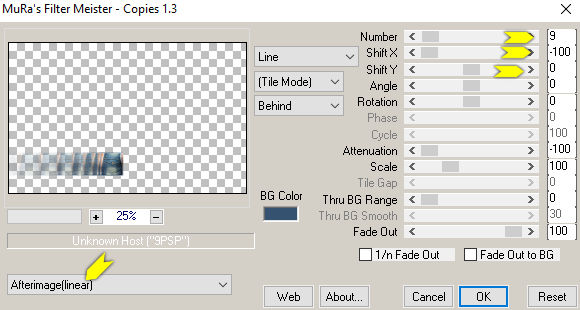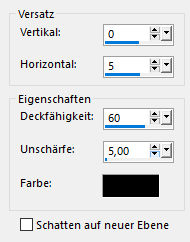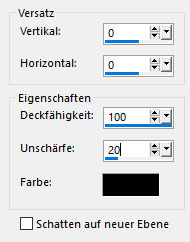blake


| PINUCCIA | CLAUDIA | TATI | MARY LOU | KLEINE HEXE |
|---|---|---|---|---|

 |
/ | / | / |  |
|
Dieses Tutorial ist für PSP X9 geschrieben, geht aber auch mit anderen
Versionen. DAS COPYRIGHT DES TUTORIALS LIEGT GANZ ALLEINE BEI MIR. DIE TUBE IST VON MIR SELBST GENERIERT. BITTE RESPEKTIERT DAS DANKESCHÖN. |
| Zubehör und Material |
1 Tube deiner Wahl |
| Filter und Instruktionen |
 &<Bkg Kaleidoscope Eye Candy 5:Impact Filter Factory Gallery Q Filter Unlimited 2.0 Mehdi Mock MuRa´s Meister - Copies penta.com Simple UnPlugged Shapes UnPlugged Tools  Per Doppelklick installierst du dir das Alien Skin Filter Setting Document. Den &<Bkg Kaleidoscope Filter importiere dir in den Filter Unlimited 2.0 |
Vordergrundfarbe = VGF
Hintergrundfarbe = HGF
Farbverlauf = FV
Zauberstab = ZST
| PUNKT 1 |
|
Öffne dir erst einmal die Masken, danach
deine Personentube. Suche dir jetzt eine helle VGF aus deiner Tube, (Farben sollten keinesfalls zu kräftig sein) Jetzt öffne dir die Datei LA_FARBEN und schieb sie hoch in die rechte Ecke von deinem PSP. Drücke nun die Taste F (das ist der Farbeimer, achte darauf das der Auswahlmodus auf RGB Wert steht) und fülle die Ebene Farbe 2 mit deiner ausgesuchten VGF. Nun suche dir eine dunkle HGF aus deiner Tube heraus, damit
füllst du die Ebene Farbe 3. Wenn ich z.B. nimm Farbe 3 schreibe, weißt du was du anklicken musst.
|
| PUNKT 2 |
Stelle mit deiner HGF folgenden FV ein.
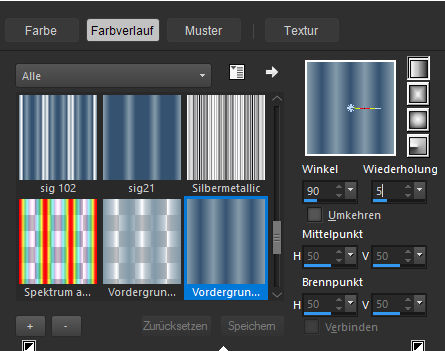
Öffne dir nun die Datei LA_SIG 146 und fülle das Blatt mit dem FV. |
| PUNKT 3 |
Effekte - Plugins - Filter Factory Gallery Q - Mosaic
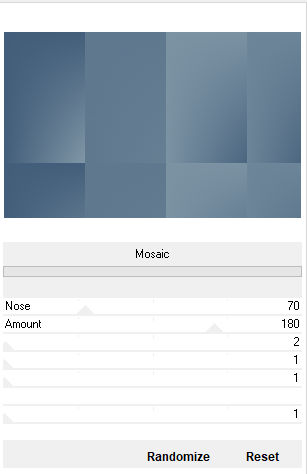
Effekte - Plugins - Filter Factory Gallery Q - Flecktone 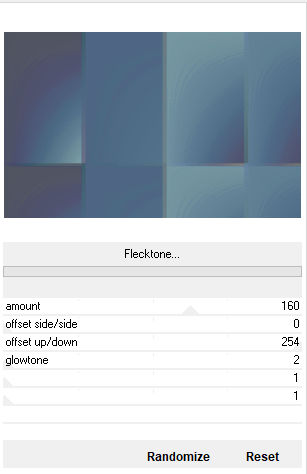
Effekte - Plugins - Mock - Bevel, mit der Standard Einstellung Effekte - Reflektionseffekte - Spiegelrotation 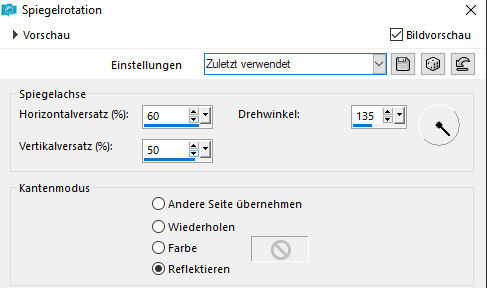
DUPLIZIEREN |
| PUNKT 4 |
|
VGF stelle auf Weiß. Aktiviere dir die unterste Ebene und füge eine neue hinzu, mit Weiß füllen. Ebenen - Neue Maskenebene - Aus Bild 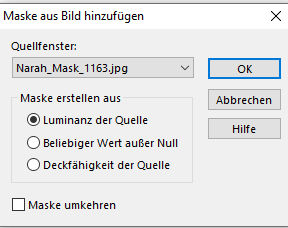
Ebenen - Zusammenführen - Gruppe zusammenfassen. Oberste Rasterebene aktivieren. Ebenen - Neue Maskenebene - Aus Bild
|
| PUNKT 5 |
|
Gehe auf Effekte - Plugins - UnPlugged Tools - Vertical Tile Effekte - Plugins - UnPluged Shapes - Pieslice 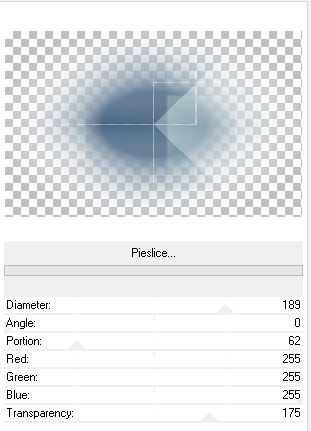
Effekte - Plugins - I.C.NET Software - Filter Unlimited 2.0 - &<Bkg Kaleidoscope - 4 QFlip UpperR Mischmodus auf Multiplikation stellen. |
| PUNKT 6 |
|
Bearbeiten - Inhalte kopieren - Alle Ebene kopieren, füge die Kopie als neue Ebene in dein Bild ein. Ebenen - Neue Maskenebene - Aus Bild 
Ebenen - Zusammenführen - Gruppe zusammenfassen. Effekte - Plugins - penta.com - VTR2, mit der Standard Einstellung Mischmodus nun auf Hartes Licht stellen. |
| PUNKT 7 |
|
Neue Rasterebene hinzufügen, Auswahl - Alles auswählen. Kopiere dir nun deine Personen Tube. Bearbeiten - In eine Auswahl einfügen Einstellen - Unschärfe - Gaußsche Unschärfe, Radius: 25 Auswahl aufheben. Effekte - Plugins - Mehdi - Sorting Tiles 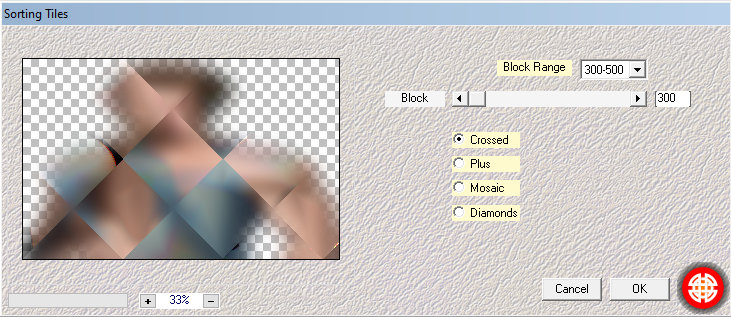
Effekte - Plugins - Simple - Blintz Effekte - Plugins - Simple - Pizza Slice Mirror Ebenen - Neue Maskenebene - Aus Bild 
Ebenen - Zusammenführen - Gruppe zusammenfassen. Effekte - Bildeffekte - Versatz 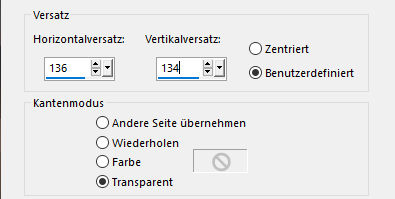
Effekte - Bildeffekte - Nahtloses Kacheln 
|
| PUNKT 8 |
|
Gehe auf Bearbeiten - Inhalte kopieren - Alle Ebene kopieren. Füge es als neues Bild in dein PSP ein. Gehe zurück zu deinem Bild und füge eine neue Rasterebene hinzu. Auswahl - Auswahl laden/speichern - Auswahl aus Alpha-Kanal laden, Auswahl #1 Bearbeiten - In eine Auswahl einfügen. Einstellen - Schärfen - Scharfzeichnen Auswahl beibehalten. |
| PUNKT 9 |
|
Gehe nun zu deiner Personen Tube und mache mit der Umschalttaste und Taste D eine Kopie. Bild - Größe ändern, ca. um die 30 - 60% verkleinern, kommt auf deine Tube an die du verwendest. Kopieren und in dein Bild einfügen. Verschiebe deine Tube nur mit dem Kopf in die Auswahl 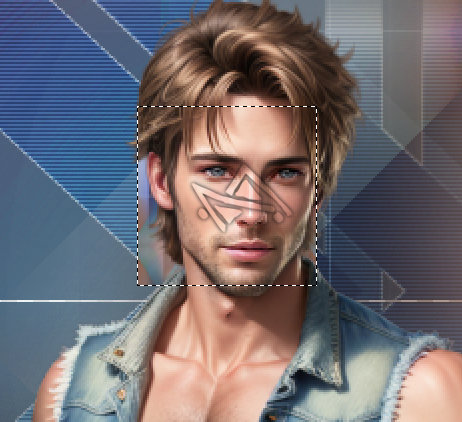
Einstellen - Schärfe - Unschärfe maskieren 
Auswahl - Umkehren und die Enft-Taste drücken. Auswahl wieder umkehren, Auswahl - Ändern - Auswahlrahmen auswählen. 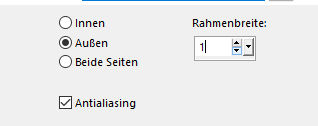
Fülle die Auswahl mit Weiß. Auswahl aufheben. |
| PUNKT 10 |
Effekte - Plugins - MuRa´s Meister - Copies

Mischmodus nun auf Helle Farbe und die Deckfähigkeit auf 60 stellen. |
| PUNKT 11 |
|
Neue Rasterebene hinzufügen und lade dir aus dem Alpha-Kanal die
Auswahl #2. Deine Tube sollte noch im Zwischenspeicher sein, füge sie als neue Ebene in dein Bild. Suche dir nun einen Bereich aus, den du in der Auswahl haben möchtest. Es sollte die komplette Auswahl ausfüllen
|
| PUNKT 12 |
|
Stelle deine VGF auf Farbe 2. Neue Rasterebene hinzufügen und mit deiner VGF füllen. Ebenen - Neue Maskenebene - Aus Bild 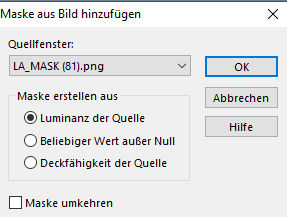
Ebenen - Zusammenführen - Gruppe zusammenfassen. Effekte - Bildeffekte - Versatz 
Effekte - Plugins - UnPlugged Shapes - 45 Degree Rectangle, Standard Einstellung Mischmodus auf Überbelichten stellen. Sollte es zu kräftig sein kannst du die Deckfähigkeit auch etwas reduzieren. |
| PUNKT 13 |
|
Kopiere dir nun den Brush LA_Tiny Text 7, als neue Ebene in dein Bild einfügen. Drücke die Taste K und gib oben in der Leiste bei Position x: 12 und bei Position y: 15 ein. Nun den Brush LA_Tiny Text 8 kopieren und in dein Bild einfügen. |
| PUNKT 14 |
|
Gehe zu deiner Kopie von Punkt 8 Kopieren, zurück zu deinem Bild. Neue Rasterebene hinzufügen und lade dir aus dem Alpha-Kanal die Auswahl #3. Bearbeiten - In eine Auswahl einfügen Einstellen - Schärfen - Scharfzeichnen. Effekte - Plugins - Alien Skin Eye Candy 5: Impact - Glass, wende LA_Glass 6 an. |
| PUNKT 15 |
|
Neue Rasterebene hinzufügen und lade dir aus dem Alpha-Kanal die
Auswahl #4. Bearbeiten - In eine Auswahl einfügen Scharfzeichnen. Wende auch hier den Glaseffekt von vorhin an. |
| PUNKT 16 |
|
Gehe zu deiner Personen Tube, verkleinern auf eine Höhe zwischen 600-900 Pixel,
variiert je nach Tube. Kopieren und als neue Ebene in dein Bild einfügen, Scharfzeichnen, verschiebe sie auf die rechte Seite, wie es dir gefällt. Effekte - 3D Effekte - Schlagschatten 
|
| PUNKT 17 |
|
Stelle deine HGF nun auf Weiß und aktiviere dir dein Textwerkzeug. Schreibe nun mit der Schriftart Captain Podd, oder einer anderen die dir gefällt einen Namen nach Gefallen. Größe ist dir selbst überlassen. Klicke rechts in die Ebene, danach Ebene - In eine Rasterebene umwandeln. Verschiebe den Text hin wo du möchtest, ich z.B. habe ihn zwischen den kleinen Bildchen gesetzt. Mischmodus auf Weiches Licht stellen. Nun schreibe denselben Text mit der Schriftart Amalfi Coast, bzw. welche dir gefällt in dein Bild. Größe ist dir überlassen. |
| PUNKT 18 |
|
HGF stelle auf Farbe 3. Bild - Rand hinzufügen, symmetrisch 1 Pixel in Schwarz 3 Pixel in Farbe 3 3 Pixel in Farbe 2 3 Pixel in Weiß 30 Pixel in Farbe 2 mit dem ZST markieren (Toleranz und Randschärfe sollten auf 0 stehen) Fülle die Auswahl nun mit diesen FV 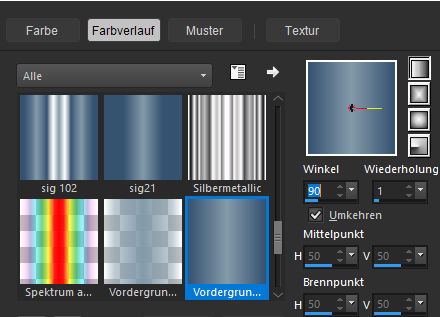
Neue Rastereben hinzufügen. Die Kopie von Punkt 8 kopieren und in eine Auswahl einfügen. Ebenen - Neue Maskenebene - Aus Bild 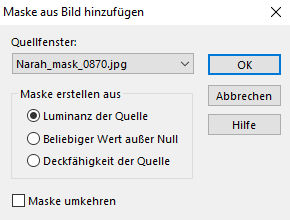
Ebenen - Zusammenführen - Gruppe zusammenfassen. Mischmodus auf Unterbelichten stellen. Neue Ebene hinzufügen. Auswahl umkehren und diesen Schatten anwenden
|
| PUNKT 19 |
|
Rand hinzufügen 1 Pixel in Schwarz 35 Pixel in Weiß. Mit dem ZST markieren. Effekte - Plugins - Simple - Quick Tile. Einstellen - Unschärfe - Gaußsche Unschärfe, mit vorhandener Einstellung Effekte - Plugins - penta.com - VTR2, Standard Einstellung Auswahl - Umkehren und Schatten von vorhin anwenden. Auswahl aufheben und danach noch einen Rand hinzufügen von 1 Pixel in Schwarz. Setze jetzt noch dein Wasserzeichen und den Copy-Vermerk auf dein Bild und speichere es als .jpg oder .png ab, dann hast du es geschafft. ^^ |
Ich hoffe das Tutorial hat dir gefallen und das basteln, Spaß gemacht.