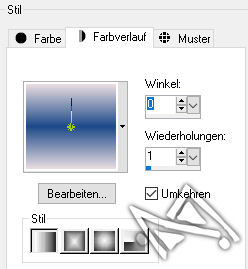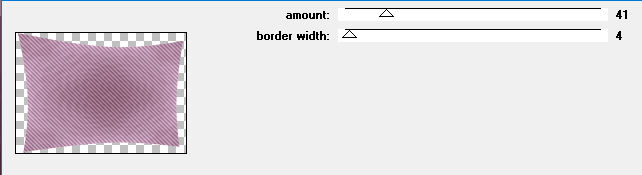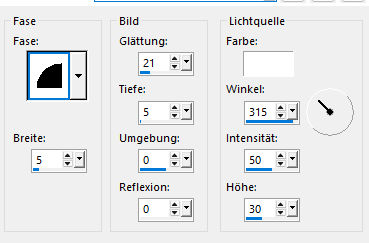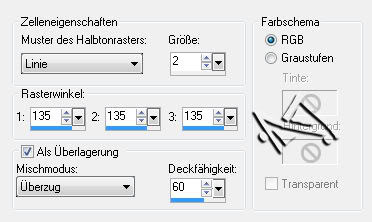quitarse la careta


| PINUCCIA | CLAUDIA | TATI | MARY LOU | KLEINE HEXE | BOHNE | PFS |
|---|---|---|---|---|---|---|
 |
 |
/ | / |  |
 |
 |
|
Dieses Tutorial ist für PSP X9 geschrieben, geht aber auch mit anderen
Versionen. DAS COPYRIGHT DES TUTORIALS LIEGT GANZ ALLEINE BEI MIR. DIE AI TUBE UND DAS MATERIAL IST VON MIR SELBST
GENERIERT. |
| Zubehör und Material |
1 Tube deiner Wahl |
| Filter und Instruktionen |
 Filter Unlimited 2.0 FM Tile Tools Italian Editors Penta.com Photo Aging Kit Toadies Xero  Die Filter Photo Aging Kit und Toadies importiere in den Filter Unlimited 2.0 . |
Vordergrundfarbe = VGF
Hintergrundfarbe = HGF
Farbverlauf = FV
Zauberstab = ZST
| PUNKT 1 |
|
Öffne dir eine neues Blatt mit 680 x 480px.
Suche dir eine dunkle VGF und eine helle HGF aus deiner Tube. Fülle das
Blatt nun mit folgendem Farbverlauf.
|
| PUNKT 2 |
Gehe auf Effekte - Verzerrungseffekte - Pixeltransformation, und gib diesen Wert
ein

Effekte - Polarkoordinaten, mit dieser Einstellung 
Effekte - Plugins - It@lian Editors Effect - Effetto Fantasma, mit dieser Einstellung 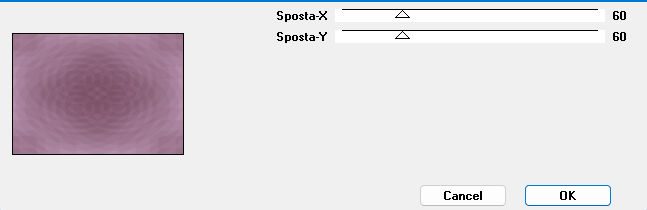
Effekte - Kanteneffekte - Nachzeichnen. |
| PUNKT 3 |
Duplizieren, gehe auf Effekte - Verzerrungseffekte - Linsenverzerrung, mit
dieser Einstellung

Duplizieren, Mischmodus auf Multiplikation stellen. Effekte - Plugins - penta.com -
Jeans, mit dieser Einstellung
Effekte - 3D Effekte -
Schlagschatten.
|
| PUNKT 4 |
|
Oberste Ebene aktivieren.
Kopiere dir nun eines meiner LA_venetian Mask
Tuben und
füge sie als neue Ebene in dein Bild ein. |
| PUNKT 5 |
|
Kopiere dir eines der "LA_Mask dark..."
Tuben und füge sie als neue Ebene in dein Bild ein.
In die rechte obere Ecke verschieben, siehe Bild
|
| PUNKT 6 |
|
Nun die Tube "©la_ribbon_grey" kopieren
und als neue Ebene in dein Bild einfügen. Nach Bedarf einfärben (Einstellen - Farbton und Sättigung - Kolorieren). Auf die rechte
Seite verschieben, siehe Bild
|
| PUNKT 7 |
|
Kopiere dir die Tube "©la_pin" und füge
sie als neue
Ebene in dein Bild ein.
In die rechte untere Ecke verschieben, siehe Bild
|
| PUNKT 8 |
|
Nun kopiere dir die Tube "mimibrushs_30" als
neue Ebene einfügen. Auf die linke Seite verschieben,
siehe Bild
Effekte - Kanteneffekte - Stark nachzeichnen. Deckfähigkeit stelle auf 60. Schlagschatten von vorhin anwenden.
|
| PUNKT 9 |
|
Nun hast du 2 Möglichkeiten. Entweder du kopierest dir eines der LA_Flower ... Tuben, oder eines der LA_Flower Deco ... Tuben. Füge sie als neue Ebene in dein Bild ein. Verschiebe beides auf die linke Seite, siehe Beispiele |
| PUNKT 10 |
|
Öffne dir deine Personen Tube. Bild - Größe ändern, verkleinern auf eine Höhe von ca. 470px, der Wert variiert aber je nach Tube. Einstellen - Schärfen - Scharfzeichen. Kopieren und als neue Ebene in dein Bild einfügen Auf die linke Seite verschieben, ca. so
|
| PUNKT 11 |
|
Aktiviere dein Textwerkzeug mit der Taste T, suche dir nun eine Schriftart
deiner Wahl heraus und schreibe mit deiner Hintergrundfarbe ein Wort oder Text
nach Belieben.
Ich schreibe z.B. Quitarse la Careta, was soviel wie "die Maske fallen lassen", heißt. Wandle nun die Vektor Ebene in ein Rasterebene um (Ebenen – In Rasterebene umwandeln). Diesen Schlagschatten anwenden. Duplizieren, Mischmodus auf Hartes Licht stellen. Gehe nun auf Effekte – 3D Effekte – Innenfasse, mit
dieser Einstellung
|
| PUNKT 12 |
|
Wenn dir dein Bild nun gefällt, gehe auf Bild - Rand hinzufügen, symmetrisch
1 Pixel in deiner VGF 10 Pixel in deiner HGF Mit dem ZST markieren (Toleranz und Randschärfe müssen auf 0 stehen). Effekte - Plugins - I.C.NET Software - Filter Unlimited 2.0, mit dieser
Einstellung
Auswahl - Umkehren. Diesen Schlagschatten nun anwenden.
|
| PUNKT 13 |
|
Rand hinzufügen, 3 Pixel in der VGF, mit dem ZST markieren.
Effekte - Kunsteffekte - Halbtonraster, mit dieser Einstellung
Rand hinzufügen, 10 Pixel in deiner HGF mit dem Zauberstab markieren. Arbeite nach Punkt 12 weiter. |
| PUNKT 14 |
|
Rand hinzufügen, 15 Pixel in der VGF, mit dem ZST markieren.
Effekte - Plugins - I.C.NET Software - Filter Unlimited 2.0, mit dieser Einstellung
Auswahl aufheben. |
| PUNKT 15 |
|
Rand hinzufügen, 3 Pixel in der HGF, mit dem ZST markieren.
Effekte - Kunsteffekte - Halbtonraster, nun mit dieser Einstellung
Auswahl aufheben. Setze jetzt doch dein
Wasserzeichen und den Copy Vermerk auf das Bild, speichere es als .jpg oder .png
ab und du hast es geschafft.
|
Ich hoffe das Tutorial hat dir gefallen und das basteln, Spaß gemacht.