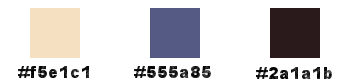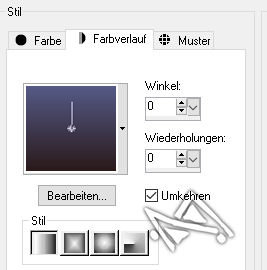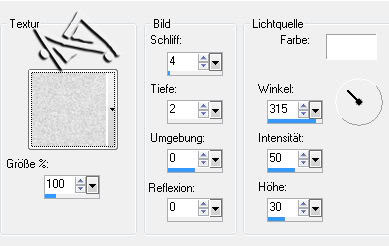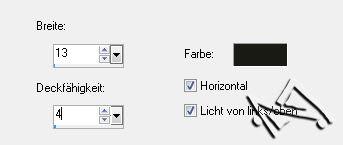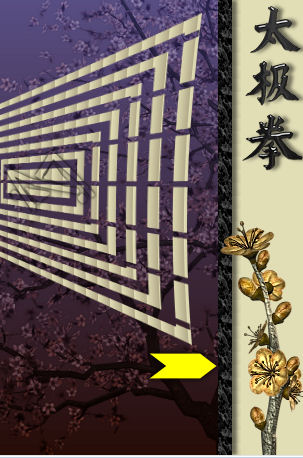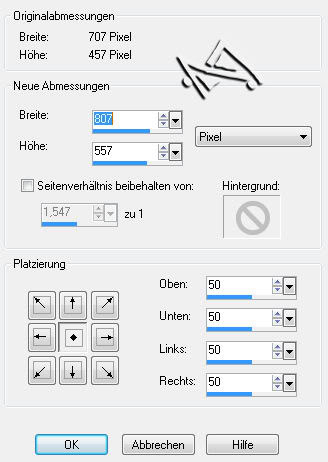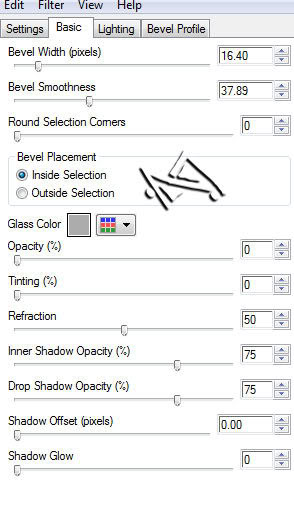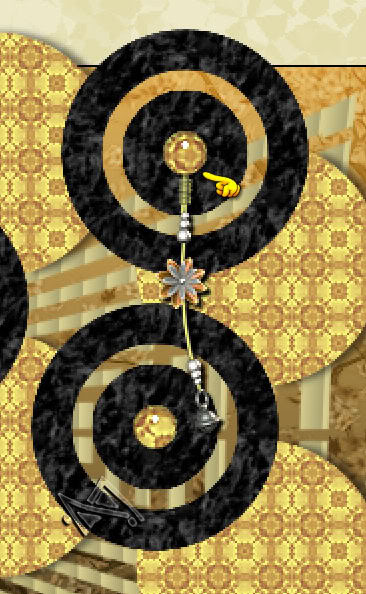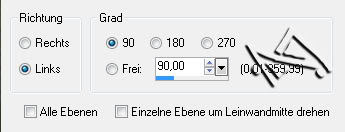cute japanese girl


| PINUCCIA | CLAUDIA | TATI | MARY LOU | KLEINE HEXE |
|---|---|---|---|---|
 |
/ | / | / |  |
|
Dieses Tutorial ist für PSP X2 geschrieben. Geht aber auch mit einer anderen
Version. DAS COPYRIGHT DES TUTORIALS LIEGT GANZ ALLEINE BEI MIR. DIE TUBE IST VON MIR SELBST GENERIERT. BITTE RESPEKTIERT DAS DANKESCHÖN. |
| Zubehör und Material |
| 1 Tube deiner Wahl |
| Filter und Instruktionen |
 Eye Candy 5:Impact Xenofex 1.0  Die PSP_Selection Dateien speichere dir in deinen Auswahl Ordner . |
Vordergrundfarbe = VGF
Hintergrundfarbe = HGF
Farbverlauf = FV
Zauberstab = ZST
| PUNKT 1 |
|
Öffnet ein neues transparentes Blatt mit 705 x 455px.
Suche dir nun aus deinem Tube 3 verschieden Farben heraus. Eine helle, mittlere und dunkle Farbe. Am besten öffnest du dir 3 kleine Bilder mit 50 x 50 px und füllst sie mit der dementsprechender Farbe. In der Reihenfolge, hell, mittel dunkel. Nun die Mittlere als Vordergrundfarbe einstellen und die Dunkle als Hintergrundfarbe. Das Blatt mit folgenden Farbverlauf füllen.
|
| PUNKT 2 |
|
Kopiere dir nun die Tube "la_cherry-tree" und füge
es als neue Ebene in dein Bild ein.
Bild - Vertikal spiegeln. Ca. an diese Stelle
verschieben.
|
| PUNKT 3 |
|
Neue Rasterebene hinzufügen.
Auswahl - Auswahl laden/speichern - Auswahl aus Datei laden, suche dir nun "la_CJG01" heraus. Stelle dein Vordergrundfarbe nun auf deine helle Farbe und fülle die Auswahl damit. Anschließend, Auswahl aufheben. Effekte - Textureffekte - Jalousie, mit
dieser Einstellung
|
| PUNKT 4 |
Öffne dir nun den Hintergrund "la_back_dark" und
stelle ihn als Hintergrundmuster ein.
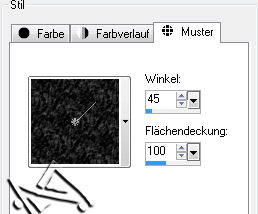
Die Vordergrundfarbe stelle wieder auf deine Mittlere. Geh nun auf dein Bild. Neue Rasterebene hinzufügen. Auswahl - Auswahl laden/speichern - Auswahl aus Datei laden, suche dir nun "la_CJG02" heraus. Fülle die Auswahl mit deiner Vordergrundfarbe. Anpassen - Bildrauschen
hinzufügen/entfernen - Bildrauschen hinzufügen, mit dieser Einstellung
Drücke nun wieder auf das
Farbverlaufswerkzeug, (Eimer) und stelle oben in der Leiste folgendes ein
Auswahl - Ändern - Verkleinern - Pixelanzahl:30. Nun mit der Vordergrundfarbe füllen und das Bildrauschen anwenden. Auswahl - Ändern - Verkleinern - Pixelanzahl:3 Drück nun
die Entf-Taste.
|
| PUNKT 5 |
|
Auswahl beibehalten und eine neue Rasterebene hinzufügen.
Mit deiner dunklen Hintergrundfarbe füllen. Gehe auf Effekte - Textureffekte - Textur und suche dir
Papier - grob heraus, übernimm diese Werte
Auswahl aufheben.
|
| PUNKT 6 |
|
Neue Rasterebene hinzufügen.
Auswahl - Auswahl laden/speichern - Auswahl aus Datei laden, suche dir nun "la_CJG03" heraus. Auswahl mit der Vordergrundfarbe füllen. Auswahl aufheben. Bildrauschen
hinzufügen, danach gehe auf, Effekte - 3D Effekte - Innenfase, mit dieser
Einstellung
|
| PUNKT 7 |
|
Deine Vordergrundfarbe stelle wieder auf deine helle Farbe ein.
Neue Rasterebene hinzufügen. Auswahl - Auswahl laden/speichern - Auswahl aus Datei laden, suche dir nun "la_CJG04" heraus. Mit der Vordergrundfarbe füllen. Auswahl aufheben. Effekte - Textureffekte - Jalousie, mit dieser
Einstellung wieder mit deiner dunklen Farbe
|
| PUNKT 8 |
|
Wieder eine neues Rasterebene hinzufügen.
Auswahl - Auswahl laden/speichern - Auswahl aus Datei laden, suche dir nun "la_CJG05" heraus. Auswahl mit dem Hintergrundmuster füllen. Auswahl aufheben, wende nun
folgenden Schlagschatten an
|
| PUNKT 9 |
|
Kopiere dir nun die Tube "la_deco_art" und füge
sie
als neue Ebene in den Bild ein.
Verschiebe es in die rechte obere Ecke in den
hellen Streifen
|
| PUNKT 10 |
|
Kopiere dir die Tube "la_blossom white",
verkleinern auf 50%, Scharfzeichnen. Das Häkchen bei, Größe aller Eben anpassen, darf nicht aktiviert sein. Denn Schlagschatten von vorhin anwenden. Verschiebe die Tube nun auf die linke Seite, siehe Bild
Drücke danach die Entf-Taste, Auswahl aufheben.
|
| PUNKT 11 |
|
Jetzt kopiere dir das Tube "la_blossom yellow",
ebenfalls verkleinern auf 50% und Scharfzeichnen.
Auf die rechte Seite
verschieben, sie Bild
|
| PUNKT 12 |
|
Gehe auf Bild - Rand hinzufügen, Symmetrisch 1 Pixel in Schwarz.
Ebenen - Hintergrundebene umwandeln. Füge eine neue Rasterebene hinzu. Ebene - Anordnen - Nach unten verschieben. Bild - Leinwandgröße, übernimm diese Werte
|
| PUNKT 13 |
Gehe auf Effekte - Kunsteffekte - Halbtonraster, mit dieser Einstellung
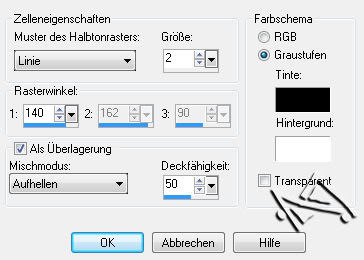
Effekte - Xenofex 1.0 - Origami, mit dieser Einstellung 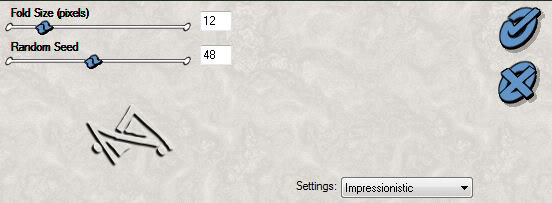
|
| PUNKT 14 |
|
Aktiviere dir nun deinen oberste Rasterebene.
Kopiere dir die Tube "la_fog" verschiebe sie so das es schön mit dem linken, unteren und rechten Rand abschließt. Mischmodus auf Überzug stellen und die Transparenz auf 75.
|
| PUNKT 15 |
|
Öffne dir nun den Hintergrund "la_back_yellow"
nach Bedarf umfärben.
Stelle ihn als Vordergrundmuster ein ...Winkel:0, Flächendeckung:100... Gehe zurück auf dein Bild. Neue Rasterebene hinzufügen. Auswahl - Auswahl laden/speichern - Auswahl aus Datei laden, suche dir nun "la_CJG07" heraus. Die Auswahl mit dem Vordergrundmuster füllen. Danach Auswahl aufheben
und den Schlagschatten anwenden.
|
| PUNKT 16 |
|
Neue Rasterebene hinzufügen.
Auswahl - Auswahl laden/speichern - Auswahl aus Datei laden, suche dir nun "la_CJG08" heraus. Die Auswahl mit dem Hintergrundmuster füllen. Auswahl aufheben.
|
| PUNKT 17 |
|
Neue Rasterebene hinzufügen.
Auswahl - Auswahl laden/speichern - Auswahl aus Datei laden, suche dir nun "la_CJG09" heraus. Die Auswahl mit dem Vordergrundmuster füllen. Auswahl aufheben. Effekte - Alien Skin
Eye Candy 5:Impact - Glass - Clear, mit dieser Einstellung
|
| PUNKT 18 |
|
Aktiviere dir nun deine darunterliegende Rasterebene (zweite von oben).
Kopiere dir dies Tube "la_cords01", oder la_cords01 old, verkleinere sie auf 11%. Scharfzeichnen. Diesen Schlagschatten anwenden
Auch verschiebe sie so wie es dir gefällt sollte etwas von der Kordel oben
über den kleinen Button gehen, einfach wegradieren. |
| PUNKT 19 |
|
Aktiviere wieder deine oberste Rasterebene und kopiere dir einer der Tube "la_blossom",
als neue Ebene in dein Bild einfügen.
Verkleinern auf 60%. Bild - Frei drehen,
mit dieser Einstellung
Stark scharfzeichnen, wende nun folgenden
Schlagschatten an
|
| PUNKT 20 |
|
Gehe nun zu deiner Tube verkleinern auf eine Höhe
zwischen 300 - 480px, bzw. nach Bedarf da es je nach Tube variiert.
Scharfzeichen, kopieren und als neue Ebene in dein Bild einfügen. Ca. an diese Stelle verschieben
|
| PUNKT 21 |
|
Schreibe nun einen Text mit einer Schriftart deiner Wahl mit dem
Hintergrundmuster auf dein Bild, danach wende diesen Schatten an
Vertikal ...... 0 Horizontal ...... 5 Deckfähigkeit ...... 50 Unschärfe ...... 5 Farbe ...... Schwarz |
| PUNKT 22 |
|
Bild - Rand hinzufügen, 1 Pixel in Schwarz,
10 Pixel in Weiß, mit dem Zauberstab markieren (Toleranz und Randschärfe müssen auf 0 stehen) Fülle die Auswahl mit deinem Vordergrundmuster. Effekte - Alien Skin Eye Candy 5:Impact - Glass - Clear, mit der gleichen Einstellung wie vorhin. Auswahl aufheben Nun noch einen Rand von 1 Pixel in Schwarz hinzufügen. Dein Wasserzeichen und den Copy Vermerk
auf das Bild setzt und du hast es endlich geschafft.
|
Ich hoffe das Tutorial hat dir gefallen und das basteln, Spaß gemacht.