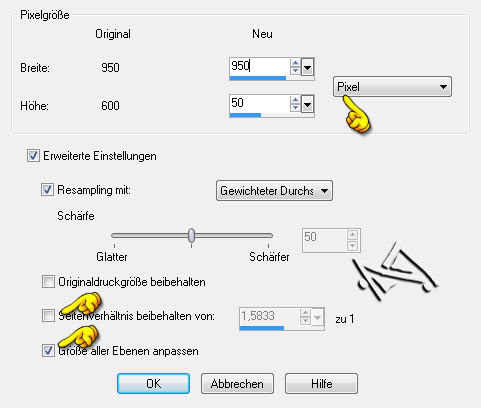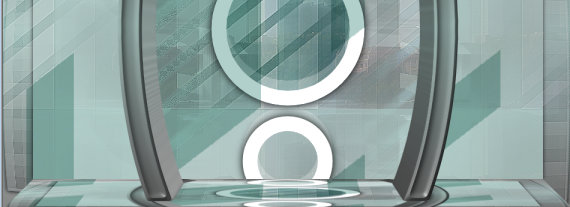provocative sight


| PINUCCIA | CLAUDIA | TATI | MARY LOU | KLEINE HEXE |
|---|---|---|---|---|


| / | / | / |  |
|
Dieses Tutorial ist für PSP X2 geschrieben. Geht aber auch mit einer anderen
Version. DAS COPYRIGHT DES TUTORIALS LIEGT GANZ ALLEINE BEI MIR. DIE TUBEN SIND VON MIR SELBST GENERIERT. |
| Zubehör und Material |
|
2 Tuben deiner Wahl 1 City misted Tube (optional)  |
| Filter und Instruktionen |
 Eye Candy 5:Impact Penta.com Toadies  Das Material kannst du nach Bedarf natürlich umfärben Die PSP Selection Datein kopiere dir in deinen Auswahl Ordner Den Brush speichere dir in deinen Pinsel Ordner und zwar so: Datei - Importieren - Spezialpinsel, gehe auf Öffnen und suche dir den Brush heraus, drücke nun auf öffnen, jetzt hast du ihn im linken Feld, drücke jetzt auf Alle hinzufügen>> und dann auf Okay. Das war es auch schon, nun hast du den Brush in deinem Pinsel Ordner |
Vordergrundfarbe = VGF
Hintergrundfarbe = HGF
Farbverlauf = FV
Zauberstab = ZST
| PUNKT 1 |
|
Öffne dir die Masken und danach ein neues transparentes Blatt mit 950 x 600 px.
Suche dir nun eine helle Vordergrund-(#b2d0cb) - und eine mittlere Hintergrundfarbe(#7d7d7d) aus deiner Tube. Fülle dein Blatt mit deiner Hintergrundfarbe. Gehe auf Effekte - Toadies - Picasso´s Another Word übernimm diese Einstellung
|
| PUNKT 2 |
Effekte - Verzerrungseffekte - Pixeltransformation, mit dieser Einstellung

Effekte - Kanteneffekte - Stark nachzeichnen. Neue Rasterebene hinzufügen, mit
folgenden Farbverlauf füllen
|
| PUNKT 3 |
|
Aktiviere deine oberste Rasterebene.
Effekte - Verzerrungseffekte -
Linsenverzerrung, übernimm diese Einstellung
Mischmodus auf Überzug stellen. Taste M drücken. Folgenden Schlagschatten anwenden
|
| PUNKT 4 |
|
Neue Rasterebene hinzufügen.
Aktiviere dein Auswahlwerkzeug (Taste S). Gehe auf
die Benutzerdefinierte Auswahl
Auswahl weiterhin beibehalten. Neue Rasterebene hinzufügen, mit der Hintergrundfarbe füllen. Gehe auf Ebenen - Neue Maskenebene - Aus Bild und übernimm diese Einstellung
Effekte - Kanteneffekte - Stark nachzeichnen. Mischmodus auf Überbelichten stellen.
|
| PUNKT 5 |
|
Auswahl immer noch beibehalten.
Neue Rasterebene hinzufügen, mit der Vordergrundfarbe füllen. Gehe wieder auf Ebenen - Neue Maskenebene - Aus Bild und über nimm
diese Einstellung
Effekte - Kanteneffekte - Nachzeichnen. Mischmodus auf Unterbelichten und die Transparenz auf 27 stellen.
|
| PUNKT 6 |
|
Auswahl bleibt weiterhin bestehen.
Öffne dir nun deine City Tube oder nimm meine (la_© city) falls du deine eigene nimmst vergrößere oder verkleinere sie auf eine Breite von ca. 800px (Bild - Größe ändern). Danach Anpassen - Schärfe - Scharfzeichnen. Kopieren und als neue Ebene in dein Bild einfügen. Verschiebe sie nun etwas nach rechts und unten, siehe Bild
Auswahl aufheben. Aktiviere nun die dritte
Rasterebene von unten
(Raster3) |
| PUNKT 7 |
|
Schalte nun die 3 untersten Ebenen unsichtbar
Aktiviere deine oberste und gehe auf Ebenen - Einbinden - Sichtbar zusammenfassen. Die Rasterebenen danach wieder sichtbar schalten.
|
| PUNKT 8 |
|
Deine oberste sollte noch aktiv sein.
Gehe auf Effekte - Toadies - What Are
You?... und übernimm diese Einstellung
|
| PUNKT 9 |
|
Neue Rasterebene hinzufügen, fülle sie mit dem Farbverlauf von Punkt 2.
Auswahl - Auswahl laden/speichern - Auswahl aus Datei laden. Suche dir "la_provocative sight01" heraus. Entf-Taste drücken. Auswahl aufheben. Mischmodus auf Überbelichten stellen. Aktiviere dein Auswahlwerkzeug. Auswahltyp sollte auf Rechteck stehen und die Randschärfe auf 0. Ziehe nun eine Auswahl über die beiden kleinen Kreise und drücke danach die Entf-Taste. Auswahl aufheben.
|
| PUNKT 10 |
|
Neue Rasterebene hinzufügen.
Merke dir nun den Hex deiner Vordergrundfarbe oder schreib ihn auf. Stelle die Vordergrundfarbe nun auf Weiß. Auswahl - Auswahl laden/speichern - Auswahl aus Datei laden. Suche dir "la_provocative sigh02" heraus, fülle die Auswahl nun mit Weiß. Auswahl aufheben. Abermals eine neuen Rasterebene hinzufügen. Lade die Auswahl "la_provocative
sight02_Schatten" und wende diesen Schlagschatten an.
|
| PUNKT 11 |
|
Neue Rasterebene hinzufügen.
Auswahl - Auswahl laden/speichern - Auswahl aus Datei laden. Suche dir "la_provocative sight03" heraus. Fülle die Auswahl wieder mit Weiß. Auswahl aufheben. Effekte -
Verzerrungseffekte - Wind, mit dieser Einstellung
Mischmodus auf Überzug und die
Transparenz auf 50 stellen.
|
| PUNKT 12 |
|
Stelle deine Vordergrundfarbe wieder auf die ursprüngliche Farbe zurück in meinem Fall
war es #b2d0cb.
Wieder eine neue Rasterebene hinzufügen. Auswahl - Auswahl laden/speichern - Auswahl aus Datei laden. suche dir "la_provocative sight04" heraus. Fülle die Auswahl mit deiner Vordergrundfarbe. Auswahl
aufheben, den Mischmodus auf Multiplikation stellen.
|
| PUNKT 13 |
|
Abermals eine neue Rasterebene hinzufügen, diesmal such dir die Auswahl "la_provocative
sight05" heraus und fülle sie mit dem Farbverlauf von Punkt 2.
Auswahl aufheben. Effekte - Alien Skin Eye Candy 5:Impact - Extrude mit dieser Einstellung
Effekte - Alien Skin Eye Candy
5:Impact - Bevel mit dieser Einstellung
|
| PUNKT 14 |
|
Drück nun die Umschalttaste halte sie und klicke auf die Taste D, nun hast du
dein Bild verdoppelt.
Gehe auf Ebenen - Einbinden - Sichtbar zusammenfassen. Bild - Größe ändern, übernimm diese Einstellung
Ebenen - Anordnen - Nach unten verschieben. Effekte - Bildeffekte - Verschiebung, mit diesen Werten.
Die Kopie kannst du nun schließen. |
| PUNKT 15 |
|
Drücke auf die Taste D.
Drück die Umschalttaste und gehe auf die linken Seite an
diesen Punkt, siehe Beispiel Bild
Wenn du beide Seiten gemacht hast, drücke die Taste M. Nun sollte es so
aussehen
|
| PUNKT 16 |
|
Neue Rasterebene hinzufügen.
Auswahl - Auswahl laden/speichern - Auswahl aus Datei laden. Suche dir "la_provocative sight05_Schatten"
heraus. Wenden nun diesen Schlagschatten an
Duplizieren, Transparenz auf
50 stellen.
|
| PUNKT 17 |
|
Aktiviere wieder deine oberste Rasterebene.
Öffne dir nun die Tube "la_© big corner provocative sight" kopieren und als neue Ebene in dein Bild einfügen. Effekte - Bildeffekte - Verschiebung, mit diesen Werten
|
| PUNKT 18 |
|
Neue Rasterebene hinzufügen.
Aktiviere nun deine Standardpinsel (Taste B) und suche dir den Brush "la_round-01" heraus, setzte ihn mit deiner Hintergrundfarbe auf das Bild. Mischmodus auf Multiplikation stellen, verschiebe in in die rechte obere Ecke. Kopiere dir nun die Tube "la_©
glass bubbles provocative sight" füge sie als neue Ebene in dein Bild und
verschiebe die Blasen in die linke obere Ecke.
|
| PUNKT 19 |
|
Kopiere dir die Tube "la_Chain-6er" verschiebe
sie in die linke obere Ecke, siehe Bild (bei la_Chain-6er-SELF, kannst du nach deinen Bedürfnissen umfärben und danach Sichtbar zusammenfassen) 
Diesen Schlagschatten anwenden Vertikal ...... 3 Horizontal ...... 3 Deckfähigkeit ...... 50 Unschärfe ...... 5 Farbe ...... Schwarz Nun kopiere dir die Tube "la_pendant" und füge es als neue Ebene in dein Bild ein. (bei la_pendant, kannst du den Anhänger nach deinen Bedürfnissen umfärben, danach Sichtbar zusammenfassen) Verschiebe den Anhänger etwas
hinauf, so das das Ende mit dem Ring abschließt, siehe Bild
|
| PUNKT 20 |
|
Jetzt die Tube "la_Lamp"
kopieren und auf die linke Seite verschieben.
Es sollte auf der gleichen Höhe
wie der Corner abschließen, siehe Bild
Aktiviere deine oberste Ebene und
wende den Schatten von vorhin an.
|
| PUNKT 21 |
|
Öffne dir nun deine Tube die du auf der linken
Seite haben möchtest. Verkleinere nach Bedarf (Bild - Größe ändern. Ca. in der Höhe auf 580 px) danach, Anpassen - Schärfen - Scharfzeichnen, kopieren und als neue Ebene in dein Bild einfügen. Auf die linke
Seite verschieben, siehe Bild
|
| PUNKT 22 |
|
Öffne dir nun deine andere Tube.
Auf eine Höhe zwischen 575 - 590px verkleinern, variiert je nach Tube. Meine habe ich auf 585 verkleinert damit es so aussieht als würde sie weiter hinten stehen. Scharfzeichnen, kopieren und als neue Ebene in dein Bild einfügen. Auf die rechte Seite verschieben, die Tube sollte nicht zu viel von
der Lampe verdecken
|
| PUNKT 23 |
|
Aktiviere nun dein Textwerkzeug und schreibe mit dem Farbverlauf oder so wie es
dir gefällt ein Wort bzw. Text mit einer Schriftart deiner Wahl auf dein Bild.
Setze den Text zwischen deine beiden Tuben, so wie es dir gefällt. Duplizieren, Mischmodus auf Überbelichten stellen, oder wie es dir gefällt. Untere Ebene aktivieren und füge eine Schatten deiner Wahl hinzu.
|
| PUNKT 24 |
|
Bild - Rand hinzufügen,
1 Pixel in Schwarz, 15 Pixel in Weiß. Mit dem Zauberstab markieren (Toleranz und Randschärfe müssen auf 0 stehen). Effekte - Toadies - What Are You?, mit der Einstellung die du schon hast (100,100). Effekte - Verzerrungseffekte - Pixeltransformation, auch hier die gegeben Einstellung anwenden. Effekte - Kanteneffekte - Nachzeichnen. Auswahl - Umkehren und
folgenden Schlagschatten anwenden
|
Ich hoffe das Tutorial hat dir gefallen und das basteln, Spaß gemacht.





 ziehe nun mit gehaltener linken Maustaste
ziehe nun mit gehaltener linken Maustaste