merry christmas


| PINUCCIA | CLAUDIA | TATI | MARY LOU | KLEINE HEXE | BOHNE |
|---|---|---|---|---|---|
 |
/ | / | / |  |
 |
|
Dieses Tutorial ist für PSP X2 geschrieben. Geht aber auch mit einer anderen
Version. DAS COPYRIGHT DES TUTORIALS UND DES MATERIALS, LIEGT GANZ ALLEINE BEI MIR. DAS COPYRIGHT DER TUBE UNTERLIEGT KEITH GARVEY BITTE RESPEKTIERT DAS DANKESCHÖN. |
| Zubehör und Material |
1 Tube deiner Wahl (entweder Einzelperson, Duo oder Portrait) |
| Filter und Instruktionen |
 Graphics Plus Eye Candy 5:Impackt Xenofex 2  Die PSP-SELECTION Dateien verschiebe in den Auswahl Ordner In dieser Zip sind auch .pspimage damit du dir deine Weihnachtskugeln und das Deko-Material selbst und farblich so erstellen kannst wie es dir gefällt. |
Vordergrundfarbe = VGF
Hintergrundfarbe = HGF
Farbverlauf = FV
Zauberstab = ZST
| PUNKT 1 |
|
Öffne dir als erstes den "© by Laguna Azul-background",
suche dir nun eine passende Vordergrundfarbe aus deinem Tube heraus (eher einen
mittel Ton). Füge eine neue Rasterebene hinzu und fülle sie mit deiner
Vordergrundfarbe, Mischmodus stelle auf Farbe (L) oder wie immer es dir gefällt.
Meines belasse ich im Original.
|
| PUNKT 2 |
|
Kopiere dir jetzt das Tube "la_snowflakes" und füge
es als neue Ebene in dein Bild ein.
|
| PUNKT 3 |
Füge eine neue Rasterebene hinzu und fülle sie mit deiner Vordergrundfarbe (ich
habe #800000 gewählt). Öffne nun die Maske "la_mask022".
Gehe zurück zu deinem Bild. Ebenen - Neue Maskenebene - Aus Bild, übernimm diese
Einstellung

Ebenen - Einbinden - Gruppe zusammenfassen. Effekte - Kanteneffekte - Stark nachzeichnen. Duplizieren, Bild - Frei drehen, mit dieser Einstellung 
Effekte - Bildeffekte - Verschiebung, übernimm diese Werte 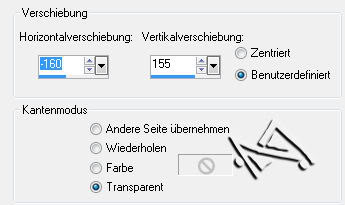
|
| PUNKT 4 |
|
Neue Rasterebene hinzufügen, öffne dir einer der golden Backgrounds ich habe
mich für "gold5" entschieden. Stelle ihn nun als Hintergrundmuster ein. Gehe auf Auswahl - Auswahl laden/speichern - Auswahl aus Datei laden. Suche dir "LA_x-mas 1" heraus und fülle die Auswahl mit dem Muster. Auswahl aufheben. Wende folgende Schlagschatten an Vertikal ...... 2 Horizontal ...... 2 Deckfähigkeit ...... 50 Unschärfe ...... 2 Farbe ...... Schwarz |
| PUNKT 5 |
Duplizieren, Bild - Frei drehen, mit dieser Einstellung.
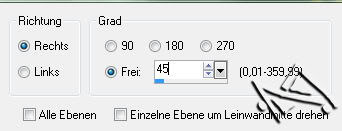
Effekte - Bildeffekte - Verschiebung, übernimm diese Werte 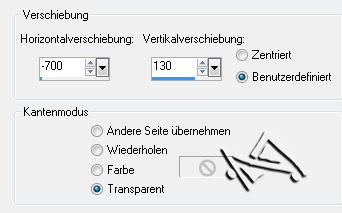
|
| PUNKT 6 |
|
Neue Rasterebene hinzufügen. Gehe auf Auswahl - Auswahl laden/speichern -
Auswahl aus Datei laden.
Suche dir "LA_x-mas 2" heraus und fülle die Auswahl mit deiner Vordergrundfarbe. Auswahl aufheben. Effekte - Graphics Plus - Cross Shadow, mit diesen Werten
|
| PUNKT 7 |
Kopiere dir jetzt den Hintergrund "la_back" und
füge ihn als neue Ebene in den Bild ein. Ebenen - Anordnen - Nach unten
verschieben. Setzte ihn nun in den oben gerade erstellte Rahmen, siehe Bild

Duplizieren den Hintergrund noch 2-Mal und verschiebe ihn die anderen beiden Rahmen hinein. |
| PUNKT 8 |
|
Deine oberste Rasterebene aktivieren.
Kopiere dir nun das Tube "© by Laguna Azul-Candle", . Bild - Größe ändern, verkleinere es auf 15%, das Häkchen bei ... Größe aller Ebene anpassen ... darf nicht aktiviert sein. Anpassen - Schärfen - Scharfzeichnen, den Schlagschatten anwenden. Verschiebe es
nun in den unteren Rahmen oder dort wo es dir gefällt.
|
| PUNKT 9 |
|
Kopiere dir jetzt das Tube "© by Laguna Azul_christmas
teddy red" und als neue Ebene in den Bild einfügen. Verkleinern auf 11%, danach Scharfzeichnen und den Schlagschatten anwenden. Den Teddy in den mittleren Rahmen verschieben, bzw. wo es dir gefällt. Kopiere dir nun das Tube "© by Laguna Azul-Holly, in dein Bild einfügen. Verkleinern auf 15%, auch hier Scharfzeichnen und den Schatten anwenden. Verschiebe es auf einen der Rahmen ich habe mich für den mittleren entschieden,
siehe Bild
|
| PUNKT 10 |
|
Nun das Tube "© by Laguna Azul-Christmas Balls Deco",
kopieren und in dein Bild einfügen. Auf 15% verkleinern, Scharfzeichnen und den Schatten anwenden.
In den obersten Rahmen verschieben.
|
| PUNKT 11 |
|
Kopiere dir jetzt das Tube "© by Laguna Azul_3er christmas
Balls" und füge es als neue Ebene in dein Bild ein. Verkleinere es auf
30%, Scharfzeichnen und diesen Schlagschatten anwenden
|
| PUNKT 12 |
|
Kopiere dir jetzt das Tube "© by Laguna Azul_red ribbon"
in dein Bild einfügen und verkleinere es auf 17%, Scharfzeichen, den Schlagschatten von vorhin
anwenden.
Verschiebe es oben auf die mittlere Kette von den Weihnachtskugeln. Nun kopiere dir das Tube "© by Laguna Azul_golden ribbon" in dein Bild einfügen. Den selben Vorgang wie bei dem roten Band anwenden. Nun sollte es so aussehen
|
| PUNKT 13 |
|
Neue Rasterebene hinzufügen.
Gehe auf Auswahl - Auswahl laden/speichern - Auswahl aus Datei laden. Suche dir "LA_x-mas 3" heraus und fülle die Auswahl mit deinem Hintergrundmuster. Auswahl aufheben.
Wende folgende Schlagschatten an
|
| PUNKT 14 |
|
Falls du keine komplette Person hast, kannst du diesen Schritt auslassen. Suche dir nun zu deiner Vordergrundfarbe eine etwas hellere Hintergrundfarbe heraus. Ich habe mich für diese entschieden #d90b0f. Stelle nun folgen Farbverlauf ein. 
Aktiviere dein Ellipenwerkzeug (Taste Q) übernimm diese Einstellung. 
Ziehe eine Ellipse mit den Massen 300x50 auf. Die Maße kannst du unten rechts in der Leiste sehen 
Gehe auf Ebenen - In Rasterebene umwandeln. Effekte - Alien Skin Eye Candy 5:Impact - Extrude, mit dieser Einstellung 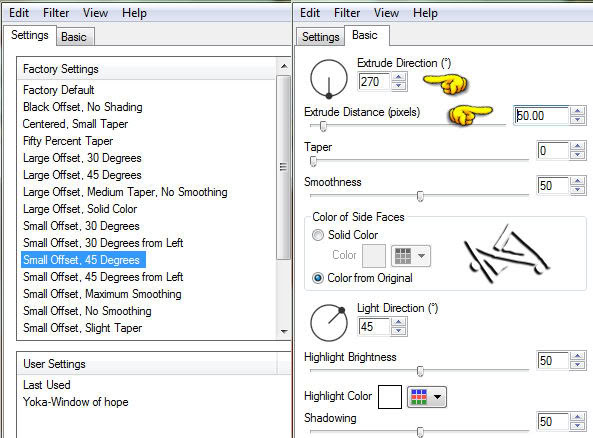
Verschiebe das so eben erstellte Podest in die rechte untere Ecke, siehe Bild 
|
| PUNKT 155 |
Öffne dir deine Tube, verkleinere es nach Bedarf, meine habe ich auf eine Höhe
von 525px verkleinert. Scharfzeichen, kopieren und als neue Ebene in dein Bild
einfügen. Setzte es nun auf das Podest,

bzw. wenn du kein passendes Tube dafür hast, lasse das Podest weg und verschiebe es einfach ziemlich nach rechts. Folgenden Schlagschatten anwenden Vertikal ...... -5 Horizontal ...... 15 Deckfähigkeit ...... 30 Unschärfe ...... 5 Farbe ...... Schwarz |
| PUNKT 16 |
|
Öffne dir nun einen weiter golden Hintergrund ich habe "gold4"
genommen, stelle in als Hintergrundmuster ein, aktiviere nun dein Textwerkzeug
und suche dir eine Schrift deiner Wahl aus.
Schreibe nun einen Text deiner Wahl und Größe auf das Bild und verschiebe ihn wo es dir gefällt. Danach wende diesen
Schatten an
|
| PUNKT 17 |
Bild - Rand hinzufügen, Symmetrisch 1 Pixel in schwarz, 40 Pixel in der
Vordergrundfarbe, mit dem Zauberstab markieren (Toleranz und Randschärfen müssen
auf Null stehen), mit dem Farbverlauf von Punkt 14 füllen Effekte -
Textureffekte - Textur (Blautanne), mit dieser Einstellung

Auswahl umkehren und folgenden Schlagschatten anwenden Vertikal ...... 0 Horizontal ...... 0 Deckfähigkeit ...... 100 Unschärfe ...... 20 Farbe ...... Schwarz Auswahl aufheben. |
| PUNKT 18 |
|
Rand hinzufügen von 3 Pixel in Weiß, mit dem Zauberstab markieren, fülle die
Auswahl nun mit einem der Goldmuster, danach Auswahl aufheben und noch 1 Pixel
in Schwarz hinzufügen. Nur mehr dein Wasserzeichen und den Copy Vermerk auf das
Bild, als .jpg oder .png abspeichern und du hast es geschafft.
|
Ich hoffe das Tutorial hat dir gefallen und das basteln, Spaß gemacht.





