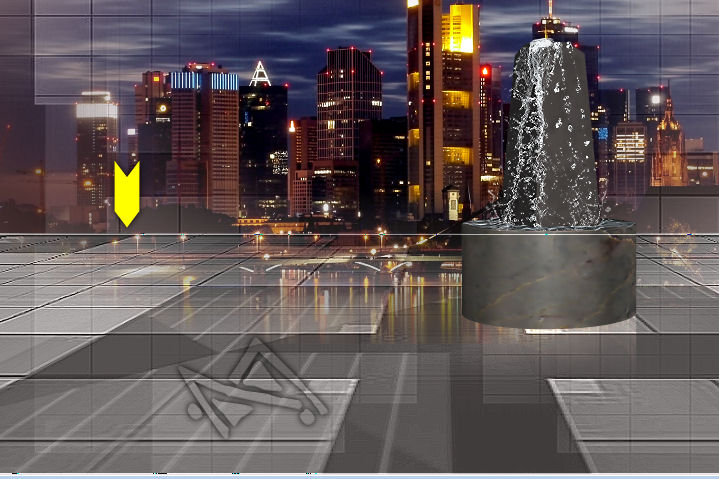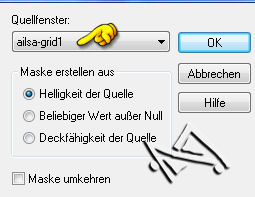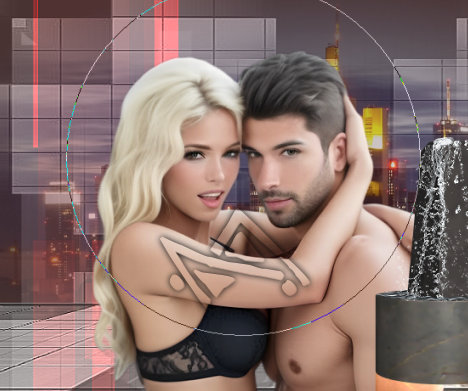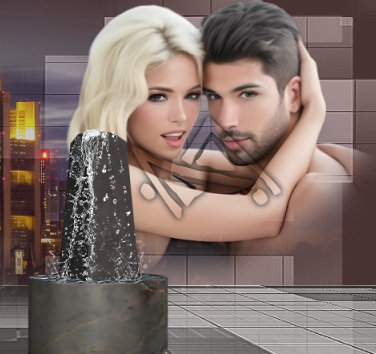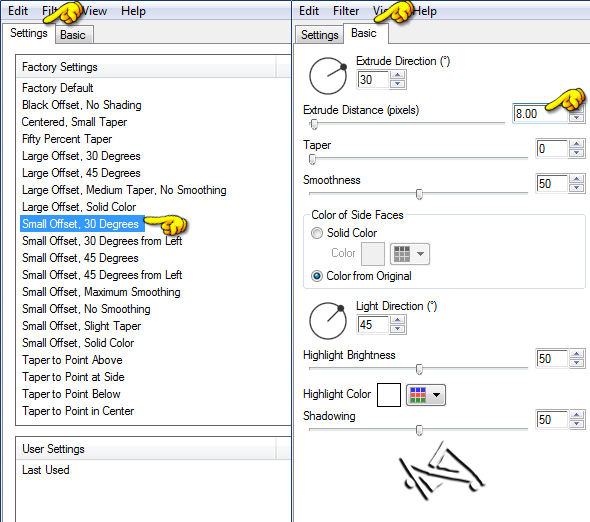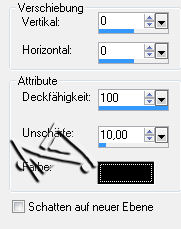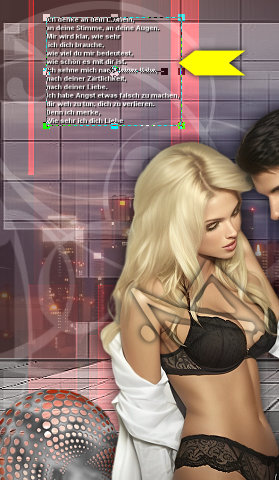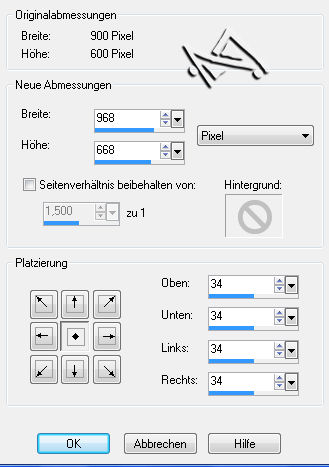sex in the city
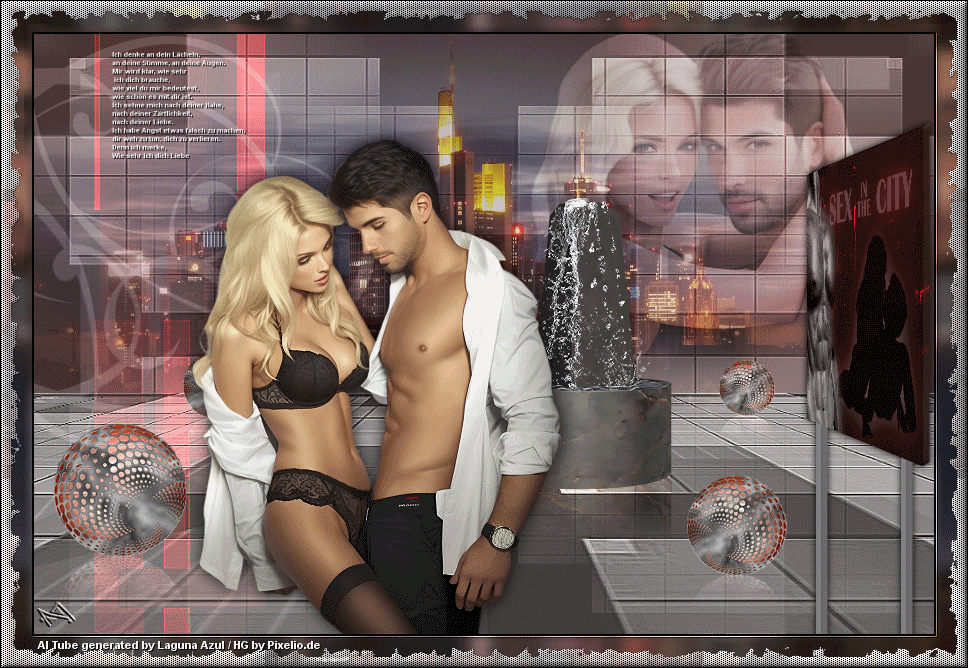

| PINUCCIA | CLAUDIA | TATI | MARY LOU | KLEINE HEXE |
|---|---|---|---|---|

 |
/ | / | / |  |
|
Dieses Tutorial ist für PSP X2 geschrieben. Geht aber auch mit einer anderen
Version. DAS COPYRIGHT DES TUTORIALS, DES MATERIALS & DER AI TUBEN, LIEGT GANZ ALLEINE BEI MIR. BITTE RESPEKTIERT DAS DANKESCHÖN. |
| Zubehör und Material |
|
1 Personen oder Paar Tube deiner Wahl
1 Personen oder Paar Portrait Tube deiner Wahl |
| Filter und Instruktionen |
 Andromeda - Perspektive Eye Candy 5:Impact |
Vordergrundfarbe = VGF
Hintergrundfarbe = HGF
Farbverlauf = FV
Zauberstab = ZST
| PUNKT 1 |
|
Öffne dir als erstes die beiden Masken, danach das Bild "sex in the city" suche dir nun
eine passende dunkle Hintergrundfarbe (HGF) aus deiner Tube heraus.
Ich habe mich für #6d0000 entschieden, fülle die Rasterebene BACK damit. Diese Ebene bleibt aktiviert. Kopiere
dir nun den Hintergrund Tube "la_grey background" und füge es
als neue Ebene in dein Bild ein.
|
| PUNKT 2 |
|
Öffne dir nun dein Skyline Bild.
Ebenen - Neue Maskenebene - Aus Bild, mit dieser Einstellung
Gehe nun auf Bild - Größe ändern,
verkleinern oder vergrößern auf eine Breite von 950px, siehe Bild
Anpassen - Schärfen - Scharfzeichnen. Kopieren und als neue Ebene in dein Bild einfügen. Falls nötig vertikal spiegeln. Verschiebe es
ca. an diese Stelle
Transparenz stelle
ca. auf 60, oder wie es dir gefällt.
|
| PUNKT 3 |
|
Öffne dir ein neues Bild mit
185x800px, fülle es mit deiner HGF.
Ebenen - Neue
Maskenebene - Aus Bild, mit dieser Einstellung
Effekte - Kanteneffekte -
Nachzeichnen. Kopieren und als neue Ebene in dein Bild einfügen.
|
| PUNKT 4 |
Effekte - Bildeffekte - Verschiebung mit dieser Einstellung
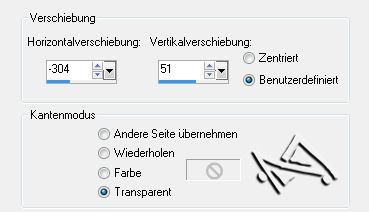
Mischmodus auf Unterbelichten stellen oder so wie es dir gefällt. |
| PUNKT 5 |
|
Öffne dir nun dein Portrait Tube oder was du dir eben
ausgesucht hast.
Kopieren und als neue Ebene in dein Bild einfügen. Nach Bedarf verkleinern (Bild - Größe ändern, verkleinern auf Prozent, das Häkchen bei ... Größe aller Ebenen anpassen ... deaktivieren.) Aktiviere jetzt dein Auswahlwerkzeug (Taste S) und übernimm folgende Einstellung
Auswahl aufheben. Anpassen - Schärfen - Scharfzeichnen. Verschiebe die Tube nun nach rechts, oder wie es dir gefällt, siehe Bild
Ich habe mich für Überzug und die Deckfähigkeit auf 75, entschieden.
|
| PUNKT 6 |
|
Aktiviere nun die Rasterebene b3, öffne dir
deine zweite Tube.
Verkleinern auf eine Höhe von ca. 500px, kommt auf die Tube an das du verwendest. Scharfzeichnen, kopieren und füge es als neue Ebene in dein Bild ein. Verschiebe sie ca. an diese Stelle
Wenn du magst wenden einen Schatten nach Gefallen an. |
| PUNKT 7 |
|
Öffne dir nun eines der 3 LA_Poster Hintergründe, oder erstelle selbst
einen mit den Maßen 500 x 400 Pixel. Nach Bedarf kannst du es umfärben. Kopieren und als neue Ebene in dein Bild einfügen.
|
| PUNKT 8 |
|
Gehe auf Effekte - Andromeda - Perspektive und gehe wie folgt vor: Klicke auf diesen Button 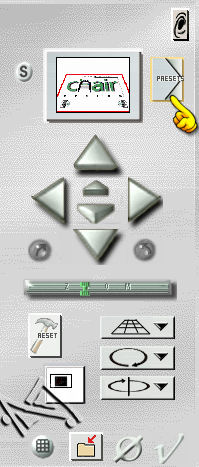
Nun klickst du auf Side Walls 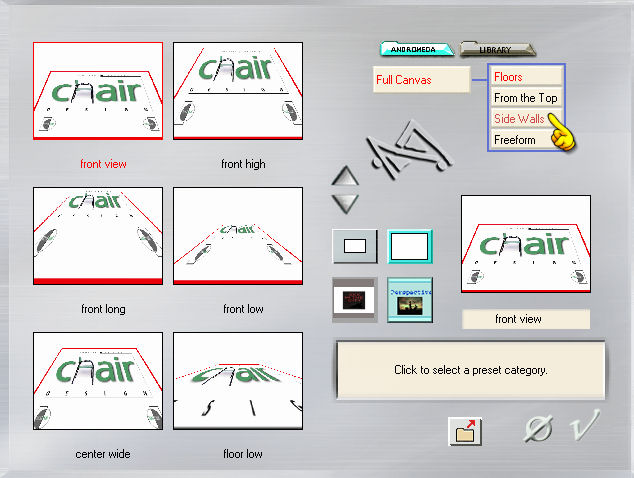
Klicke solange auf den unteren Pfeil bis du diese Wand vor dir hast 
Klicke darauf und danach unten auf das Häkchen klicken 
und nochmals darauf klicken. |
| PUNKT 9 |
Verschiebe die Tafel nun nach rechts, siehe Bild

Sollte die Tafel einen Teil der hinteren Tube verdecken, diese einfach etwas nach links verschieben. Danach aktiviere wieder die Rastereben mit deiner Tafel. Effekte - Alien Skin Eye Candy5:Impact - Extrude, mit dieser Einstellung
|
| PUNKT 10 |
|
Öffne dir wieder ein neues Blatt dieses mal mit
5x300px und fülle es mit der grauen Farbe #808080.
Kopieren und als neue Ebene in dein Bild einfügen. Verschiebe es unter das Plakat, siehe Bild
Wende nun abermals den Effekt Extrude von vorhin an.
|
| PUNKT 11 |
|
Ebenen - Anordnen - Nach unten verschieben.
Aktiviere danach wieder das Plakat. |
| PUNKT 12 |
|
Schalte nun alle Bälle plus der dazugehörigen Reflektion sichtbar. Wenn du möchtest kannst du die 4 Bälle plus Reflektion nach Bedarf auch gerne umfärben. Ist ganz dir überlassen. Aktiviere dir nun deine Personen Tube. Ebenen - Anordnen - An erste Stelle
verschieben. |
| PUNKT 13 |
|
Aktiviere die Ebene ball 4 und kopiere dir nun die Tube "la_swirl Brush".
Als neue Ebene einfügen und auf die
linke Seite verschieben, siehe Bild
|
| PUNKT 14 |
|
Auf dieser Ebene blieben. Jetzt die Tube "la_word brush" kopieren, einfügen und an diese Stelle verschieben oder wo immer es dir gefällt. (drücke die Taste K, damit lässt es sich leichter verschieben, danach Taste M
drücken)
|
| PUNKT 15 |
|
Oberste Ebene aktivieren. Bild - Leinwandgröße, übernimm diese Einstellung.
|
| PUNKT 16 |
|
Nun kannst du noch bei Bedarf etwas deine Tuben verschieben, wenn du möchtest. Wenn dir dein Bild gefällt, setze jetzt den Copy Vermerk und dein Wasserzeichen auf das Bild, danach gehst
du auf Bearbeiten - Inhalte kopieren - Alle Ebenen kopieren.
|
| PUNKT 17 |
|
Öffne dir den Animation Shop und füge dein Bild mit Strg+V
dort ein.
Gehe zurück zu in dein PSP. Schalte die Ebene b1 unsichtbar und die Ebene b2 sichtbar. Bearbeiten - Inhalte kopieren - Alle Ebenen kopieren. Gehe wieder zu deinen Ani Shop und klicke oben in der Leiste
auf dieses Zeichen |
| PUNKT 18 |
|
Nun schaltest du in deinem PSP die Ebene b2
unsichtbar und die Ebene
b3 sichtbar, wieder in deinen Ani Shop einfügen,
jetzt nur mehr als .gif abspeichern und du hast es geschafft. ^^
|
Ich hoffe das Tutorial hat dir gefallen und das basteln, Spaß gemacht.