x-mas snowglobe


| PINUCCIA | CLAUDIA | TATI | MARY LOU | KLEINE HEXE |
|---|---|---|---|---|
 |
/ | / | / |  |
|
Dieses Tutorial ist für PSP X2 geschrieben. Geht aber auch mit einer anderen
Version. DAS COPYRIGHT DES TUTORIALS UND DES MATERIALS, LIEGT GANZ ALLEINE BEI MIR.
DIE AI TUBEN SIND VON MIR SELBST GENERIERT. |
| Zubehör und Material |
|
1 Tube deiner Wahl Deko Schmuck für Weihnachten nach Belieben  |
| Filter und Instruktionen |
 VDL Adrenaline - Snowflakes Xenofex 2  Die 3D Shapes.jsl Datei, verschiebe in deinen Formen Ordner falls du die Form Cone nicht besitzt  Die Datei la_globe auswahl, verschiebe in deinen Auswahl Ordner Die Datei "Corel_05_008" verschiebe in den Ordner Umgebungsabbildung, falls du sie hast bitte umbenennen Die Preset_Balls ... Dateien verschiebe in den Ordner Voreinstellungen |
Vordergrundfarbe = VGF
Hintergrundfarbe = HGF
Farbverlauf = FV
Zauberstab = ZST
| PUNKT 1 |
|
Öffne dir ein transparentes Blatt mit 1200x1200, keine Sorge bleibt nicht so
groß ^^. Kopiere dir nun eines der Sockeln, ich habe mich für Gold entschieden. Füge die Tube als neue Ebene in dein Bild ein. Effekte - Bildeffekte - Verschiebung, mit dieser Einstellung
|
| PUNKT 2 |
|
Kopiere dir den Hintergrund "la_night heaven",
als neue Ebene in dein Bild einfügen. Gehe auf Auswahl - Auswahl laden/speichern - Auswahl aus Datei laden, suche dir la_globe auswahl, heraus und drücke die Entf-Taste. Auswahl beibehalten.
|
| PUNKT 3 |
Kopiere dir das Tube "la_snowdrift back" und füge
es als neue Ebene in dein Bild ein, verschiebe es ca. an diese Stelle

Entf-Taste drücken. Auswahl aufheben.
|
| PUNKT 4 |
Aktiviere dein Formenwerkzeug (Taste P) und suche dir die Form
Cone heraus, mit dieser Einstellung anwenden.

Ziehe den Cone nicht all zu breit auf dein Bild, sollte einen Tannenbaum etwas ähneln 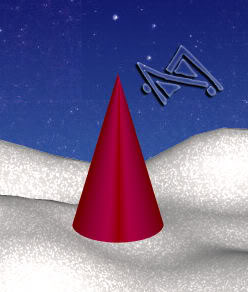
gehe auf Ebenen - In Rasterebene umwandeln, danach gehe auf Anpassen - Farbton und Sättigung - Kolorieren (Umschaltaste + L) 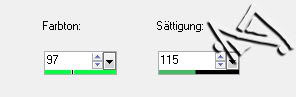
Oder stelle eine Farben nach deinem Gefallen ein. Ziehe nun ein paar solche Formen auf dein Bild, eine große sollte für den Weihnachtsbaum vorhanden sein. Wende die Schritte wie eben beschrieben jedes Mal an. Ordne die nun nach
Gefallen, mein Bild sieht so aus
|
| PUNKT 5 |
|
Nun werden wir den großen Baum schmücken, aktiviere ihn.
Schalten deinen Hintergrundfarbe unsichtbar. Aktiviere deinen Zeichenstift, übernimm diese Einstellung
Farbe ist egal. Wenn es gefällt in eine Rasterebene umwandeln. Meines sieht so aus.
|
| PUNKT 6 |
|
Gehe nun auf deinen dazugehörigen Baum.
Auswahl - Alles auswählen |
| PUNKT 7 |
Gehe auf Effekte - Alien Skin Xenofex 2 - Constellation und über nimm diese
Einstellung
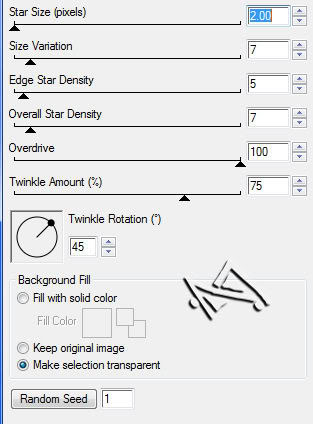
|
| PUNKT 8 |
|
Oberste Rasterebene aktivieren.
Neue Rasterebene hinzufügen, aktiviere dein
Auswahlwerkzeug, übernimm diese Einstellung
Beim Reiter Abbildung, die Haken deaktivieren, falls sie gesetzt sind. |
| PUNKT 9 |
|
Ziehe dir die Kugel aus der Auswahl und füge einen neue Rasterebene hinzu.
Wende nochmals Effekte - Kunsteffekte - Kugel und Blasen an. Farbe nach Gefallen, je bunter desto besser ^^. Mache es noch 2 mal. Nun hast du 4 kleine Kugeln vor dir. Auswahl aufheben.
|
| PUNKT 10 |
|
Abermals eine neues Rasterebene hinzufügen.
Dieses mal ziehe eine Auswahl von 20x20 auf und wiederhole den Vorgang von vorhin erneut 4 mal mit 4 verschiedene Farben. Danach Auswahl aufheben. Schmücke nun mit den Kugeln deinem Baum. Du kannst auch noch Maschen dazufügen wenn du möchtest. Wie du sie verkleinerst und einfärbst ist dir überlassen.
|
| PUNKT 11 |
|
Kopiere dir das Tube "la_star" und füge es als neue
Ebene in dein Bild ein.
Bild - Größe ändern, verkleinern auf 50%, das Häkchen bei ... Größe aller Ebenen anpassen ... darf nicht aktiviert sein. Anpassen - Schärfen - Stark scharfzeichnen. Setze den Stern auf die Baumspitze deines Weihnachtsbaumes. Mein Baum sieht nun so aus
|
| PUNKT 12 |
|
Oberste Rasterebene sollte aktiviert sein. Gehe auf Auswahl - Auswahl laden/speichern - Auswahl aus Datei laden, la_globe auswahl, sollte aktiv sein. Kopiere dir nun das Tube "la_snow drift front" und füge es als neue Ebene in dein Bild ein. Verschiebe es ca. so in die Auswahl
|
| PUNKT 13 |
|
Öffne dir nun entweder ein der, la_santa ... Tuben,
oder die Tube "la_snowman" (oder verwende deine eigene Tube) den Schal vom Schneemann kannst du nach deinen Bedürfnissen umfärben. Danach gehe auf Bearbeiten - Inhalte kopieren - Alle Ebenen kopieren, füge ihn in dein Bild ein. Verkleinern auf 20%, Scharfzeichnen, verschiebe ihn auf die linke Seite. Verwendest du so wie ich den Weihnachtsmann einfach kopieren und einfügen.
Schattensetzung nach persönlichen gefallen. |
| PUNKT 14 |
|
Nun kannst du die Deko oder auch deine eigene
in den Globen einfügen.
Verkleinerung und Schattensetzung ist dir überlassen. Mein Globen sieht nun so aus
|
| PUNKT 15 |
|
Oberste Ebene sollte aktiviert sein. Füge eine neue Rasterebene hinzu und lade die Auswahl "la_globe
auswahl", Auswahl - Umkehren. Neue Rasterebene hinzufügen, wenden abermals den Effekt an, gebe bei Random Seed nun 182 ein. Umbenennen in "snow 2" und unsichtbar
schalten.
|
| PUNKT 16 |
|
Auswahl bleibt weiterhin bestehen.
Neue Rasterebene hinzufügen, Effekt anwenden, Random Seed nun auf 91 stellen. Umbenennen in "snow 3" und unsichtbar
schalten.
|
| PUNKT 17 |
|
Neue Rasterebene hinzufügen, Effekt anwenden, Random Seed
nun auf
273 stellen.
Umbenennen in "snow
4" und unsichtbar schalten.
|
| PUNKT 18 |
|
Neue Rasterebene hinzufügen, Effekt anwenden, Random Seed
nun auf
555 stellen.
Umbenennen in "snow
5" und unsichtbar schalten. Auswahl aufheben.
|
| PUNKT 19 |
| Kopiere dir das Wordart Merry
Christmas oder schreibe selbst eine Text deiner Wahl. Öffne dir nun ein neues Blatt mit 700 x 700 px. Effekte - Kunsteffekte - Kugel und Blasen, übernimm diese Einstellung (falls nötig bei dem Reiter Abbildung die Haken deaktivieren) Effekte - Bildeffekte
- Verschiebung, mit dieser Einstellung
Auswahl aufheben Die Tube "la_snowkristall deco" kopieren und als neue Ebene hinzufügen. Verschiebung mit der selben Einstellung wie vorhin. Auch hier wieder die Auswahl laden und Entf-Taste drücken.
|
| PUNKT 20 |
Gehe nun auf Bild - Leinwandgröße und übernimm diese Einstellung
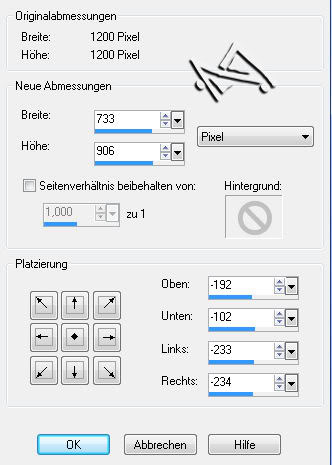
Setze jetzt noch den Copy Vermerk und dein Wasserzeichen auf den Globen. |
| PUNKT 21 |
|
Gehe danach auf Bearbeiten - Inhalte Kopieren - Alle Ebenen kopieren.
Öffne dir den Animation Shop und füge dort dein Bild ein.
Ebenen "snow 3" unsichtbar und "snow 4" sichtbar, kopieren Ebenen "snow 4" unsichtbar und "snow 5" sichtbar Gehe nun auf Bearbeiten - Alles auswählen. Animation - Einzelbildeigenschaften, stelle den Wert auf 25. Nur mehr als .gif abspeichern und du hast es geschafft.
|
Ich hoffe das Tutorial hat dir gefallen und das basteln, Spaß gemacht.

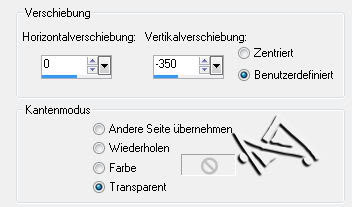





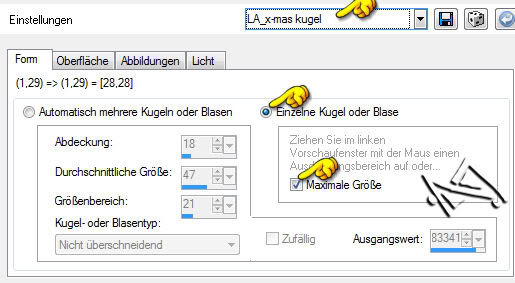





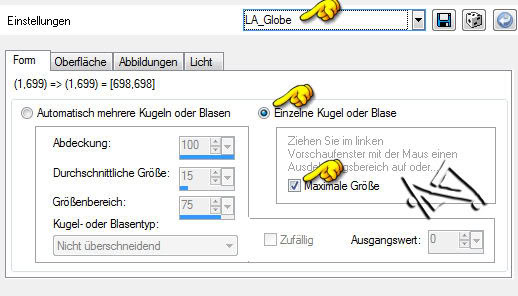
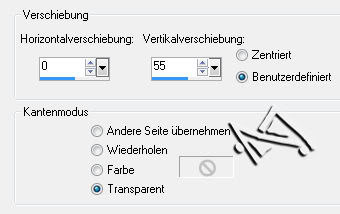
 dies wiederholst du solange bis du alles 5 Ebenen kopiert hast, also:
dies wiederholst du solange bis du alles 5 Ebenen kopiert hast, also: