chic


| PINUCCIA | CLAUDIA | TATI | MARY LOU | KLEINE HEXE |
|---|---|---|---|---|
 |
/ | / | / |  |
|
Dieses Tutorial ist für PSP X2 geschrieben. Geht aber auch mit einer anderen
Version. DAS COPYRIGHT DES TUTORIALS UND DES MATERIALS, LIEGT GANZ ALLEINE BEI MIR. DIE TUBEN SIND VON MIR SELBST GENERIERT. |
| Zubehör und Material |
|
1 oder 2 Tuben deiner Wahl 1 Blumen Tube  |
| Filter und Instruktionen |
 dbs flux Filter Factory Gallery D Flaming Pear - Flood Flaming Pear - Twist  Die PSP-Selections Datei, kopiere in deinen Auswahl Ordner |
Vordergrundfarbe = VGF
Hintergrundfarbe = HGF
Farbverlauf = FV
Zauberstab = ZST
| PUNKT 1 |
|
Öffne dir als erstes die beiden Masken, danach ein neues transparentes Blatt mit
1000 x 650 px, suche dir aus deiner Tube ein mittleren Farbton heraus (#d54b44), nicht zu kräftig.
HGF stelle auf
#404040. Mit folgenden Farbverlauf fülle dein Bild.
|
| PUNKT 2 |
Gehe auf Effekte – Flaming Pear – Twist mit dieser Einstellung
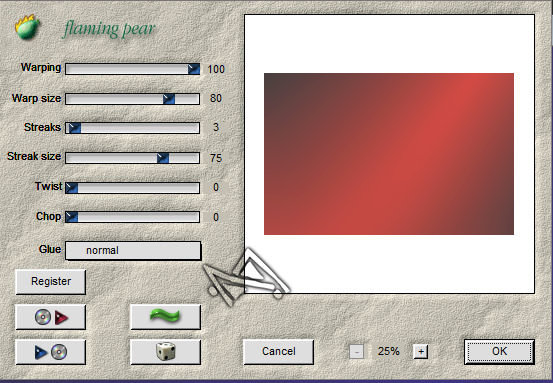
Effekte – Kanteneffekte – Stark Nachzeichnen, danach gehe nur auf Nachzeichnen. |
| PUNKT 3 |
|
Kopiere dir den Hintergrund »LA_MOSAIC« und füge
ihn als neue Ebene in dein Bild.
Neue Rasterebene hinzufügen und mit dem
umgekehrten Farbverlauf füllen
Auswahl – Auswahl laden/speichern – Auswahl aus Datei laden, suche dir nun »LA_CHIC 1« heraus. Entf-Taste drücken. Auswahl aufheben.
|
| PUNKT 4 |
|
Kopiere dir jetzt den Hintergrund »LA_WHITE BACK 1«
und füge ihn als neue Ebene in dein Bild.
Mischmodus auf Überzug und die
Transparenz auf 50 stellen.
|
| PUNKT 5 |
|
Neue Rasterebene hinzufügen und mit deiner VGF
füllen.
Ebenen – Neue Maskenebene – Aus Bild, mit dieser Einstellung
Mischmodus auf Überzug und die
Transparenz auf 60 stellen, danach Stark nachzeichnen.
|
| PUNKT 6 |
|
Neue Rasterebene hinzufügen, mit dem Farbverlauf von Punkt 1 füllen.
Effekte –
Filter Factory Gallery D – Shoutin'!, mit der Standard Einstellung
Auswahl aufheben. Duplizieren und abermals Duplizieren, nun hast du 3-Mal die gleiche Ebene. Gehe auf Effekte
- dbs flux – Linear Transmission, mit dieser Einstellung
|
| PUNKT 7 |
Aktiviere nun die Ebene darunter
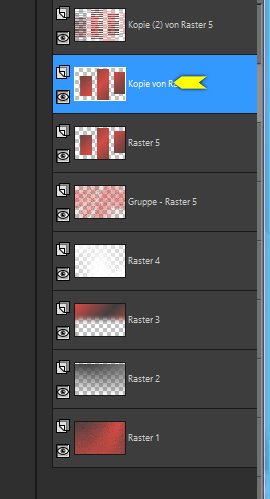
Effekte – 3D Effekte – Schlagschatten mit dieser Einstellung 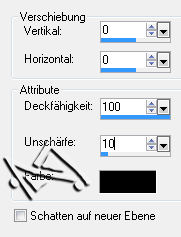
|
| PUNKT 8 |
Nun aktiviere erneut die darunterliegende Ebene,
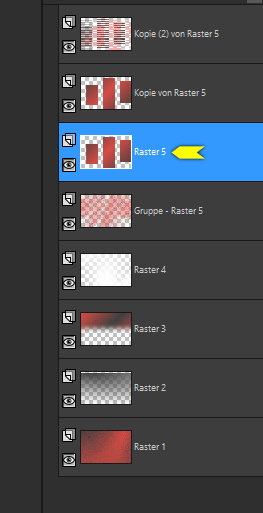
Effekte – Verzerrungseffekte – Wind mit dieser Einstellung 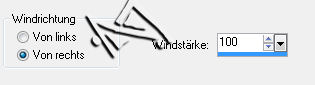
Mischmodus auf Überbelichten und die Transparenz auf 40 stellen.
|
| PUNKT 9 |
|
Oberste Rasterebene aktivieren.
Kopiere dir den Hintergrund »LA_WHITE BACK 2« und füge ihn als neue Ebene in dein Bild ein. Sollte der Hintergrund zu hell wirken, da du eine doch eher dunklere Farbe
verwendest stelle die Transparenz zwischen 80-40. |
| PUNKT 10 |
|
Kopiere dir nun das Tube »LA_DECO« und füge es
ebenfalls als neue Ebene in dein Bild ein.
Effekte - Bildeffekte - Verschiebung,
mit dieser Einstellung.
Neue Rasterebene hinzufügen.
|
| PUNKT 11 |
|
Öffne dir nun die Datei »LA_BACK FOR METAL FRAME« Du kannst die Ebenen nach deinem Bedarf natürlich umfärben. Wähle nun eine der 6 HGs, den du verwenden willst und schalte ihn sichtbar. Die Ebene HG6, bleibt aktiviert. |
| PUNKT 12 |
|
Öffne dir einer deiner Personen Tuben, die du in dem kleinen Bild haben
möchtest. Du kannst auch alle 2 verwenden, falls du 2 Tuben zur Verfügung hast. Nach Bedarf verkleinern, (Bild – Größe ändern) kopieren und als neue Ebene in dein kleines Bild einfügen. Bild – Vertikal spiegeln, verschiebe die Tube nach links oder rechts, so wie es dir gefällt. Mischmodus auf Dunkle Farbe und die Transparenz auf 40 stellen, wird je nach Tube variieren. Stark scharfzeichnen. |
| PUNKT 13 |
Füge erneut deine Tube ein, bzw. deine zweite, nun schiebe
sie nach rechts bzw. nach links.

Mischmodus kannst du einstellen wie du möchtest oder einfach Transparenz einstellen, ganz wie es dir gefällt. Nun schalte die oberste Ebene sichtbar, Bearbeiten – Inhalte kopieren – Alle Ebenen kopieren, öffne dir eines der Rahmen »LA_METAL FRAME...« Gold oder Silber, ist dir überlassen. Füge dort dein so eben kopiertes Bild als neue Ebene ein. Ebenen – Anordnen -
Nach unten verschieben.
|
| PUNKT 14 |
|
Gehe erneut auf Bearbeiten – Inhalte kopieren – Alle Ebenen kopieren.
Gehe jetzt zurück zu deinem großen Bild. Suche dir nun die Auswahl »LA_ CHIC 2« heraus. Bearbeiten - In eine Auswahl einfügen. Anpassen – Schärfen – Scharfzeichnen. Auswahl aufheben.
|
| PUNKT 15 |
Dupliziere das kleine Rahmen Bild nun 7- Mal , benenne es danach von oben nach
unten in »ANI 8« bis »ANI 1« um und schalte sie gleich unsichtbar außer die
Ebene »ANI 1«

|
| PUNKT 16 |
Diese sollte nun aktiviert sein, (ANI 1) gehe auf Effekte – Flaming Pear – Flood,
mit dieser Einstellung
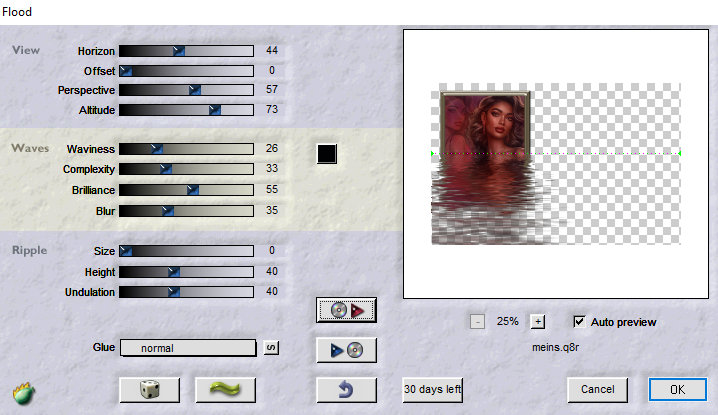
Solltest du eine höhere Version von PSP verwenden, speichere dir deine Einstellung ab, in dem du auf den Button klickst, mit der CD die den Pfeil links hat. |
| PUNKT 17 |
|
Aktiviere die Ebene »ANI 2«, ist unnötig sie
sichtbar zuschalten.
Gehe abermals auf den Effekt Flood |
| PUNKT 18 |
|
Wenn du bei der Ebene »ANI 8« angelangt bist und
den Effekte ausgeführt hast, kopiere dir die Tube »LA_STEPS«
und füge sie als neue Ebene in dein Bild ein.
Effekte – Bildeffekte –
Verschiebung, mit diesen Werten
|
| PUNKT 19 |
|
Suche dir nun 3 oder 4 der Deco Elemente heraus die
dir gefallen, oder benutze eigene und setze sie auf die Stufen. Umfärben nach Belieben. Wo du sie hinsetzt ist dir überlassen. Meines sieht nun so aus
Ich nehme 0 - 0 -
50 - 20 - Schwarz.
|
| PUNKT 20 |
|
Oberste Rastererben sollte aktiviert sein.
Kopiere dir jetzt eine der »LA_WHITE FLOWER ...« Tuben oder dein eigenes Blumen Tube. Dies musst du dann nach Bedarf verkleinern. Füge sie als neue Ebene in dein Bild ein und verschiebe es in die linke untere Ecke,
siehe Bild
|
| PUNKT 21 |
|
Öffne dir nun einer der Ketten oder die Tube »LA_CHAIN (mit Auswahl)«
(Suche dir einen der Anhänger aus und färbe ihn nach Bedarf um, auch die Kette, die kannst du Silber machen. Danach Ebenen – Einbinden - Sichtbar zusammenfassen und kopieren.) Füge die Kette als neue Ebene in dein Bild ein. Verschiebe sie links auf das
kleinen Rahmenbild, siehe Vorschau
|
| PUNKT 22 |
| Öffne dir nun deine zweite Tube, bzw. deine Tube solltest du nur eine verwenden
^^.
Nach Bedarf verkleinern und Anpassen – Schärfen – Scharfzeichnen. Kopieren und in dein Bild einfügen. Verschiebe sie auf die rechte Seite
|
| PUNKT 23 |
|
Aktiviere nun dein Textwerkzeug.
Suche dir eine schöne Schrift heraus und schreiben einen Text deiner Wahl mit dem Farbverlauf, der HGF oder VGF auf das Bild ist ganz dir überlassen. Auch wie du ihn weiter verarbeitest, die Schattensetzung und wo du den Schriftzug platzierst. Ich habe ihn oberhalb der Deco Elemente gesetzt.
|
| PUNKT 24 |
|
Oberste Ebene sollte aktiviert sein.
Neue Rasterebene hinzufügen, mit folgenden Farbverlauf füllen
|
| PUNKT 25 |
| Gehe nun auf Auswahl – Alles auswählen … Auswahl – Ändern – Verkleinern,
Pixelanzahl: 3, Entf-Taste drücken.
Effekte – 3D Effekte – Aussparung, mit
diesen Werten
|
| PUNKT 26 |
|
Setze nun dein Wasserzeichen und den Copy Vermerk auf das Bild, danach aktiviere
die Ebene »ANI 1« Bearbeiten – Inhalte kopieren – Alle Ebenen kopieren. Öffne dir deinen Animation Shop und füge dort dein Bild ein. Gehe zurück in den PSP.
|
| PUNKT 27 | ||||||||||||||||||||||||
|
Ich schreiben eine kleine Anschau-Tabelle damit du weißt wie du vorgehen musst.
Nach jeden Schritt (Bearbeiten – Inhalte kopieren – Alle Ebenen kopieren) und in den Animation Shop einfügen. Dieses Zeichen
Wenn du alle 8 Bilder im Animation Shop hast, gehst du auf Bearbeiten – Alles auswählen. Animation – Einzelbildeigenschaften, die Wiedergabezeit stelle auf 15. Danach
OK drücken und nur mehr als .gif abspeichern und du hast es geschafft. ^^
|
Ich hoffe das Tutorial hat dir gefallen und das basteln, Spaß gemacht.

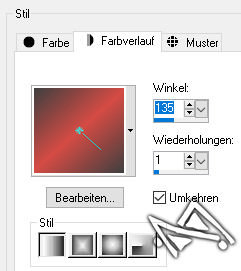

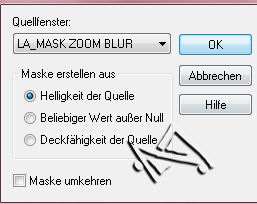

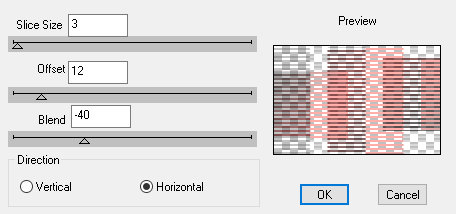
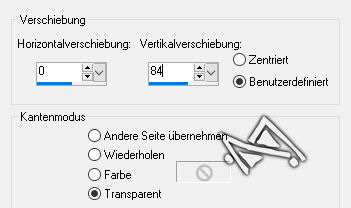
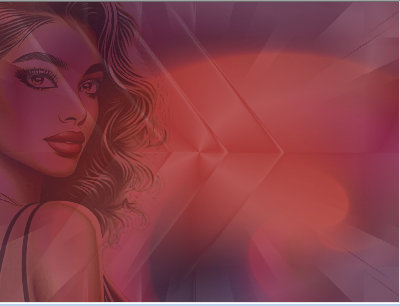
 und dann auf OK.
und dann auf OK. 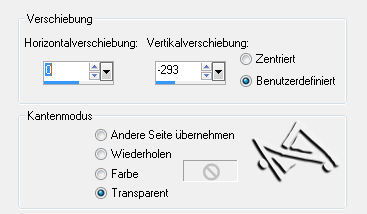



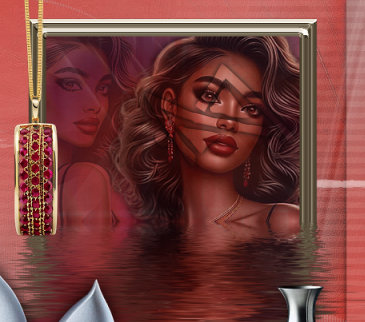
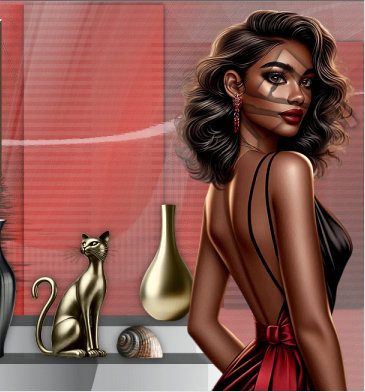
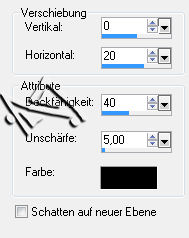

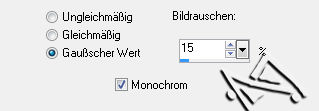
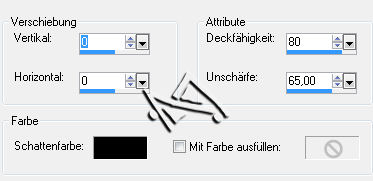
 drückst
du, wenn du das nächste Bild im Ani Shop einfügst
drückst
du, wenn du das nächste Bild im Ani Shop einfügst